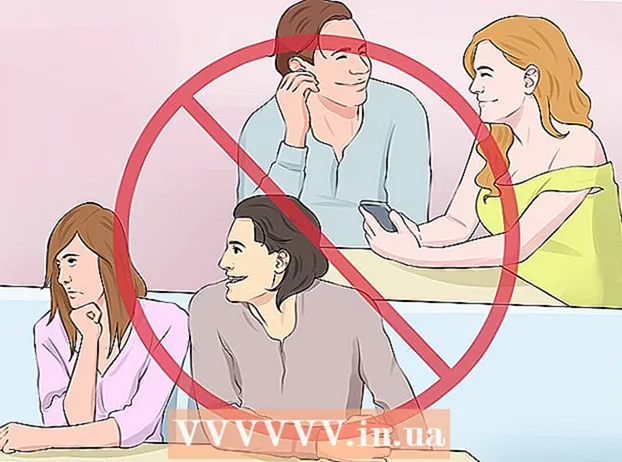Автор:
Tamara Smith
Дата создания:
24 Январь 2021
Дата обновления:
1 Июль 2024

Содержание
- Шагать
- Часть 1 из 3: Добавление одного рабочего листа
- Часть 2 из 3: Добавление нескольких листов
- Часть 3 из 3: Вставка шаблона рабочего листа
- Советы
Вы можете добавлять в Excel вкладки, также называемые «рабочими листами», чтобы хранить данные отдельно, но чтобы они были легко доступны. Excel открывается с пустым листом (три, если вы используете Excel 2007), но вы можете добавить столько листов, сколько захотите.
Шагать
Часть 1 из 3: Добавление одного рабочего листа
 Откройте свою книгу в Excel. Запустите Excel из меню «Пуск» (Windows) или из папки «Приложения» (Mac) и откройте книгу, в которую вы хотите добавить выбранные вкладки. Вам будет предложено выбрать файл при запуске Excel.
Откройте свою книгу в Excel. Запустите Excel из меню «Пуск» (Windows) или из папки «Приложения» (Mac) и откройте книгу, в которую вы хотите добавить выбранные вкладки. Вам будет предложено выбрать файл при запуске Excel.  Нажмите кнопку «+» в конце вкладок. Это создаст новый пустой лист после существующих листов.
Нажмите кнопку «+» в конце вкладок. Это создаст новый пустой лист после существующих листов. - Вы также можете нажать ⇧ Shift+F11 чтобы создать новый рабочий лист для выбранного рабочего листа. Например: если вы выбрали Sheet1, а затем ⇧ Shift+F11 затем для Sheet1 создается новый рабочий лист (Sheet2).
- На Mac нажмите ⌘ Команда+Т. для создания новой вкладки.
 Сделайте копию существующего рабочего листа. Вы можете быстро скопировать рабочий лист (или рабочие листы), выбрав его, Ctrl/⌥ Опция а затем перетащите лист. Будет создана новая копия со всеми данными из оригинала.
Сделайте копию существующего рабочего листа. Вы можете быстро скопировать рабочий лист (или рабочие листы), выбрав его, Ctrl/⌥ Опция а затем перетащите лист. Будет создана новая копия со всеми данными из оригинала. - Хранить Ctrl/⌥ Опция и щелкните несколько листов, чтобы выбрать их, если вы хотите скопировать несколько листов одновременно.
 Дважды щелкните вкладку, чтобы переименовать ее. Текст выделен, и вы можете дать вкладке имя.
Дважды щелкните вкладку, чтобы переименовать ее. Текст выделен, и вы можете дать вкладке имя.  Щелкните вкладку правой кнопкой мыши и выберите «Цвет вкладки», чтобы указать цвет. Вы можете выбрать один из стандартных цветов или нажать «Другие цвета», чтобы выбрать собственный цвет.
Щелкните вкладку правой кнопкой мыши и выберите «Цвет вкладки», чтобы указать цвет. Вы можете выбрать один из стандартных цветов или нажать «Другие цвета», чтобы выбрать собственный цвет.  Измените количество листов по умолчанию для новой книги. Вы можете настроить параметры Excel, чтобы изменить количество листов, которые отображаются по умолчанию при создании новой книги.
Измените количество листов по умолчанию для новой книги. Вы можете настроить параметры Excel, чтобы изменить количество листов, которые отображаются по умолчанию при создании новой книги. - Щелкните вкладку «Файл» или кнопку «Office» и выберите «Параметры».
- На вкладке «Общие» или «Популярные» найдите группу «При создании новых книг».
- Измените количество «Количество включаемых листов».
 Щелкните и перетащите вкладки влево и вправо, чтобы изменить порядок. Если у вас есть несколько вкладок, вы можете щелкнуть и перетащить их в порядке, отличном от того, в каком они появлялись. Перетащите вкладку влево или вправо, чтобы переместить ее в ряд вкладок. Это не влияет на формулы или ссылки.
Щелкните и перетащите вкладки влево и вправо, чтобы изменить порядок. Если у вас есть несколько вкладок, вы можете щелкнуть и перетащить их в порядке, отличном от того, в каком они появлялись. Перетащите вкладку влево или вправо, чтобы переместить ее в ряд вкладок. Это не влияет на формулы или ссылки.
Часть 2 из 3: Добавление нескольких листов
 Хранить.⇧ Shift прижатый и выберите количество листов, которые вы хотите создать. Например, если вы хотите добавить три листа одновременно, нажмите и удерживайте ⇧ Shift и выберите три существующих листа. Другими словами, вам понадобятся три существующих листа, чтобы быстро создать три новых листа с помощью этой команды.
Хранить.⇧ Shift прижатый и выберите количество листов, которые вы хотите создать. Например, если вы хотите добавить три листа одновременно, нажмите и удерживайте ⇧ Shift и выберите три существующих листа. Другими словами, вам понадобятся три существующих листа, чтобы быстро создать три новых листа с помощью этой команды.  Нажмите кнопку «Вставить ▼» на вкладке «Главная». Это откроет дополнительные параметры вставки. Обязательно нажмите кнопку ▼ на кнопке, чтобы открыть меню.
Нажмите кнопку «Вставить ▼» на вкладке «Главная». Это откроет дополнительные параметры вставки. Обязательно нажмите кнопку ▼ на кнопке, чтобы открыть меню.  Выбирать "Вставить лист ". Это создаст ряд новых пустых листов в зависимости от количества выбранных вами листов. Они вставляются перед первым выбранным вами листом.
Выбирать "Вставить лист ". Это создаст ряд новых пустых листов в зависимости от количества выбранных вами листов. Они вставляются перед первым выбранным вами листом.
Часть 3 из 3: Вставка шаблона рабочего листа
 Создайте или загрузите шаблон, который хотите использовать. Вы можете преобразовать любой из ваших листов в шаблоны, выбрав формат «Шаблон Excel ( *. Xltx)» при сохранении файла. Это сохранит текущий рабочий лист в каталоге вашего шаблона. Вы также можете загрузить различные шаблоны с веб-сайта Microsoft при создании нового файла.
Создайте или загрузите шаблон, который хотите использовать. Вы можете преобразовать любой из ваших листов в шаблоны, выбрав формат «Шаблон Excel ( *. Xltx)» при сохранении файла. Это сохранит текущий рабочий лист в каталоге вашего шаблона. Вы также можете загрузить различные шаблоны с веб-сайта Microsoft при создании нового файла.  Щелкните правой кнопкой мыши вкладку, для которой вы хотите создать шаблон. Когда вы вставляете шаблон как рабочий лист, он будет помещен перед выбранной вкладкой.
Щелкните правой кнопкой мыши вкладку, для которой вы хотите создать шаблон. Когда вы вставляете шаблон как рабочий лист, он будет помещен перед выбранной вкладкой.  В контекстном меню выберите «Вставить». Это откроет новое окно, в котором вы можете указать, что вы хотите вставить.
В контекстном меню выберите «Вставить». Это откроет новое окно, в котором вы можете указать, что вы хотите вставить.  Выберите шаблон, который хотите вставить. Загруженные и сохраненные шаблоны будут перечислены на вкладке «Общие». Выберите шаблон, который хотите использовать, и нажмите «ОК».
Выберите шаблон, который хотите вставить. Загруженные и сохраненные шаблоны будут перечислены на вкладке «Общие». Выберите шаблон, который хотите использовать, и нажмите «ОК».  Выберите новую вкладку. Новая вкладка (или вкладки, если в шаблоне более одного листа) вставляется перед выбранной вкладкой.
Выберите новую вкладку. Новая вкладка (или вкладки, если в шаблоне более одного листа) вставляется перед выбранной вкладкой.
Советы
- Вы можете применить изменения к нескольким вкладкам одновременно, сгруппировав их. Удерживая нажатой клавишу Ctrl, щелкайте каждую вкладку, чтобы создать группу. Выберите непрерывную строку листов, удерживая нажатой клавишу Shift, а затем щелкнув первую и последнюю вкладку в строке листов. Отпустите Ctrl и Shift и щелкните одну из других вкладок, чтобы разгруппировать листы.
- Легче управлять вкладками, дав им осмысленное имя - это может быть месяц, число или что-то уникальное, что точно описывает то, что находится на вкладке.