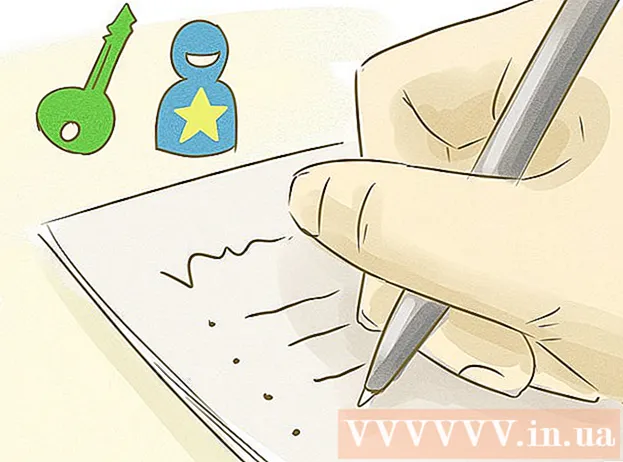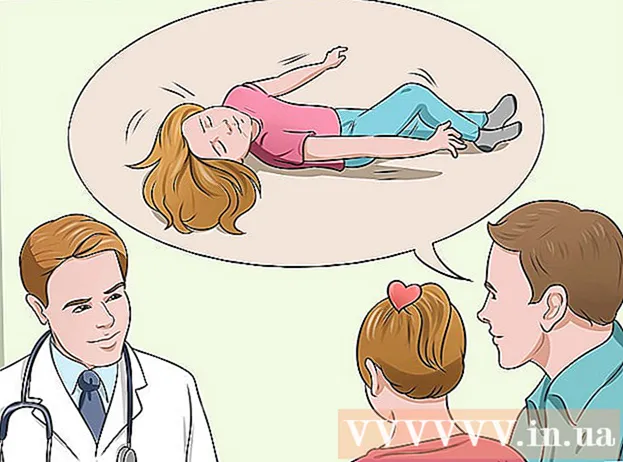Автор:
John Pratt
Дата создания:
16 Февраль 2021
Дата обновления:
28 Июнь 2024

Содержание
Из этой статьи вы узнаете, как создать новый ярлык для файла Документов Google из своей учетной записи и разместить его на рабочем столе компьютера. Вы можете использовать браузер Google Chrome для создания ярлыка на рабочем столе на ПК. Однако Google Chrome не позволяет создавать ярлыки на рабочем столе на Mac.Однако вы можете сохранить веб-страницу как файл webloc на Mac с помощью любого веб-браузера по вашему выбору.
Шагать
Метод 1 из 2: в Windows
 Откройте Google Chrome. Это приложение можно узнать по значку с красным, зеленым и желтым колесом с синей точкой посередине. Google - единственный веб-браузер, который позволяет создавать ярлыки на рабочем столе с веб-страницы.
Откройте Google Chrome. Это приложение можно узнать по значку с красным, зеленым и желтым колесом с синей точкой посередине. Google - единственный веб-браузер, который позволяет создавать ярлыки на рабочем столе с веб-страницы.  Тип https://docs.google.com/ в адресной строке и нажмите ↵ Enter. Адресную строку можно найти в верхней части Google Chrome, под вкладками главного меню. Вы попадете на веб-сайт Документов Google.
Тип https://docs.google.com/ в адресной строке и нажмите ↵ Enter. Адресную строку можно найти в верхней части Google Chrome, под вкладками главного меню. Вы попадете на веб-сайт Документов Google. - Документы откроют список ваших последних документов.
- Если вы не вошли в систему автоматически, введите свой адрес электронной почты или номер телефона и пароль, связанный с вашей учетной записью Google, для входа в систему.
 Щелкните документ, для которого хотите создать ярлык. Это откроет документ в веб-браузере.
Щелкните документ, для которого хотите создать ярлык. Это откроет документ в веб-браузере. - Если вы предпочитаете создать ярлык на рабочем столе для списка Google Документов, пропустите этот шаг и оставайтесь на странице «Недавние документы».
 нажмите на ⋮. Эта опция находится в правом верхнем углу Google Chrome, рядом с адресной строкой. Откроется раскрывающееся меню с параметрами.
нажмите на ⋮. Эта опция находится в правом верхнем углу Google Chrome, рядом с адресной строкой. Откроется раскрывающееся меню с параметрами.  Плавать выше Дополнительные инструменты. Вы найдете его чуть дальше, чем в середине раскрывающегося меню. Сбоку откроется выдвижное меню.
Плавать выше Дополнительные инструменты. Вы найдете его чуть дальше, чем в середине раскрывающегося меню. Сбоку откроется выдвижное меню.  нажмите на Создать ярлык. Это вторая опция в меню «Дополнительные инструменты». Откроется диалоговое окно для создания нового ярлыка.
нажмите на Создать ярлык. Это вторая опция в меню «Дополнительные инструменты». Откроется диалоговое окно для создания нового ярлыка.  Введите имя для ярлыка. Используйте текстовое поле рядом с синим значком листа бумаги, чтобы ввести имя для ярлыка. Вы можете назвать его в честь своего документа или просто «Документы Google».
Введите имя для ярлыка. Используйте текстовое поле рядом с синим значком листа бумаги, чтобы ввести имя для ярлыка. Вы можете назвать его в честь своего документа или просто «Документы Google».  нажмите на Делать. Это синяя кнопка в диалоговом окне «Создать ярлык». Это создает ярлык для выбранного Google Doc и сохраняет его на рабочем столе вашего компьютера.
нажмите на Делать. Это синяя кнопка в диалоговом окне «Создать ярлык». Это создает ярлык для выбранного Google Doc и сохраняет его на рабочем столе вашего компьютера.
Метод 2 из 2: в macOS
 Откройте веб-браузер. Вы можете использовать любой веб-браузер в MacOS. Safari - это веб-браузер по умолчанию. Это значок, напоминающий синий компас. Вы также можете использовать Google Chrome, Firefox или другой веб-браузер.
Откройте веб-браузер. Вы можете использовать любой веб-браузер в MacOS. Safari - это веб-браузер по умолчанию. Это значок, напоминающий синий компас. Вы также можете использовать Google Chrome, Firefox или другой веб-браузер.  Тип https://docs.google.com/ в адресной строке и нажмите ↵ Enter. Адресная строка находится в верхней части Google Chrome под вкладками вверху. Откроется веб-сайт Документов Google.
Тип https://docs.google.com/ в адресной строке и нажмите ↵ Enter. Адресная строка находится в верхней части Google Chrome под вкладками вверху. Откроется веб-сайт Документов Google. - Документы откроют список ваших последних документов.
- Если вы не вошли в систему автоматически, введите свой адрес электронной почты или номер телефона, а также пароль своей учетной записи Google, чтобы войти в систему.
 Щелкните документ, для которого хотите создать ярлык. Это откроет документ в веб-браузере.
Щелкните документ, для которого хотите создать ярлык. Это откроет документ в веб-браузере. - Если вы предпочитаете создать ярлык на рабочем столе для списка документов Google, пропустите этот шаг и оставайтесь на странице «Недавние документы».
 Перетащите веб-браузер так, чтобы был виден ваш рабочий стол. Когда веб-браузер находится в полноэкранном режиме, нажмите зеленую кнопку в верхнем левом углу, чтобы выйти из полноэкранного режима. Затем щелкните черное пространство на панели вкладок в верхней части веб-браузера и перетащите его вниз, чтобы увидеть рабочий стол. Вы также можете перетащить левую или правую сторону внутрь, чтобы уменьшить окно веб-браузера.
Перетащите веб-браузер так, чтобы был виден ваш рабочий стол. Когда веб-браузер находится в полноэкранном режиме, нажмите зеленую кнопку в верхнем левом углу, чтобы выйти из полноэкранного режима. Затем щелкните черное пространство на панели вкладок в верхней части веб-браузера и перетащите его вниз, чтобы увидеть рабочий стол. Вы также можете перетащить левую или правую сторону внутрь, чтобы уменьшить окно веб-браузера.  Щелкните URL-адрес. URL-адрес находится в адресной строке вверху веб-браузера. При нажатии на URL-адрес будет выделен весь URL-адрес. Если URL-адрес выделен не полностью, щелкните конец URL-адреса и перетащите курсор мыши по всему URL-адресу, чтобы выбрать полный веб-адрес.
Щелкните URL-адрес. URL-адрес находится в адресной строке вверху веб-браузера. При нажатии на URL-адрес будет выделен весь URL-адрес. Если URL-адрес выделен не полностью, щелкните конец URL-адреса и перетащите курсор мыши по всему URL-адресу, чтобы выбрать полный веб-адрес.  Щелкните и перетащите URL-адрес на рабочий стол. Щелкните и перетащите URL-адрес на рабочий стол, выделив весь URL-адрес. Это создаст ярлык на вашем рабочем столе в виде файла webloc. При нажатии на файл webloc откроется URL-адрес в веб-браузере по умолчанию.
Щелкните и перетащите URL-адрес на рабочий стол. Щелкните и перетащите URL-адрес на рабочий стол, выделив весь URL-адрес. Это создаст ярлык на вашем рабочем столе в виде файла webloc. При нажатии на файл webloc откроется URL-адрес в веб-браузере по умолчанию. - Обратите внимание, что URL-адрес остается выбранным, когда вы щелкаете и перетаскиваете его.