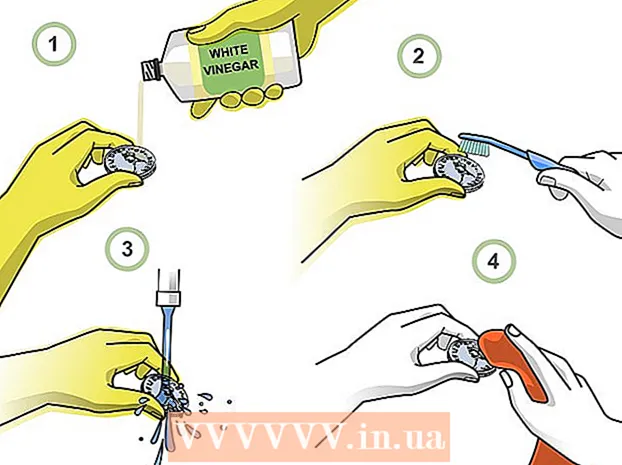Автор:
Frank Hunt
Дата создания:
19 Март 2021
Дата обновления:
1 Июль 2024

Содержание
- Шагать
- Метод 1 из 7: разные цвета
- Метод 2 из 7: Windows 7
- Метод 3 из 7: другие окна
- Метод 4 из 7. Повторная дефрагментация
- Метод 5 из 7: из командной строки
- Метод 6 из 7: Пакетный метод
- Метод 7 из 7: Apple Mac OS X
- Советы
- Предупреждения
При записи данных вашему компьютеру не всегда удается собрать все данные в один файл. Например, часть файла может быть в начале диска, а остальная часть - в конце. Это может привести к замедлению работы программ, так как вашему компьютеру требуется время, чтобы сопоставить фрагменты файла. Дефрагментируя ваш диск, мы собираем правильный фрагмент данных, чтобы файл можно было прочитать быстрее. Есть несколько способов дефрагментировать диск, вот несколько различных методов.
Шагать
- Начать: есть вещи, которые тебе не следует делать. Раньше это работало по-другому, вот список вещей, которые больше не нужны:
- Раньше приходилось открывать Windows в безопасном режиме. В этом больше нет необходимости.

- Нет необходимости удалять программы, которыми вы больше не пользуетесь. Но, конечно, всегда хорошо иметь аккуратный компьютер.

- Вам не нужно сначала закрывать программы.

- Вам не нужно удалять временные файлы.

- Раньше приходилось открывать Windows в безопасном режиме. В этом больше нет необходимости.
 Когда Windows сообщает вам, что ваш диск требует дефрагментации, вы можете просто щелкнуть «Дефрагментировать диск». Легкий!
Когда Windows сообщает вам, что ваш диск требует дефрагментации, вы можете просто щелкнуть «Дефрагментировать диск». Легкий!
Метод 1 из 7: разные цвета
- Обращать внимание: разные версии Windows имеют разные способы обозначения свободного и использованного пространства. Но в целом используются следующие цвета:
| ххх | СИНЯЯ область указывает, какие разделы содержат файлы, данные которых являются смежными. |
| БЕЛЫЕ области не используются. | |
| КРАСНЫЕ области указывают, где расположены фрагменты файлов. Посредством дефрагментации эти части собираются и складываются вместе в один или как можно меньшее количество частей. |

Метод 2 из 7: Windows 7
 В Windows 7 дефрагментация выполняется автоматически, но вы можете выполнить следующие шаги, если хотите сделать это вручную.
В Windows 7 дефрагментация выполняется автоматически, но вы можете выполнить следующие шаги, если хотите сделать это вручную. Откройте панель управления.
Откройте панель управления. Откройте «Система и безопасность».
Откройте «Система и безопасность». Щелкните «Дефрагментатор диска».
Щелкните «Дефрагментатор диска». Выберите диск, который вы хотите дефрагментировать, в «Текущем состоянии».
Выберите диск, который вы хотите дефрагментировать, в «Текущем состоянии».- Щелкните «Анализировать диск», чтобы узнать, нуждается ли диск в дефрагментации. Когда Windows проанализирует диск, вы можете проверить процент фрагментации диска в столбце «Последний запуск». Если процентное значение выше 10%, рекомендуется дефрагментировать диск.
- Щелкните «Дефрагментировать диск». Если вам будет предложено ввести пароль администратора или подтверждение, введите пароль или предоставьте подтверждение.
- Продолжительность дефрагментации зависит от размера диска и степени фрагментации (красные области).

- Можно продолжить работу во время дефрагментации диска, но система будет работать очень медленно. Дефрагментацию рекомендуется выполнять ночью.

- Если вы начали дефрагментацию и вам действительно нужно поработать, вы можете приостановить ее.

- Продолжительность дефрагментации зависит от размера диска и степени фрагментации (красные области).
- Если вы хотите определить, когда происходит дефрагментация, вы можете установить это. Измените расписание дефрагментации следующим образом:
- Щелкните «Установить расписание».

- Откройте меню «День».

- Выберите день (например, воскресенье).

- Щелкните "ОК".

- Щелкните "Закрыть".

- Щелкните «Установить расписание».
Метод 3 из 7: другие окна
 Щелкните «Мой компьютер». Щелкните правой кнопкой мыши диск, который нужно дефрагментировать, например «C:». Нажмите на свойства, откроется окно.
Щелкните «Мой компьютер». Щелкните правой кнопкой мыши диск, который нужно дефрагментировать, например «C:». Нажмите на свойства, откроется окно.  Щелкните «Системные инструменты».
Щелкните «Системные инструменты». Щелкните «Дефрагментировать сейчас».
Щелкните «Дефрагментировать сейчас».
Метод 4 из 7. Повторная дефрагментация
 Снова рассмотрите возможность дефрагментации. Иногда может помочь сделать это дважды. Части файлов, которые были пропущены в первый раз, часто удаляются во второй раз.
Снова рассмотрите возможность дефрагментации. Иногда может помочь сделать это дважды. Части файлов, которые были пропущены в первый раз, часто удаляются во второй раз.  Посмотреть обзор. Проверьте, есть ли файлы с (более) 20 фрагментами, которые вы используете. Нет смысла дефрагментировать файлы, которые вы никогда не использовали!
Посмотреть обзор. Проверьте, есть ли файлы с (более) 20 фрагментами, которые вы используете. Нет смысла дефрагментировать файлы, которые вы никогда не использовали!  При необходимости дефрагментируйте отдельные файлы. Программа, которую вы можете найти здесь, позволяет группировать фрагменты данных из отдельных файлов вместе. Это программа «командной строки», поэтому вы запускаете ее из меню «Пуск»> «Выполнить».
При необходимости дефрагментируйте отдельные файлы. Программа, которую вы можете найти здесь, позволяет группировать фрагменты данных из отдельных файлов вместе. Это программа «командной строки», поэтому вы запускаете ее из меню «Пуск»> «Выполнить».
Метод 5 из 7: из командной строки
 Запустите дефрагментатор диска из командной строки.
Запустите дефрагментатор диска из командной строки. Выберите «Пуск»> «Выполнить» и введите (без кавычек) «dfrg.msc». Или перейдите в Пуск> Все программы> Стандартные> Системные инструменты> Дефрагментация диска.
Выберите «Пуск»> «Выполнить» и введите (без кавычек) «dfrg.msc». Или перейдите в Пуск> Все программы> Стандартные> Системные инструменты> Дефрагментация диска.  Нажмите «Анализировать диск» и просмотрите результат. При необходимости нажмите «Дефрагментировать диск».
Нажмите «Анализировать диск» и просмотрите результат. При необходимости нажмите «Дефрагментировать диск».  Подождите, пока процесс завершится.
Подождите, пока процесс завершится.
Метод 6 из 7: Пакетный метод
Если вы предпочитаете слова вместо цветов, вы можете использовать следующий метод.
 Создайте новое приложение .txt. Используйте Блокнот для редактирования документа.
Создайте новое приложение .txt. Используйте Блокнот для редактирования документа. - Введите следующий код:
- "дефрагментация"

- Введите букву диска, который вы хотите дефрагментировать. Например, «defrag c:».

- Введите «-v», если вы хотите увидеть дополнительные данные.

- Введите «-a», если вам нужны только данные.

- "дефрагментация"
 Сохраните документ. Дайте файлу расширение .bat. Теперь ваш файл является пакетным. Щелкните этот файл.
Сохраните документ. Дайте файлу расширение .bat. Теперь ваш файл является пакетным. Щелкните этот файл.  Просто подожди! Компьютер начнет дефрагментацию, это может занять от нескольких минут до нескольких часов.
Просто подожди! Компьютер начнет дефрагментацию, это может занять от нескольких минут до нескольких часов.
Метод 7 из 7: Apple Mac OS X
 На Mac дефрагментация не требуется. OSX автоматически дефрагментирует файлы, поэтому вам никогда не придется делать это вручную.
На Mac дефрагментация не требуется. OSX автоматически дефрагментирует файлы, поэтому вам никогда не придется делать это вручную.
Советы
- Может быть полезно разместить кеш браузера на другом диске, чем системные файлы. Веб-браузер постоянно записывает данные, и это может мешать другим данным.
- Чем больше вы дефрагментируете, тем быстрее это будет происходить.
- На рынке есть дефрагментаторы, и все они утверждают, что дефрагментируют лучше, чем Windows. Однако эти программы стоят денег.
- Системы Linux спроектированы таким образом, что их почти никогда не нужно дефрагментировать.
Предупреждения
- Этот процесс также влияет на других пользователей накопителя.