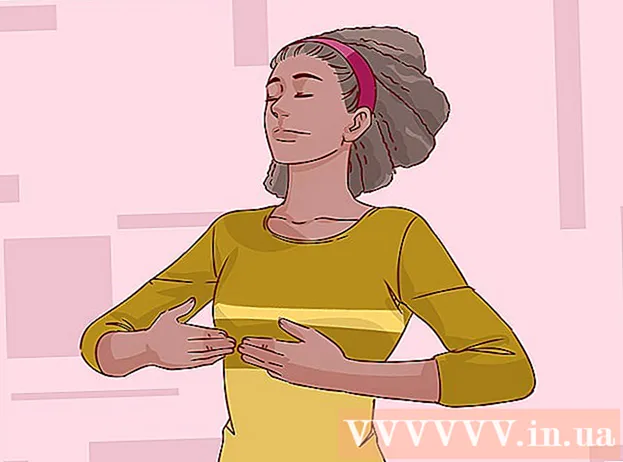Автор:
Roger Morrison
Дата создания:
21 Сентябрь 2021
Дата обновления:
1 Июль 2024

Содержание
- Шагать
- Метод 1 из 3: используйте ScreenRecorder
- Метод 2 из 3: Использование другой программы
- Метод 3 из 3. Поделитесь своим видео
Снимок экрана может быть невероятно полезным, независимо от того, получаете ли вы техническую поддержку или просто хотите показать что-нибудь интересное своим друзьям. Для этого в Windows 7 доступно несколько программ с разными функциями. Следуйте этому руководству, чтобы быстро начать делать снимок экрана.
Шагать
Метод 1 из 3: используйте ScreenRecorder
 Загрузите инструмент ScreenRecorder от Microsoft. Эта программа доступна бесплатно на сайте журнала TechNet. Перейдя на страницу «Обзор служебных программ», щелкните ссылку после текста. Скачать код можно по адресу: и загрузите файл.
Загрузите инструмент ScreenRecorder от Microsoft. Эта программа доступна бесплатно на сайте журнала TechNet. Перейдя на страницу «Обзор служебных программ», щелкните ссылку после текста. Скачать код можно по адресу: и загрузите файл.  Установите ScreenRecorder. Дважды щелкните «UtilityOnlineMarch092009_03.exe», чтобы распаковать установочные файлы. Вас спросят, куда вы хотите поместить файл. Выберите место, до которого вы легко доберетесь. Вы можете удалить эти файлы после установки.
Установите ScreenRecorder. Дважды щелкните «UtilityOnlineMarch092009_03.exe», чтобы распаковать установочные файлы. Вас спросят, куда вы хотите поместить файл. Выберите место, до которого вы легко доберетесь. Вы можете удалить эти файлы после установки. - Перейдите в каталог, в который вы извлекли файлы. Здесь вы найдете две папки: 32-битный а также 64-битный. Откройте файл, соответствующий вашей операционной системе.
- Запустите программу ScreenRecorder. Вы увидите сообщение о том, что вам необходимо установить Windows Media Encoder 9. Следуйте инструкциям по установке этой программы.
- Снова запустите программу ScreenRecorder. На этот раз установка начнется немедленно. Следуйте инструкциям по установке ScreenRecorder в папку по умолчанию.
 Откройте ScreenRecorder. После установки на рабочем столе появится ярлык ScreenRecorder. Дважды щелкните, чтобы запустить программу. Окно управления ScreenRecorder появляется вместе с экраном, на котором вы можете найти ряд советов.
Откройте ScreenRecorder. После установки на рабочем столе появится ярлык ScreenRecorder. Дважды щелкните, чтобы запустить программу. Окно управления ScreenRecorder появляется вместе с экраном, на котором вы можете найти ряд советов.  Выберите, какую часть экрана вы хотите захватить. В раскрывающемся меню вы можете выбрать ПОЛНЫЙ ЭКРАН или выбрать конкретное окно, которое хотите включить. Все активные окна можно найти в раскрывающемся меню.
Выберите, какую часть экрана вы хотите захватить. В раскрывающемся меню вы можете выбрать ПОЛНЫЙ ЭКРАН или выбрать конкретное окно, которое хотите включить. Все активные окна можно найти в раскрывающемся меню.  Выберите, хотите ли вы также добавить звук. Если у вас подключен микрофон, вы можете установить флажок «Аудио», если хотите, чтобы звук записывался вместе с видео. С его помощью вы можете сказать, что делаете во время записи.
Выберите, хотите ли вы также добавить звук. Если у вас подключен микрофон, вы можете установить флажок «Аудио», если хотите, чтобы звук записывался вместе с видео. С его помощью вы можете сказать, что делаете во время записи. - ScreenRecorder использует настройки Windows по умолчанию для аудиовхода. Это означает, что если вы хотите настроить звук, вы можете сделать это с помощью кнопки громкости на панели задач.
 Решите, хотите ли вы, чтобы край вашего окна светился. Это помогает увидеть, в каком окне вы записываете. Освещенная рамка не отражается на изображении, а просто помогает удерживать ваше внимание.
Решите, хотите ли вы, чтобы край вашего окна светился. Это помогает увидеть, в каком окне вы записываете. Освещенная рамка не отражается на изображении, а просто помогает удерживать ваше внимание.  Укажите расположение файла. После настройки записывающего устройства щелкните OK, чтобы открыть средство записи. Перед тем, как начать запись, вы должны указать, где вы хотите сохранить видео, и дать ему имя. Для этого нажмите кнопку в верхней части инструмента.
Укажите расположение файла. После настройки записывающего устройства щелкните OK, чтобы открыть средство записи. Перед тем, как начать запись, вы должны указать, где вы хотите сохранить видео, и дать ему имя. Для этого нажмите кнопку в верхней части инструмента. - Файлы ScreenRecorder имеют формат .WMV. Имейте в виду, что финальная запись будет низкого качества.
 Начать запись. Вы можете нажать зеленую кнопку «Пуск», чтобы начать запись, желтую кнопку, чтобы приостановить, и красную кнопку, чтобы остановить и сохранить, как указано ранее.
Начать запись. Вы можете нажать зеленую кнопку «Пуск», чтобы начать запись, желтую кнопку, чтобы приостановить, и красную кнопку, чтобы остановить и сохранить, как указано ранее.
Метод 2 из 3: Использование другой программы
 Решите, какую программу использовать. Доступны различные бесплатные решения, позволяющие делать снимки экрана. Многие также предлагают дополнительные возможности, такие как выделение курсора или добавление эффектов к вашему видео. Некоторые популярные программы:
Решите, какую программу использовать. Доступны различные бесплатные решения, позволяющие делать снимки экрана. Многие также предлагают дополнительные возможности, такие как выделение курсора или добавление эффектов к вашему видео. Некоторые популярные программы: - Camtasia Studio - коммерческое программное обеспечение, специализирующееся на профессиональном редактировании и записи видео.
- Fraps - коммерческое программное обеспечение с бесплатной пробной версией специально для записи видеоигр.
 Установите и запустите программу. Настройки по умолчанию подходят большинству пользователей. Ни одна из вышеперечисленных программ не будет пытаться установить рекламное ПО в процессе установки.
Установите и запустите программу. Настройки по умолчанию подходят большинству пользователей. Ни одна из вышеперечисленных программ не будет пытаться установить рекламное ПО в процессе установки.  Подготовьте запись. Хотя интерфейс каждой программы отличается, есть несколько общих черт с точки зрения опций. Вы сможете определить, какую часть экрана вы хотите записать, какие эффекты вы хотите использовать, а также предпочтения для записи звука.
Подготовьте запись. Хотя интерфейс каждой программы отличается, есть несколько общих черт с точки зрения опций. Вы сможете определить, какую часть экрана вы хотите записать, какие эффекты вы хотите использовать, а также предпочтения для записи звука. - Fraps имеет другой эффект, потому что он разработан для 3D-игр. Вы можете найти больше информации об использовании этой программы на wikiHow.
 Установите желаемую программу. В меню «Параметры видео» выберите компрессор, который вы хотите использовать; обратите внимание, что это изменит видео. Некоторые размеры встречаются чаще, чем другие. Затем отрегулируйте окончательное качество вашего видео с помощью ползунка «Качество».
Установите желаемую программу. В меню «Параметры видео» выберите компрессор, который вы хотите использовать; обратите внимание, что это изменит видео. Некоторые размеры встречаются чаще, чем другие. Затем отрегулируйте окончательное качество вашего видео с помощью ползунка «Качество». - Кодек Xvid MP4 - наиболее распространенный формат.
 Запишите свое видео. Когда ваши настройки будут готовы, нажмите кнопку записи, чтобы начать запись экрана. После того, как вы закончили записывать свои действия на ПК, нажмите кнопку «Стоп». После этого вам будет предложено назвать ваше видео и сохранить файл.
Запишите свое видео. Когда ваши настройки будут готовы, нажмите кнопку записи, чтобы начать запись экрана. После того, как вы закончили записывать свои действия на ПК, нажмите кнопку «Стоп». После этого вам будет предложено назвать ваше видео и сохранить файл.
Метод 3 из 3. Поделитесь своим видео
 Отредактируйте свое видео. Закончив запись видео, вы можете поделиться им напрямую с другими или отредактировать запись с помощью своей любимой программы для редактирования видео. С его помощью вы можете вырезать видео, добавить музыку или другие видеоклипы.
Отредактируйте свое видео. Закончив запись видео, вы можете поделиться им напрямую с другими или отредактировать запись с помощью своей любимой программы для редактирования видео. С его помощью вы можете вырезать видео, добавить музыку или другие видеоклипы.  Загрузите свое видео на YouTube. Скриншоты - отличный инструмент для обучения и популярный способ узнать о компьютерных программах на YouTube. Загрузите видео, и YouTube выполнит преобразование за вас.
Загрузите свое видео на YouTube. Скриншоты - отличный инструмент для обучения и популярный способ узнать о компьютерных программах на YouTube. Загрузите видео, и YouTube выполнит преобразование за вас.  Отправьте видео как вложение к электронному письму. Если вы оказываете кому-то техническую поддержку, вы можете отправить видео этому человеку по электронной почте в виде вложения. Это хорошо работает только с короткими видео из-за ограничения на размер файла для трафика электронной почты, но это очень полезный способ показать кому-то, с какой проблемой вы столкнулись, или как ее исправить.
Отправьте видео как вложение к электронному письму. Если вы оказываете кому-то техническую поддержку, вы можете отправить видео этому человеку по электронной почте в виде вложения. Это хорошо работает только с короткими видео из-за ограничения на размер файла для трафика электронной почты, но это очень полезный способ показать кому-то, с какой проблемой вы столкнулись, или как ее исправить.