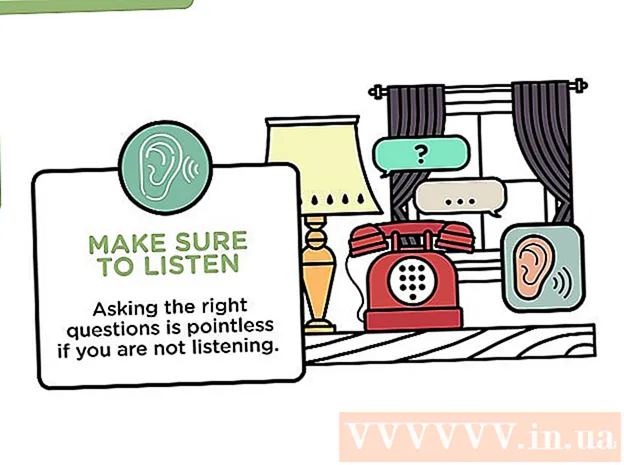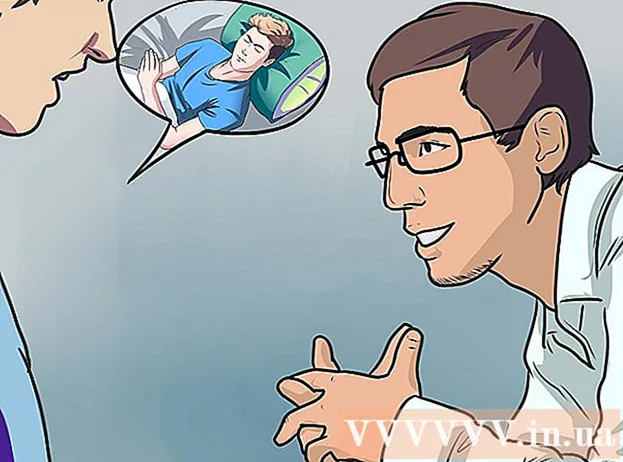Автор:
Roger Morrison
Дата создания:
22 Сентябрь 2021
Дата обновления:
1 Июль 2024

Содержание
- Шагать
- Метод 1 из 2. Вернуться к изображению профиля по умолчанию
- Метод 2 из 2: удалить изображение профиля из учетной записи Microsoft
Когда вы выбираете изображение своего профиля в Windows 10, оно отображается на экране входа в систему, в меню «Пуск» и в некоторых других местах Windows. Если вам вообще не нужно изображение профиля, вам нужно заменить его чем-то другим, например, значком профиля по умолчанию (силуэт человека). После замены фотографии вы можете удалить старые фотографии профиля. Из этой статьи вы узнаете, как сбросить изображение профиля в Windows 10 на значок профиля по умолчанию и удалить старые изображения профиля.
Шагать
Метод 1 из 2. Вернуться к изображению профиля по умолчанию
 Нажмите на Пуск
Нажмите на Пуск  Щелкните значок своего профиля. Оно должно выглядеть как ваша текущая фотография пользователя и находиться в верхнем левом углу меню «Пуск».
Щелкните значок своего профиля. Оно должно выглядеть как ваша текущая фотография пользователя и находиться в верхнем левом углу меню «Пуск».  Щелкните Изменить параметры учетной записи.
Щелкните Изменить параметры учетной записи. нажмите на Искать изображение. Он находится под заголовком «Создайте свой образ». Вы увидите диалоговое окно «Открыть».
нажмите на Искать изображение. Он находится под заголовком «Создайте свой образ». Вы увидите диалоговое окно «Открыть».  Перейти к C: ProgramData Microsoft Изображения учетной записи пользователя. Здесь вы найдете значки пользователей по умолчанию. Вот быстрый способ сделать это:
Перейти к C: ProgramData Microsoft Изображения учетной записи пользователя. Здесь вы найдете значки пользователей по умолчанию. Вот быстрый способ сделать это: - Выделите этот текст мышью: C: ProgramData Microsoft Изображения учетной записи пользователя.
- Нажмите Ctrl+С. чтобы скопировать его в буфер обмена.
- В адресной строке вверху окна «Открыть» щелкните мышью конец текущего пути. Это выделяет информацию, уже содержащуюся в этом поле.
- Нажмите Ctrl+В. чтобы вставить скопированный путь.
- Нажмите ↵ Enter.
 Выбирать user.png и нажмите на Выбрать изображение. Каждый из файлов с именем «пользователь» должен быть в порядке. Это заменит ваше изображение профиля на профиль по умолчанию.
Выбирать user.png и нажмите на Выбрать изображение. Каждый из файлов с именем «пользователь» должен быть в порядке. Это заменит ваше изображение профиля на профиль по умолчанию. - Ваша старая фотография по-прежнему будет отображаться в настройках вашей учетной записи. Если вы хотите полностью удалить его с компьютера, продолжайте использовать этот метод.
 Нажмите ⊞ Победа+E , чтобы открыть файловый менеджер. Теперь вы используете файловый менеджер, чтобы удалить старую фотографию с компьютера.
Нажмите ⊞ Победа+E , чтобы открыть файловый менеджер. Теперь вы используете файловый менеджер, чтобы удалить старую фотографию с компьютера.  Вставить % appdata% Microsoft Windows AccountPictures в адресной строке. Вы делаете это так же, как когда вы перешли в папку «Изображения учетной записи пользователя» в окне «Открыть».
Вставить % appdata% Microsoft Windows AccountPictures в адресной строке. Вы делаете это так же, как когда вы перешли в папку «Изображения учетной записи пользователя» в окне «Открыть».  Нажмите ↵ Enter. Теперь вы увидите все изображения своей учетной записи.
Нажмите ↵ Enter. Теперь вы увидите все изображения своей учетной записи.  Выберите изображения, которые хотите удалить. Чтобы выбрать несколько фотографий, удерживайте Ctrl пока вы щелкаете.
Выберите изображения, которые хотите удалить. Чтобы выбрать несколько фотографий, удерживайте Ctrl пока вы щелкаете.  Нажмите Del на клавиатуре. Выбранные фотографии были удалены из вашей учетной записи.
Нажмите Del на клавиатуре. Выбранные фотографии были удалены из вашей учетной записи. - Если вы входите в Windows с учетной записью Microsoft, вы все равно можете видеть свое старое изображение профиля в некоторых местах (например, когда вы входите в систему на других компьютерах с Windows 10). См. Метод «Удаление изображения профиля из учетной записи Microsoft», чтобы узнать, как его удалить.
Метод 2 из 2: удалить изображение профиля из учетной записи Microsoft
 Откройте настройки Windows [[Изображение:| techicon | x30px]]. Вы можете найти это приложение в нижней части меню «Пуск».
Откройте настройки Windows [[Изображение:| techicon | x30px]]. Вы можете найти это приложение в нижней части меню «Пуск». - Если ваш логин в Windows 10 подключен к вашей учетной записи Microsoft и вы не хотите, чтобы ваше старое изображение профиля отображалось где-либо, используйте этот метод, чтобы удалить изображение из вашей учетной записи Microsoft.
 нажмите на учетные записи. Это значок, похожий на силуэт человека.
нажмите на учетные записи. Это значок, похожий на силуэт человека.  нажмите на Управление моей учетной записью Microsoft. Он находится под вашим текущим изображением профиля.
нажмите на Управление моей учетной записью Microsoft. Он находится под вашим текущим изображением профиля.  Войдите в свою учетную запись Microsoft. Если вы еще не вошли в свою учетную запись, вам будет предложено сделать это сейчас. Используйте те же имя пользователя и пароль, что и для входа в Windows.
Войдите в свою учетную запись Microsoft. Если вы еще не вошли в свою учетную запись, вам будет предложено сделать это сейчас. Используйте те же имя пользователя и пароль, что и для входа в Windows.  Щелкните изображение своего профиля. Он находится в верхнем левом углу страницы. Появится увеличенная версия вашей фотографии.
Щелкните изображение своего профиля. Он находится в верхнем левом углу страницы. Появится увеличенная версия вашей фотографии.  нажмите на Удалить. Он находится в правом нижнем углу страницы. Внизу появится подтверждающее сообщение.
нажмите на Удалить. Он находится в правом нижнем углу страницы. Внизу появится подтверждающее сообщение.  нажмите на да чтобы подтвердить это. Фотография больше не связана с вашей учетной записью.
нажмите на да чтобы подтвердить это. Фотография больше не связана с вашей учетной записью.