Автор:
Charles Brown
Дата создания:
3 Февраль 2021
Дата обновления:
27 Июнь 2024
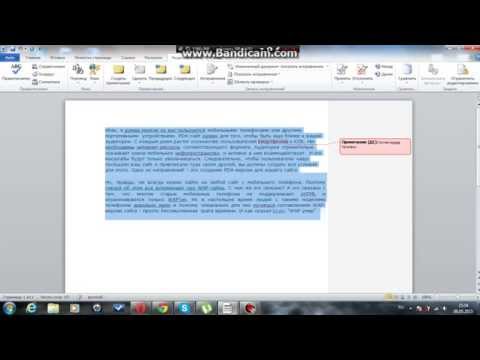
Содержание
- Шагать
- Метод 1 из 4. Добавьте комментарий, щелкнув правой кнопкой мыши.
- Метод 2 из 4. Добавление комментария с помощью функции "Отслеживание изменений"
- Метод 3 из 4. Добавьте рукописный комментарий.
- Метод 4 из 4. Ответьте на комментарий
- Советы
Из этой статьи вы узнаете, как добавлять комментарии к документу Microsoft Word различными способами.
Шагать
Метод 1 из 4. Добавьте комментарий, щелкнув правой кнопкой мыши.
 Дважды щелкните документ Word, который хотите изменить. Это откроет этот документ в Microsoft Word.
Дважды щелкните документ Word, который хотите изменить. Это откроет этот документ в Microsoft Word.  Щелкните и перетащите курсор на текст по вашему выбору. Это выделяет текст. Выберите все, что вы хотите прокомментировать (например, предложение или абзац).
Щелкните и перетащите курсор на текст по вашему выбору. Это выделяет текст. Выберите все, что вы хотите прокомментировать (например, предложение или абзац).  Щелкните выделенный текст правой кнопкой мыши или двумя пальцами. Откроется раскрывающееся меню.
Щелкните выделенный текст правой кнопкой мыши или двумя пальцами. Откроется раскрывающееся меню.  Щелкните Новый комментарий. Эта опция находится внизу контекстного меню.
Щелкните Новый комментарий. Эта опция находится внизу контекстного меню.  Напишите свой комментарий. Комментарий появится в правой части документа.
Напишите свой комментарий. Комментарий появится в правой части документа.  Щелкните в любом месте документа. Это подтверждает комментарий, так что вы можете перейти к следующей части текста, который хотите прокомментировать.
Щелкните в любом месте документа. Это подтверждает комментарий, так что вы можете перейти к следующей части текста, который хотите прокомментировать. - Обязательно сохраните документ перед его закрытием, иначе ваши комментарии будут потеряны.
Метод 2 из 4. Добавление комментария с помощью функции "Отслеживание изменений"
 Дважды щелкните документ Word, который хотите изменить. Вы открываете документ в Microsoft Word.
Дважды щелкните документ Word, который хотите изменить. Вы открываете документ в Microsoft Word.  Щелкните вкладку Review. Вы можете найти это в главном меню в верхней части окна Word. Это откроет новую коллекцию опций для редактирования вашего документа.
Щелкните вкладку Review. Вы можете найти это в главном меню в верхней части окна Word. Это откроет новую коллекцию опций для редактирования вашего документа.  Щелкните "Отслеживать изменения". Вы можете найти эту опцию в главном меню (на ленте) вверху окна Word, примерно в середине меню. Нажав на нее, вы активируете опцию «Отслеживать изменения».
Щелкните "Отслеживать изменения". Вы можете найти эту опцию в главном меню (на ленте) вверху окна Word, примерно в середине меню. Нажав на нее, вы активируете опцию «Отслеживать изменения».  Щелкните раскрывающееся меню рядом с надписью «Отслеживать изменения». Теперь вы увидите следующие параметры редактирования:
Щелкните раскрывающееся меню рядом с надписью «Отслеживать изменения». Теперь вы увидите следующие параметры редактирования: - Финал: отображение маркеров - Создает вертикальную красную линию слева от добавленного или удаленного текста, но без изменений.
- Определенно - Отображает любые изменения, внесенные в документ, красным текстом и комментариями в левой части страницы.
- Оригинал: Показать маркеры - Показывать изменения рядом с исходным документом, но без красного текста и комментариев.
- Оригинал - Показывает исходный документ без ваших изменений.
 Щелкните Final. Эта опция позволяет при необходимости оставлять комментарии для других пользователей.
Щелкните Final. Эта опция позволяет при необходимости оставлять комментарии для других пользователей.  Щелкните и перетащите курсор на текст по вашему выбору. Это выделит этот текст. Выберите все, что вы хотите прокомментировать (например, все предложение или абзац).
Щелкните и перетащите курсор на текст по вашему выбору. Это выделит этот текст. Выберите все, что вы хотите прокомментировать (например, все предложение или абзац).  Нажмите кнопку «Новый комментарий». Эта кнопка находится где-то посередине вкладки «Комментарии» в главном меню Word.
Нажмите кнопку «Новый комментарий». Эта кнопка находится где-то посередине вкладки «Комментарии» в главном меню Word.  Напишите свой комментарий. Вы делаете это в облачке с текстом, который появляется в правой части окна Word.
Напишите свой комментарий. Вы делаете это в облачке с текстом, который появляется в правой части окна Word.  Щелкните в любом месте документа. Это подтвердит комментарий, и вы сможете перейти к следующей части текста, который хотите прокомментировать.
Щелкните в любом месте документа. Это подтвердит комментарий, и вы сможете перейти к следующей части текста, который хотите прокомментировать. - Обязательно сохраните документ перед его закрытием, чтобы убедиться, что ваши комментарии сохранены.
Метод 3 из 4. Добавьте рукописный комментарий.
 Дважды щелкните документ Word, который хотите изменить. Это откроет этот документ в Microsoft Word.
Дважды щелкните документ Word, который хотите изменить. Это откроет этот документ в Microsoft Word.  Щелкните вкладку Review. Эту вкладку можно найти в главном меню в верхней части окна Word. Это откроет новую коллекцию опций для редактирования вашего документа.
Щелкните вкладку Review. Эту вкладку можно найти в главном меню в верхней части окна Word. Это откроет новую коллекцию опций для редактирования вашего документа.  Щелкните «Отслеживать изменения». Вы можете найти эту опцию в главном меню (на ленте) вверху окна Word, примерно в середине меню. Нажав на нее, вы активируете опцию «Отслеживать изменения».
Щелкните «Отслеживать изменения». Вы можете найти эту опцию в главном меню (на ленте) вверху окна Word, примерно в середине меню. Нажав на нее, вы активируете опцию «Отслеживать изменения».  Щелкните раскрывающееся меню рядом с надписью «Отслеживать изменения». Теперь вы увидите следующие параметры редактирования:
Щелкните раскрывающееся меню рядом с надписью «Отслеживать изменения». Теперь вы увидите следующие параметры редактирования: - Финал: отображение маркеров - Создает вертикальную красную линию слева от добавленного или удаленного текста, но без изменений.
- Определенно - Отображает любые изменения, внесенные в документ, красным текстом и комментариями в левой части страницы.
- Оригинал: Показать маркеры - Показывать изменения рядом с исходным документом, но без красного текста и комментариев.
- Оригинал - Показывает исходный документ без ваших изменений.
 Щелкните Final. Эта опция позволяет при необходимости оставлять комментарии для других пользователей.
Щелкните Final. Эта опция позволяет при необходимости оставлять комментарии для других пользователей.  Щелкните Ink. Эту опцию можно найти в правом верхнем углу группы «Комментарии» в главном меню в верхней части окна Word.
Щелкните Ink. Эту опцию можно найти в правом верхнем углу группы «Комментарии» в главном меню в верхней части окна Word.  Напишите свой комментарий. Вы делаете это в облачке с текстом в правой части страницы.
Напишите свой комментарий. Вы делаете это в облачке с текстом в правой части страницы. - Если на вашем компьютере нет сенсорного экрана, вы можете щелкнуть и перетащить мышь, чтобы написать.
- Горизонтальные линии в поле исчезнут, когда вы отправите свой комментарий.
 Щелкните в любом месте документа. Это подтвердит комментарий, и вы сможете перейти к следующей части текста, который хотите прокомментировать.
Щелкните в любом месте документа. Это подтвердит комментарий, и вы сможете перейти к следующей части текста, который хотите прокомментировать. - Обязательно сохраните документ перед его закрытием, чтобы убедиться, что ваши комментарии сохранены.
Метод 4 из 4. Ответьте на комментарий
 Дважды щелкните отредактированный документ Word. Это откроет документ в Microsoft Word.
Дважды щелкните отредактированный документ Word. Это откроет документ в Microsoft Word.  Наведите курсор на комментарий. Вы увидите, что под комментарием появится ряд параметров (в зависимости от вашей версии Word).
Наведите курсор на комментарий. Вы увидите, что под комментарием появится ряд параметров (в зависимости от вашей версии Word).  Щелкните "Ответить". Это вариант слева под выбранным комментарием, или в группе комментариев выберите «Новые комментарии» и введите ответ в новом всплывающем окне.
Щелкните "Ответить". Это вариант слева под выбранным комментарием, или в группе комментариев выберите «Новые комментарии» и введите ответ в новом всплывающем окне.  Введите комментарий. Он отображается с отступом под исходным комментарием.
Введите комментарий. Он отображается с отступом под исходным комментарием.  Щелкните в любом месте документа. Это подтверждает ответ на комментарий.
Щелкните в любом месте документа. Это подтверждает ответ на комментарий.
Советы
- Вы можете щелкнуть правой кнопкой мыши по комментарию и Удалить комментарий Выберите, чтобы удалить его из пузыря речи.



