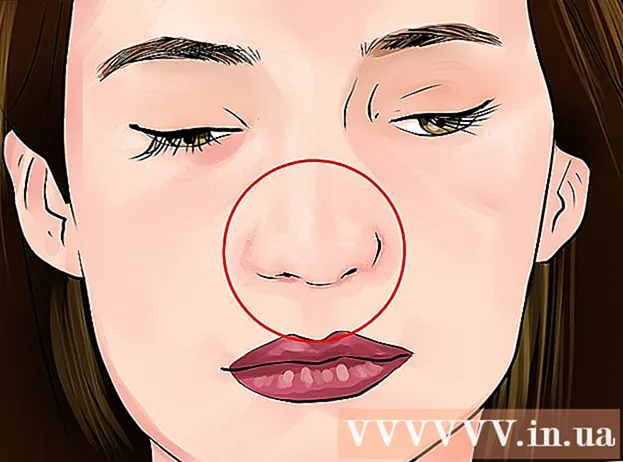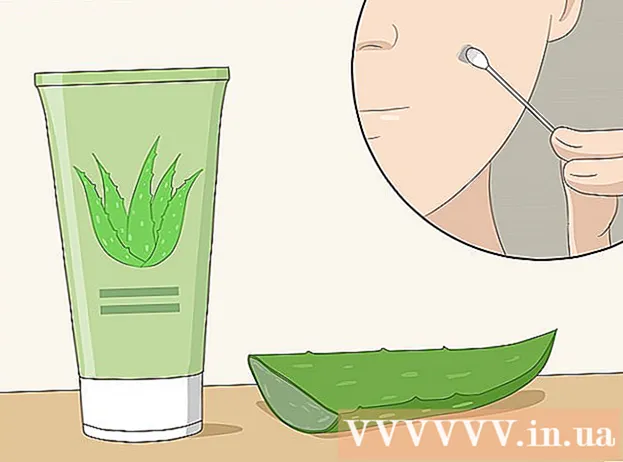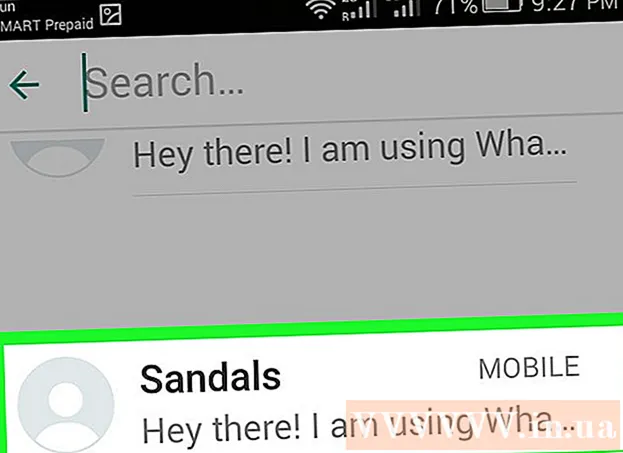Автор:
Roger Morrison
Дата создания:
22 Сентябрь 2021
Дата обновления:
1 Июль 2024

Содержание
Из этой статьи вы узнаете, как настроить документ Microsoft Office так, чтобы заголовок отображался только на первой странице, а не на всех страницах документа.
Шагать
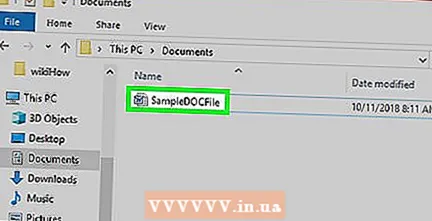 Откройте документ Microsoft Office. Дважды щелкните файл (обычно документ Microsoft Word), который хотите отредактировать, чтобы открыть его.
Откройте документ Microsoft Office. Дважды щелкните файл (обычно документ Microsoft Word), который хотите отредактировать, чтобы открыть его.  нажмите на Вставлять. Это вверху окна. Панель инструментов Вставлять появляется вверху окна.
нажмите на Вставлять. Это вверху окна. Панель инструментов Вставлять появляется вверху окна. 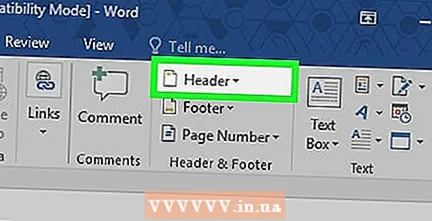 нажмите на Заголовок. Он находится в группе «Верхний и нижний колонтитулы» панели инструментов. Появится раскрывающееся меню.
нажмите на Заголовок. Он находится в группе «Верхний и нижний колонтитулы» панели инструментов. Появится раскрывающееся меню. 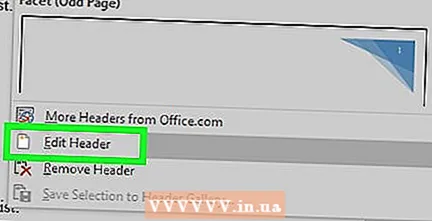 нажмите на Изменить заголовок. Эта опция находится внизу раскрывающегося меню. На панели инструментов в верхней части окна отображаются параметры заголовка.
нажмите на Изменить заголовок. Эта опция находится внизу раскрывающегося меню. На панели инструментов в верхней части окна отображаются параметры заголовка. - Если вы еще не добавили заголовок, сначала щелкните заголовок, который хотите использовать, в раскрывающемся меню, затем введите заголовок и дважды щелкните вкладку «Заголовок» под заголовком.
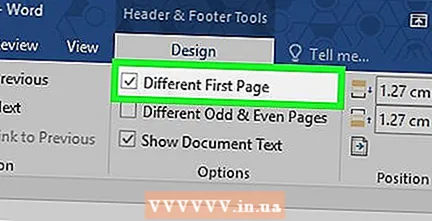 Установите флажок «Другая первая страница». Эту опцию можно найти в разделе «Параметры» на панели инструментов.
Установите флажок «Другая первая страница». Эту опцию можно найти в разделе «Параметры» на панели инструментов. - Если этот флажок уже установлен, пропустите этот и следующий шаг.
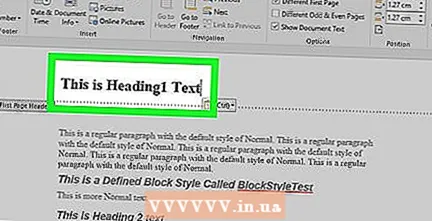 При необходимости измените заголовок вашей первой страницы. Если установка флажка «Другая первая страница» удаляет или изменяет верхний колонтитул первой страницы, отредактируйте верхний колонтитул первой страницы, прежде чем продолжить.
При необходимости измените заголовок вашей первой страницы. Если установка флажка «Другая первая страница» удаляет или изменяет верхний колонтитул первой страницы, отредактируйте верхний колонтитул первой страницы, прежде чем продолжить. 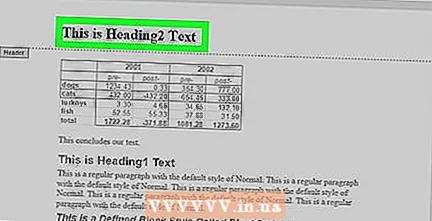 Удалите заголовок со второй страницы. Прокрутите вниз до второй страницы и удалите заголовок второй страницы.
Удалите заголовок со второй страницы. Прокрутите вниз до второй страницы и удалите заголовок второй страницы. - Это также удалит заголовок на всех последующих страницах документа, кроме первой.
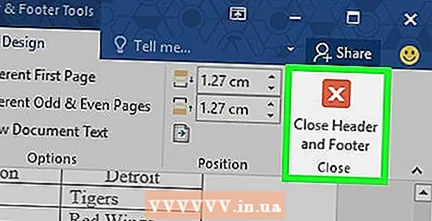 нажмите на Закрыть верхний и нижний колонтитулы . Этот красный значок «X» находится на правой стороне панели инструментов в верхней части документа. Это закроет текстовое поле «Заголовок».
нажмите на Закрыть верхний и нижний колонтитулы . Этот красный значок «X» находится на правой стороне панели инструментов в верхней части документа. Это закроет текстовое поле «Заголовок». 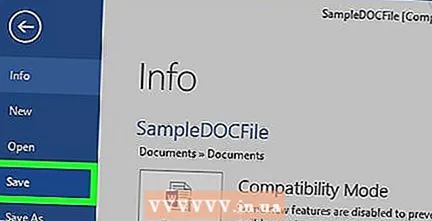 Сохраните ваш документ. Нажмите, чтобы сделать это Ctrl+С. (Windows) или ⌘ Команда+С. (Mac).
Сохраните ваш документ. Нажмите, чтобы сделать это Ctrl+С. (Windows) или ⌘ Команда+С. (Mac).