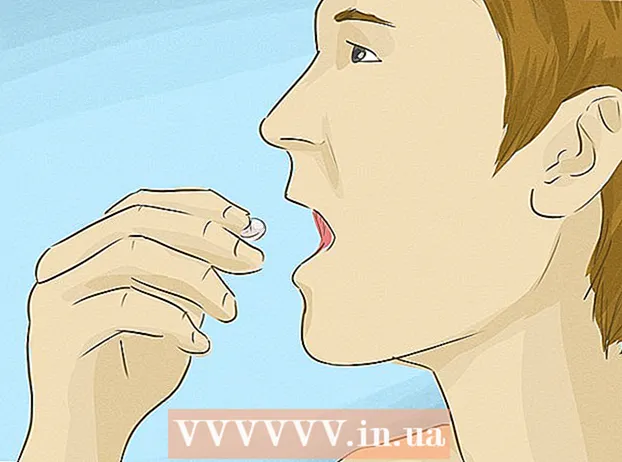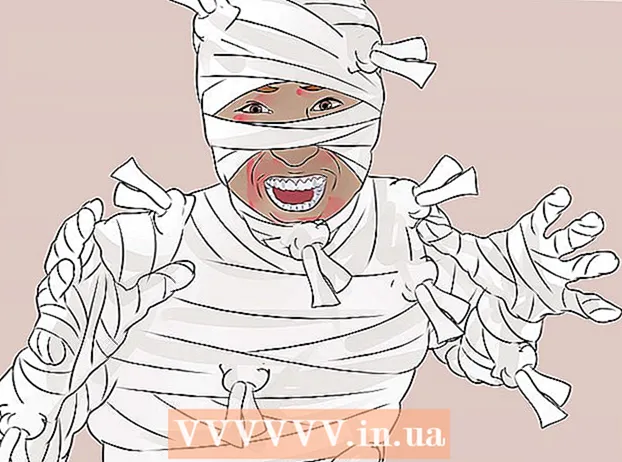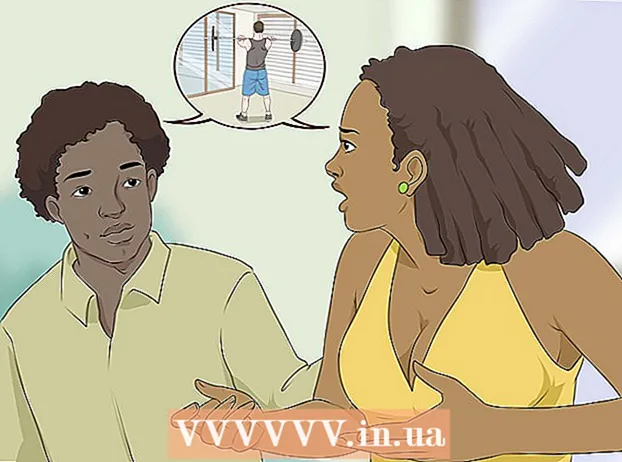Автор:
Eugene Taylor
Дата создания:
14 Август 2021
Дата обновления:
1 Июль 2024

Содержание
- Шагать
- Метод 1 из 3: использование шаблона в Windows
- Метод 2 из 3: использование шаблона на Mac
- Метод 3 из 3. Создание счета вручную
- Советы
- Предупреждения
Из этой статьи вы узнаете, как создать бизнес-счет в Microsoft Excel для компьютеров с Windows и Mac. Вы можете создать счет-фактуру вручную или выбрать шаблон счета-фактуры.
Шагать
Метод 1 из 3: использование шаблона в Windows
 Откройте Microsoft Excel. Это зеленый значок с белым крестиком. Откроется домашняя страница Microsoft Excel.
Откройте Microsoft Excel. Это зеленый значок с белым крестиком. Откроется домашняя страница Microsoft Excel.  Найдите шаблон счета. Тип выставленный счет в строке поиска вверху страницы, затем нажмите ↵ Enter для поиска шаблонов счетов.
Найдите шаблон счета. Тип выставленный счет в строке поиска вверху страницы, затем нажмите ↵ Enter для поиска шаблонов счетов. - Вы должны быть подключены к Интернету для поиска шаблонов.
 Выберите шаблон. Щелкните шаблон, который хотите использовать, чтобы открыть его в окне.
Выберите шаблон. Щелкните шаблон, который хотите использовать, чтобы открыть его в окне.  Нажмите Создавать. Эта кнопка находится справа от предварительного просмотра шаблона. Это откроет шаблон в Microsoft Excel.
Нажмите Создавать. Эта кнопка находится справа от предварительного просмотра шаблона. Это откроет шаблон в Microsoft Excel.  Отредактируйте шаблон в соответствии с вашими потребностями. Например, в большинстве шаблонов вверху будет написано «Компания»; вы можете заменить его названием своей компании.
Отредактируйте шаблон в соответствии с вашими потребностями. Например, в большинстве шаблонов вверху будет написано «Компания»; вы можете заменить его названием своей компании. - Чтобы отредактировать текст в документе Excel, дважды щелкните текст и удалите текст или замените его собственным текстом.
 Заполните счет-фактуру. Добавьте любую информацию, необходимую для шаблона счета-фактуры, чтобы убедиться, что общая сумма соответствует вашему кредиту.
Заполните счет-фактуру. Добавьте любую информацию, необходимую для шаблона счета-фактуры, чтобы убедиться, что общая сумма соответствует вашему кредиту. - Например, в некоторых шаблонах счетов вам предлагается ввести почасовую ставку или фиксированную цену.
- В большинстве шаблонов счетов используются формулы для объединения введенной почасовой ставки с количеством отработанных часов в поле «Общая сумма».
 Сохраните счет. Нажмите Файл в верхнем левом углу страницы нажмите Сохранить как, дважды щелкните место сохранения, введите имя счета и нажмите Сохранить. Это сохранит ваш скорректированный счет в выбранном вами месте. Ваш счет готов к отправке.
Сохраните счет. Нажмите Файл в верхнем левом углу страницы нажмите Сохранить как, дважды щелкните место сохранения, введите имя счета и нажмите Сохранить. Это сохранит ваш скорректированный счет в выбранном вами месте. Ваш счет готов к отправке.
Метод 2 из 3: использование шаблона на Mac
 Откройте Microsoft Excel. Это зеленый значок с белым крестиком. Откроется Excel.
Откройте Microsoft Excel. Это зеленый значок с белым крестиком. Откроется Excel.  Нажмите Файл. Это меню находится в верхнем левом углу страницы. Под ним раскроется меню.
Нажмите Файл. Это меню находится в верхнем левом углу страницы. Под ним раскроется меню.  Нажмите Новое из шаблона. Это опция в раскрывающемся меню Файл. Это откроет новую страницу с параметрами шаблона.
Нажмите Новое из шаблона. Это опция в раскрывающемся меню Файл. Это откроет новую страницу с параметрами шаблона.  Найдите шаблон счета. Тип выставленный счет в строке поиска в правом верхнем углу страницы и нажмите ⏎ Возврат.
Найдите шаблон счета. Тип выставленный счет в строке поиска в правом верхнем углу страницы и нажмите ⏎ Возврат. - Вы должны быть подключены к Интернету для поиска шаблонов.
 Выберите шаблон. Щелкните шаблон, чтобы открыть его предварительный просмотр.
Выберите шаблон. Щелкните шаблон, чтобы открыть его предварительный просмотр.  Нажмите Открыть. Это превью. Откроется шаблон счета-фактуры как новый документ.
Нажмите Открыть. Это превью. Откроется шаблон счета-фактуры как новый документ.  Отредактируйте шаблон в соответствии с вашими потребностями. Например, в большинстве шаблонов вверху будет написано «Компания»; вы можете заменить его названием своей компании.
Отредактируйте шаблон в соответствии с вашими потребностями. Например, в большинстве шаблонов вверху будет написано «Компания»; вы можете заменить его названием своей компании. - Чтобы отредактировать текст в документе Excel, дважды щелкните текст и удалите текст или замените его собственным текстом.
 Заполните счет-фактуру. Добавьте любую информацию, необходимую для шаблона счета-фактуры, чтобы убедиться, что общая сумма соответствует вашему кредиту.
Заполните счет-фактуру. Добавьте любую информацию, необходимую для шаблона счета-фактуры, чтобы убедиться, что общая сумма соответствует вашему кредиту. - Например, в некоторых шаблонах счетов вам предлагается ввести почасовую ставку или фиксированную цену.
- В большинстве шаблонов счетов используются формулы для объединения введенной почасовой ставки с количеством отработанных часов в поле «Общая сумма».
 Сохраните счет. Нажмите Файл в верхнем левом углу страницы нажмите Сохранить как, дважды щелкните место сохранения, введите имя счета и нажмите Сохранить. Это сохранит ваш скорректированный счет в выбранном вами месте. Ваш счет готов к отправке.
Сохраните счет. Нажмите Файл в верхнем левом углу страницы нажмите Сохранить как, дважды щелкните место сохранения, введите имя счета и нажмите Сохранить. Это сохранит ваш скорректированный счет в выбранном вами месте. Ваш счет готов к отправке.
Метод 3 из 3. Создание счета вручную
 Откройте Microsoft Excel. Это зеленый значок с белым крестиком. Откроется домашняя страница Microsoft Excel.
Откройте Microsoft Excel. Это зеленый значок с белым крестиком. Откроется домашняя страница Microsoft Excel.  Нажмите Пустая книга. Эта опция находится в верхнем левом углу домашней страницы Excel. Откроется пустая таблица.
Нажмите Пустая книга. Эта опция находится в верхнем левом углу домашней страницы Excel. Откроется пустая таблица. - Пропустите этот шаг на Mac, если Excel открывается в пустой таблице.
 Создайте заголовок счета-фактуры. В шапку следует включить следующую информацию:
Создайте заголовок счета-фактуры. В шапку следует включить следующую информацию: - название компании - Название компании, в которую отправляются суммы счета.
- Описание - Слово «Счет-фактура» или описание типа счета-фактуры, например «Цитата», если вы указываете стоимость своих услуг, а не взимаете плату за них.
- Дата - Дата выставления счета.
- Число - Номер счета-фактуры. Вы можете использовать общую систему счисления для всех ваших клиентов или индивидуальную систему для каждого клиента. Если вы выберете нумерацию для каждого клиента отдельно, вы можете включить имя клиента или производное от него имя в номер счета, например «Westwood1».
 Введите имя и адрес отправителя и получателя. Эта информация должна быть вверху счета, а ваша информация должна быть выше информации о клиенте.
Введите имя и адрес отправителя и получателя. Эта информация должна быть вверху счета, а ваша информация должна быть выше информации о клиенте. - Ваша контактная информация должна включать ваше имя, ваш служебный адрес, номер телефона и адрес электронной почты.
- Информация о вашем клиенте должна включать название компании, имя лица, ответственного за платежи, и адрес клиента. Вы также можете указать номер телефона и адрес электронной почты клиента.
 Введите информацию о счете. Вы можете использовать столбец для краткого описания продукта или услуги, столбец для количества, столбец для цены или тарифной единицы и расчетный столбец для общей цены приобретенного количества рассматриваемого товара.
Введите информацию о счете. Вы можете использовать столбец для краткого описания продукта или услуги, столбец для количества, столбец для цены или тарифной единицы и расчетный столбец для общей цены приобретенного количества рассматриваемого товара.  Отобразите общую сумму счета-фактуры. Он должен находиться в вычисляемом столбце с отдельными суммами строк и может быть рассчитан с помощью функции СУММ в Excel.
Отобразите общую сумму счета-фактуры. Он должен находиться в вычисляемом столбце с отдельными суммами строк и может быть рассчитан с помощью функции СУММ в Excel. - Например: если вы работаете 13 долларов в ячейке B3 и 27 евро работы в камере B4 вы можете использовать формулу = СУММ (B3; B4) в камере B5 чтобы отобразить 40 долларов в этой ячейке.
- Если у вас почасовая оплата (например, 30 евро) в ячейке B3 использовано и количество часов (например, 3) B4, вы бы вместо этого = СУММ (B3 * B4) в камере B5 можно поставить.
 Также укажите условия оплаты. Его можно разместить как над, так и под платежной информацией. Общие условия оплаты: «При доставке», «В течение 14 дней», «В течение 30 дней» или «В течение 60 дней».
Также укажите условия оплаты. Его можно разместить как над, так и под платежной информацией. Общие условия оплаты: «При доставке», «В течение 14 дней», «В течение 30 дней» или «В течение 60 дней». - Вы также можете включить заметку внизу счета, в которой указаны принятые способы оплаты, общая информация или благодарность покупателю за заказ.
 Сохраните счет. При необходимости используйте имя, которое отличает счет от других счетов, которые вы уже отправили клиенту. Чтобы сохранить счет:
Сохраните счет. При необходимости используйте имя, которое отличает счет от других счетов, которые вы уже отправили клиенту. Чтобы сохранить счет: - Окна - Щелкните Файл в левом верхнем углу страницы нажмите Сохранить как, дважды щелкните место сохранения, введите имя счета и нажмите «Сохранить».
- Mac - Нажмите на Файл в меню нажмите Сохранить как, введите название вашего счета и нажмите Сохранить.
Советы
- Вы можете сохранить свой счет как шаблон, чтобы использовать его в будущем.
Предупреждения
- При создании счета лучше включать слишком много деталей, чем слишком мало деталей.