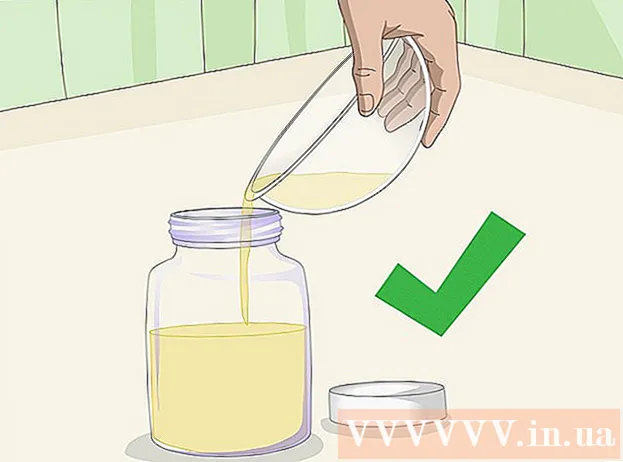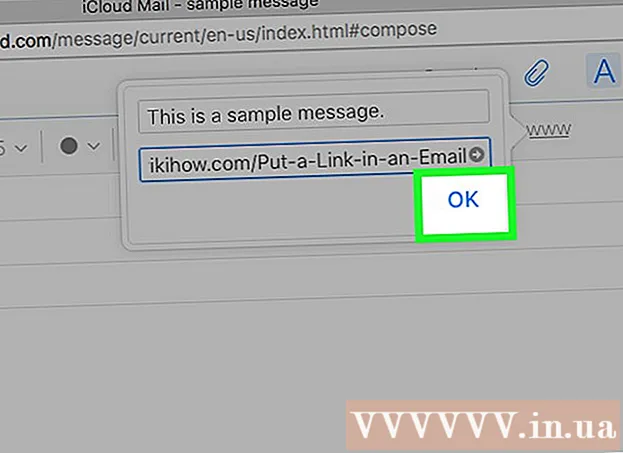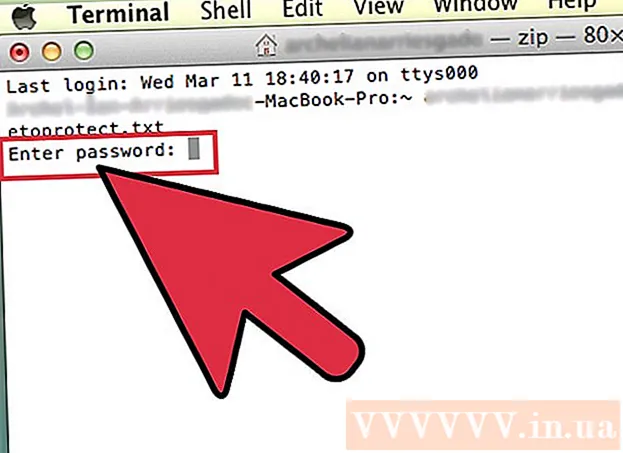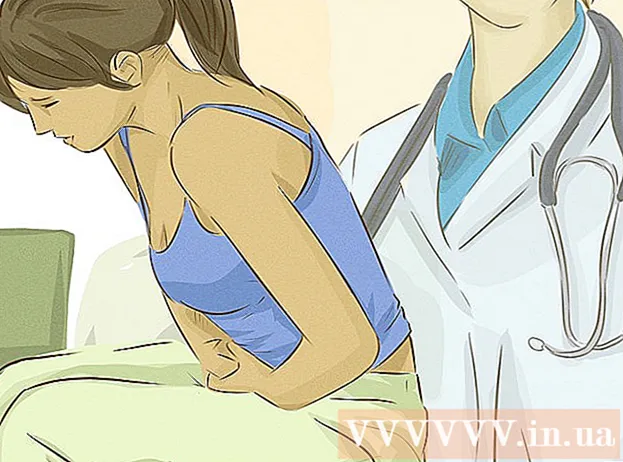Автор:
Tamara Smith
Дата создания:
26 Январь 2021
Дата обновления:
1 Июль 2024

Содержание
- Шагать
- Метод 1 из 5. Включение службы внешнего реестра (Windows)
- Метод 2 из 5. Удаленное выключение компьютера с Windows
- Метод 3 из 5: удаленно выключить компьютер с Windows из Linux
- Метод 4 из 5. Удаленное выключение компьютера Mac
- Метод 5 из 5: удаленное завершение работы удаленного рабочего стола Windows 10
- Советы
Если в вашей сети несколько компьютеров, вы можете выключить их удаленно, независимо от их операционной системы. Если вы используете Windows, вам нужно будет настроить удаленное выключение компьютера.После настройки вы можете выполнить завершение работы с любого компьютера, включая Linux. Компьютеры Mac можно выключить удаленно с помощью простой команды терминала.
Шагать
Метод 1 из 5. Включение службы внешнего реестра (Windows)
 Откройте меню «Пуск» на компьютере, который вы хотите выключить удаленно. Прежде чем вы сможете удаленно выключить компьютер Windows в вашей сети, вы должны включить удаленные службы. Для этого вам потребуются права администратора на компьютере.
Откройте меню «Пуск» на компьютере, который вы хотите выключить удаленно. Прежде чем вы сможете удаленно выключить компьютер Windows в вашей сети, вы должны включить удаленные службы. Для этого вам потребуются права администратора на компьютере. - Если вы хотите выключить Mac удаленно, см. Метод 4.
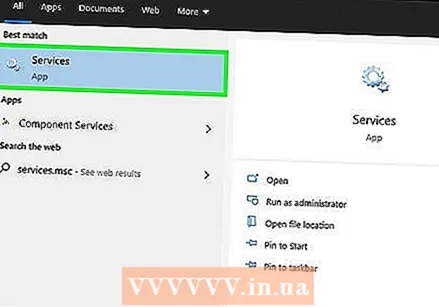 Тип.services.msc при открытом стартовом меню и нажмите ↵ Enter. При этом запускается консоль управления Microsoft с открытым разделом «Службы».
Тип.services.msc при открытом стартовом меню и нажмите ↵ Enter. При этом запускается консоль управления Microsoft с открытым разделом «Службы».  В списке услуг найдите «Служба внешнего реестра». По умолчанию список отсортирован в алфавитном порядке.
В списке услуг найдите «Служба внешнего реестра». По умолчанию список отсортирован в алфавитном порядке.  Щелкните правой кнопкой мыши «Служба внешнего реестра» и выберите «Свойства». Откроется окно свойств службы.
Щелкните правой кнопкой мыши «Служба внешнего реестра» и выберите «Свойства». Откроется окно свойств службы.  Выберите «Автоматически» в меню «Тип запуска». Нажмите «ОК» или «Применить», чтобы сохранить изменения.
Выберите «Автоматически» в меню «Тип запуска». Нажмите «ОК» или «Применить», чтобы сохранить изменения.  Снова нажмите кнопку «Пуск» и введите «firewall». Это запустит брандмауэр Windows.
Снова нажмите кнопку «Пуск» и введите «firewall». Это запустит брандмауэр Windows.  Нажмите «Разрешить приложению или элементу доступ через брандмауэр Windows». Он находится в левой части экрана.
Нажмите «Разрешить приложению или элементу доступ через брандмауэр Windows». Он находится в левой части экрана.  Нажмите кнопку «Изменить настройки». Это позволяет вам вносить изменения в список ниже.
Нажмите кнопку «Изменить настройки». Это позволяет вам вносить изменения в список ниже. 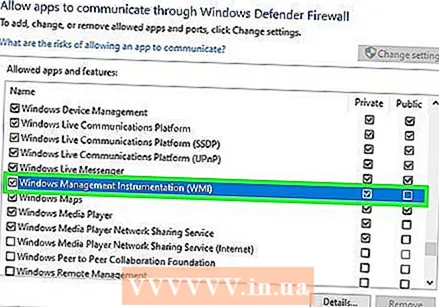 Отметьте «Инструментарий управления Windows». Отметьте столбец «Личное».
Отметьте «Инструментарий управления Windows». Отметьте столбец «Личное».
Метод 2 из 5. Удаленное выключение компьютера с Windows
 Откройте командную строку на вашем компьютере. Вы можете использовать программу выключения для управления процессом выключения нескольких компьютеров в вашей сети. Самый быстрый способ открыть программу - из командной строки.
Откройте командную строку на вашем компьютере. Вы можете использовать программу выключения для управления процессом выключения нескольких компьютеров в вашей сети. Самый быстрый способ открыть программу - из командной строки. - Windows 10 и 8.1 - щелкните правой кнопкой мыши кнопку Windows и выберите «Командная строка».
- Windows 7 и старше - выберите «Командная строка» в меню «Пуск».
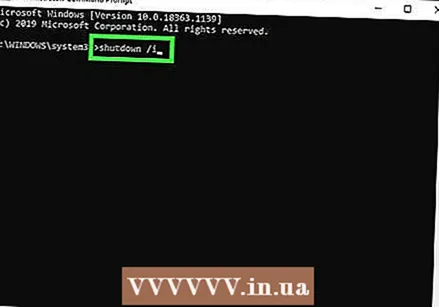 Тип.выключение / я и нажмите ↵ Enter. Запускает приложение удаленного завершения работы в новом окне.
Тип.выключение / я и нажмите ↵ Enter. Запускает приложение удаленного завершения работы в новом окне. 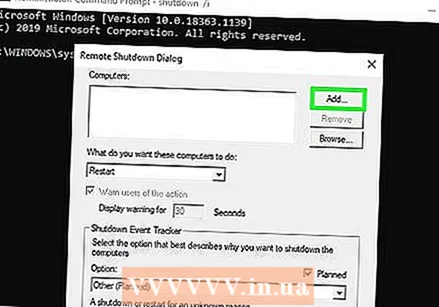 Нажмите кнопку «Добавить». С его помощью вы можете добавить компьютер из своей сети, для которого вы хотите управлять процессом выключения.
Нажмите кнопку «Добавить». С его помощью вы можете добавить компьютер из своей сети, для которого вы хотите управлять процессом выключения. - Вы можете добавить несколько компьютеров, если они настроены на удаленное завершение работы.
 Введите имя компьютера. Введите имя компьютера и нажмите «ОК», чтобы добавить его в список.
Введите имя компьютера. Введите имя компьютера и нажмите «ОК», чтобы добавить его в список. - Вы можете найти имя компьютера на экране «Система» этого компьютера (⊞ Победа+Пауза).
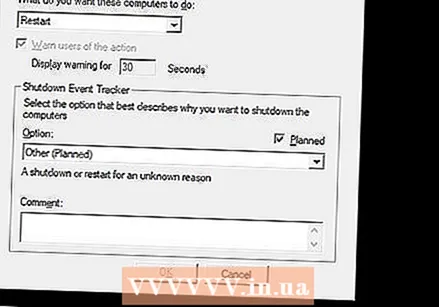 Установите параметры выключения. Перед тем, как подать знак на выход, вы можете установить несколько параметров:
Установите параметры выключения. Перед тем, как подать знак на выход, вы можете установить несколько параметров: - Вы можете выбрать, выключить или перезагрузить компьютер удаленно.
- Вы можете предупредить пользователей, что их компьютер выключается. Это настоятельно рекомендуется, если вы знаете, что за компьютерами работают люди. Вы можете отрегулировать продолжительность отображения предупреждений.
- Вы можете добавить причину или комментарии внизу экрана. Они добавляются в файл журнала, что важно, если у вас несколько администраторов или вам нужно посмотреть, что вы сделали после этого.
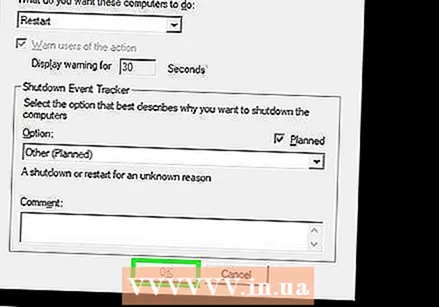 Нажмите «ОК», чтобы выключить компьютеры удаленно. Если вы установили время предупреждения, компьютеры выключатся, как только это время истечет, в противном случае они выключатся немедленно.
Нажмите «ОК», чтобы выключить компьютеры удаленно. Если вы установили время предупреждения, компьютеры выключатся, как только это время истечет, в противном случае они выключатся немедленно.
Метод 3 из 5: удаленно выключить компьютер с Windows из Linux
 Удаленно настроить компьютер на удаленное выключение. Выполните действия, описанные в первой части этой статьи, чтобы подготовить компьютер Windows к удаленному завершению работы.
Удаленно настроить компьютер на удаленное выключение. Выполните действия, описанные в первой части этой статьи, чтобы подготовить компьютер Windows к удаленному завершению работы.  Найдите IP-адрес удаленного компьютера. Вам понадобится IP-адрес удаленного компьютера, чтобы выключить его из Linux. Найти этот адрес можно несколькими способами:
Найдите IP-адрес удаленного компьютера. Вам понадобится IP-адрес удаленного компьютера, чтобы выключить его из Linux. Найти этот адрес можно несколькими способами: - Откройте командную строку на удаленном компьютере и введите ipconfig. Найди это IPv4 адрес.
- Откройте страницу конфигурации вашего маршрутизатора и найдите таблицу клиентов DHCP. Здесь вы найдете все устройства, подключенные к вашей сети.
 Откройте Терминал на компьютере Linux. Компьютер Linux должен быть в той же сети, что и компьютер Windows, который вы хотите выключить.
Откройте Терминал на компьютере Linux. Компьютер Linux должен быть в той же сети, что и компьютер Windows, который вы хотите выключить.  Установите Samba. этот протокол необходим для подключения к компьютеру с Windows. С помощью следующей команды вы устанавливаете Samba в Ubuntu:
Установите Samba. этот протокол необходим для подключения к компьютеру с Windows. С помощью следующей команды вы устанавливаете Samba в Ubuntu: - sudo apt-get install samba-common
- Вы должны ввести пароль root для Linux, чтобы продолжить установку.
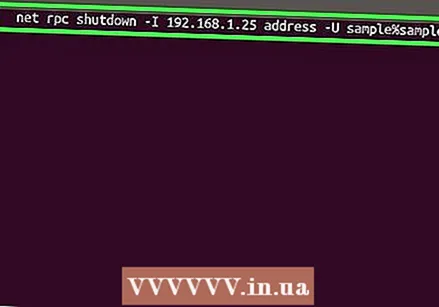 Запустите команду удаленного выключения. После установки протокола Samba вы можете выполнить команду выключения:
Запустите команду удаленного выключения. После установки протокола Samba вы можете выполнить команду выключения: - net rpc shutdown -I айпи адрес -ТЫ Пользователь%пароль
- Заменять айпи адрес с IP-адресом удаленного компьютера (например, 192.168.1.25)
- Заменять Пользователь с именем пользователя Windows.
- Заменять пароль с паролем пользователя Windows.
Метод 4 из 5. Удаленное выключение компьютера Mac
 Откройте Терминал на другом Mac в вашей сети. Вы можете использовать Терминал для выключения любого Mac в вашей сети, для которого у вас есть права администратора.
Откройте Терминал на другом Mac в вашей сети. Вы можете использовать Терминал для выключения любого Mac в вашей сети, для которого у вас есть права администратора. - Вы найдете Терминал в папке «Инструменты» папки «Приложения».
- Вы также можете сделать это из Windows, используя программу SSH, такую как PuTTY, для подключения к Mac через командную строку. Поищите в Интернете дополнительную информацию о том, как использовать PuTTY. После подключения через SSH вы можете использовать следующие команды.
 Тип.ssh имя пользователя@айпи адрес. Заменять имя пользователя с вашим именем пользователя для удаленного компьютера. Заменять айпи адрес с IP-адресом удаленного компьютера.
Тип.ssh имя пользователя@айпи адрес. Заменять имя пользователя с вашим именем пользователя для удаленного компьютера. Заменять айпи адрес с IP-адресом удаленного компьютера. - Поищите в Интернете дополнительную информацию о том, как найти IP-адрес Mac.
 При появлении запроса введите пароль удаленного Mac. После ввода команды с предыдущего шага вам будет предложено ввести пароль для этой учетной записи.
При появлении запроса введите пароль удаленного Mac. После ввода команды с предыдущего шага вам будет предложено ввести пароль для этой учетной записи. 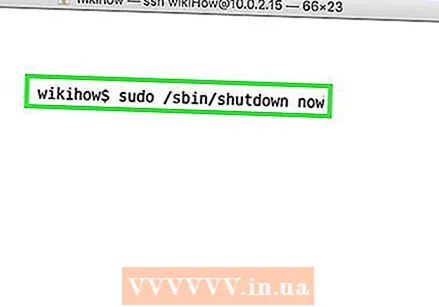 Тип.sudo / sbin / выключение сейчаси нажмите⏎ Возврат. Это немедленно отключит Mac удаленно, и ваше SSH-соединение с компьютером будет потеряно.
Тип.sudo / sbin / выключение сейчаси нажмите⏎ Возврат. Это немедленно отключит Mac удаленно, и ваше SSH-соединение с компьютером будет потеряно. - Если вы предпочитаете перезагрузить компьютер, добавьте -р после неисправность к.
Метод 5 из 5: удаленное завершение работы удаленного рабочего стола Windows 10
 Щелкните в любом месте рабочего стола. Если ваш рабочий стол не запущен, закройте работающую программу вместо открытия меню выключения. Убедитесь, что рабочий стол активен, а все другие программы закрыты или свернуты.
Щелкните в любом месте рабочего стола. Если ваш рабочий стол не запущен, закройте работающую программу вместо открытия меню выключения. Убедитесь, что рабочий стол активен, а все другие программы закрыты или свернуты.  Нажмите .Alt+F4 пока вы вошли в систему удаленно. Если вы используете Удаленный рабочий стол Windows 10, возможно, вы заметили, что в меню «Пуск» нет параметра выключения. Если вы хотите выключить компьютер, это можно сделать в новом меню «Завершение работы Windows».
Нажмите .Alt+F4 пока вы вошли в систему удаленно. Если вы используете Удаленный рабочий стол Windows 10, возможно, вы заметили, что в меню «Пуск» нет параметра выключения. Если вы хотите выключить компьютер, это можно сделать в новом меню «Завершение работы Windows».  В раскрывающемся меню выберите «Выход». Вы также можете выбрать другие параметры, включая «Перезагрузка», «Спящий режим» и «Выход».
В раскрывающемся меню выберите «Выход». Вы также можете выбрать другие параметры, включая «Перезагрузка», «Спящий режим» и «Выход».  Нажмите «ОК», чтобы выключить компьютер. Поскольку вы используете удаленный рабочий стол, вы будете отключены от удаленного компьютера.
Нажмите «ОК», чтобы выключить компьютер. Поскольку вы используете удаленный рабочий стол, вы будете отключены от удаленного компьютера.
Советы
- Вы не можете выключить чей-то компьютер удаленно без учетных данных или прав администратора.