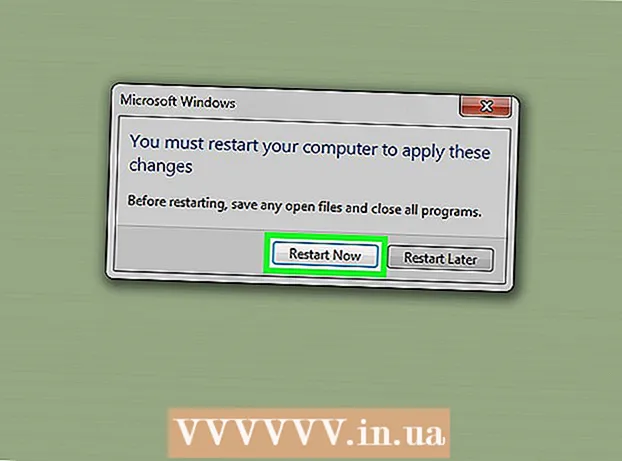Автор:
Frank Hunt
Дата создания:
15 Март 2021
Дата обновления:
27 Июнь 2024

Содержание
Закладки - отличный способ быстро просматривать веб-страницы и сохранять любимые веб-сайты. Таким образом, вам не нужно запоминать сложные адреса, и вы можете организовать сайты в разных папках, чтобы вы могли легко их найти. В Safari создавать закладки очень просто, независимо от того, просматриваете ли вы сайт на компьютере или используете браузер на своем iPhone или iPad. Чтобы узнать, как добавлять закладки в браузер, начните с шага 1.
Шагать
Метод 1 из 2. С помощью компьютера
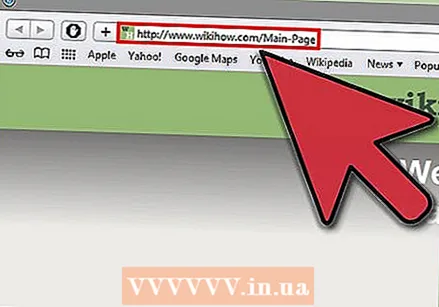 Откройте веб-сайт, который вы хотите сохранить в качестве закладки в Safari. Вы также можете сделать это вручную, но самый быстрый способ сохранить закладки - сначала найти страницу, которую вы хотите сохранить.
Откройте веб-сайт, который вы хотите сохранить в качестве закладки в Safari. Вы также можете сделать это вручную, но самый быстрый способ сохранить закладки - сначала найти страницу, которую вы хотите сохранить. 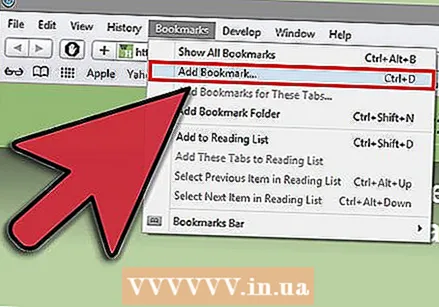 Добавьте закладку. Закладки автоматически сохраняются в панели закладок, которая расположена непосредственно под адресной строкой. Если эта панель скрыта в вашем браузере, нажмите «Просмотр» → «Показать панель закладок». Есть несколько способов добавить страницу, на которой вы находитесь, в свои закладки:
Добавьте закладку. Закладки автоматически сохраняются в панели закладок, которая расположена непосредственно под адресной строкой. Если эта панель скрыта в вашем браузере, нажмите «Просмотр» → «Показать панель закладок». Есть несколько способов добавить страницу, на которой вы находитесь, в свои закладки: - Щелкните меню «Закладки» и выберите «Добавить закладку ...»
- Щелкните значок сайта в адресной строке и перетащите его на панель закладок.
- Нажмите ⌘ Команда+Д. .
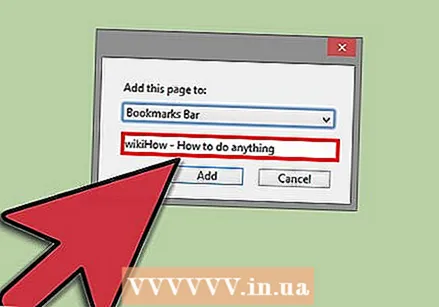 Настройте информацию о закладке. Если вы добавите закладку в свой список, вы можете отредактировать информацию о веб-сайте перед сохранением закладки. Safari использует заголовок страницы в качестве заголовка закладки, но вы можете изменить его на любое желаемое. Например, у многих веб-сайтов в заголовке есть подзаголовок. Удаление их из названия закладки сделает вашу панель закладок более организованной.
Настройте информацию о закладке. Если вы добавите закладку в свой список, вы можете отредактировать информацию о веб-сайте перед сохранением закладки. Safari использует заголовок страницы в качестве заголовка закладки, но вы можете изменить его на любое желаемое. Например, у многих веб-сайтов в заголовке есть подзаголовок. Удаление их из названия закладки сделает вашу панель закладок более организованной. - Вы также можете сохранить закладку в другом месте. Safari автоматически помещает закладку на панель закладок, но вы можете, например, поместить ее в папку.
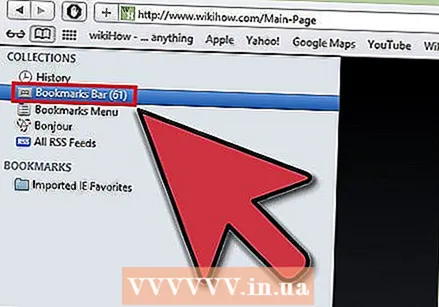 Управляйте своими закладками. Если у вас много закладок, вы скоро потеряете из виду лес за деревьями. Размещая закладки по папкам, вы сохраняете обзор, а панель закладок выглядит намного тише.
Управляйте своими закладками. Если у вас много закладок, вы скоро потеряете из виду лес за деревьями. Размещая закладки по папкам, вы сохраняете обзор, а панель закладок выглядит намного тише. - Откройте диспетчер закладок, щелкнув меню закладок и выбрав «Управление закладками» или нажав ⌥ Вариант+⌘ Команда+Б. толкать.
- Используйте это меню для управления закладками путем создания папок и организации закладок в этих папках.
Метод 2 из 2: с помощью iPhone или iPad
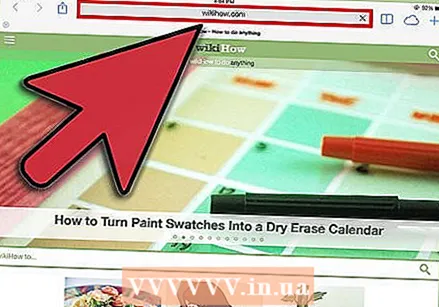 Откройте веб-сайт, который хотите сохранить в качестве закладки. Обязательно используйте Safari для доступа к веб-сайту.
Откройте веб-сайт, который хотите сохранить в качестве закладки. Обязательно используйте Safari для доступа к веб-сайту. 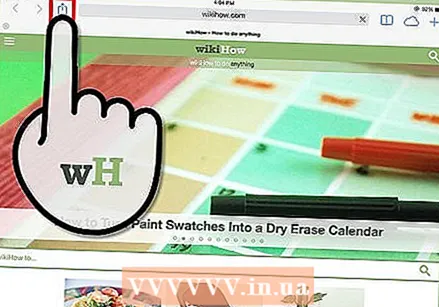 Нажмите кнопку "Поделиться". Вы можете найти его слева от адресной строки на iPad или внизу экрана на iPhone. Кнопка выглядит как квадрат со стрелкой вверх.
Нажмите кнопку "Поделиться". Вы можете найти его слева от адресной строки на iPad или внизу экрана на iPhone. Кнопка выглядит как квадрат со стрелкой вверх.  Коснитесь значка закладки. Эта кнопка выглядит как открытая книга и находится под списком приложений.
Коснитесь значка закладки. Эта кнопка выглядит как открытая книга и находится под списком приложений. 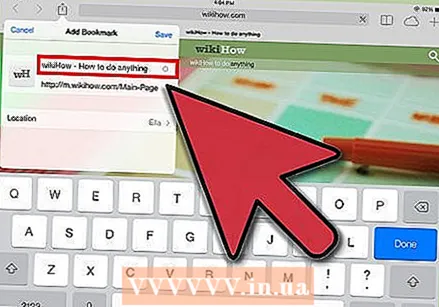 Добавьте информацию о закладке. Если вы нажмете значок закладки, вы можете сразу добавить закладку. Теперь вы можете редактировать имя закладки и веб-адрес сайта.
Добавьте информацию о закладке. Если вы нажмете значок закладки, вы можете сразу добавить закладку. Теперь вы можете редактировать имя закладки и веб-адрес сайта. 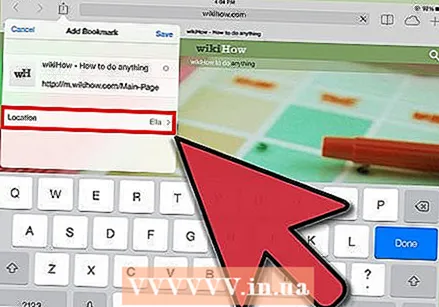 Выберите, где вы хотите сохранить закладку. Для этого нажмите кнопку «Местоположение» под названием закладки. Вы можете сохранить закладку в любой папке, какой захотите.
Выберите, где вы хотите сохранить закладку. Для этого нажмите кнопку «Местоположение» под названием закладки. Вы можете сохранить закладку в любой папке, какой захотите. 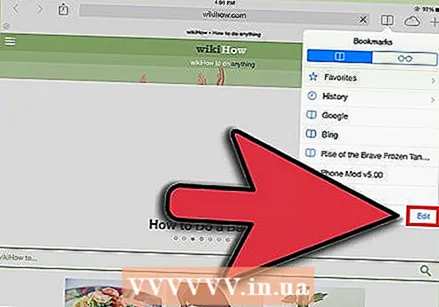 Создайте новые папки закладок. Если вы хотите четко организовать свои закладки, вы можете добавлять новые папки в свой менеджер закладок. Для этого нажмите кнопку «Закладка» в браузере, а затем нажмите «Изменить» в правом нижнем углу экрана.
Создайте новые папки закладок. Если вы хотите четко организовать свои закладки, вы можете добавлять новые папки в свой менеджер закладок. Для этого нажмите кнопку «Закладка» в браузере, а затем нажмите «Изменить» в правом нижнем углу экрана. - Нажмите «Создать новую папку», чтобы создать новое место для хранения закладок. Вы можете поместить новую папку в существующую, нажав «Местоположение» при создании папки.
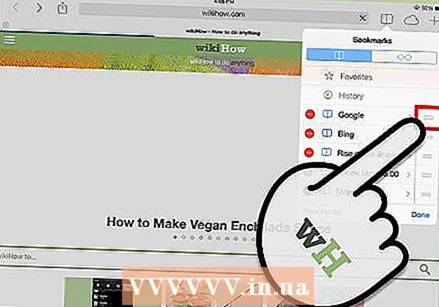 Удобно упорядочивайте закладки. В диспетчере закладок нажмите «Изменить». Теперь вы можете упорядочить закладки по разным папкам, просто перетащив их в нужную папку.
Удобно упорядочивайте закладки. В диспетчере закладок нажмите «Изменить». Теперь вы можете упорядочить закладки по разным папкам, просто перетащив их в нужную папку. 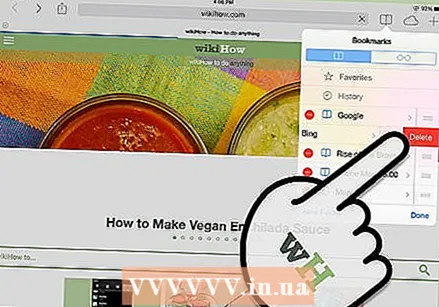 Удалить закладки. Вы можете удалить старые закладки, открыв диспетчер закладок и нажав «Изменить». Рядом с каждой закладкой появится красный значок. При нажатии на этот значок появляется кнопка «Удалить», позволяющая удалить закладку одним нажатием кнопки.
Удалить закладки. Вы можете удалить старые закладки, открыв диспетчер закладок и нажав «Изменить». Рядом с каждой закладкой появится красный значок. При нажатии на этот значок появляется кнопка «Удалить», позволяющая удалить закладку одним нажатием кнопки.