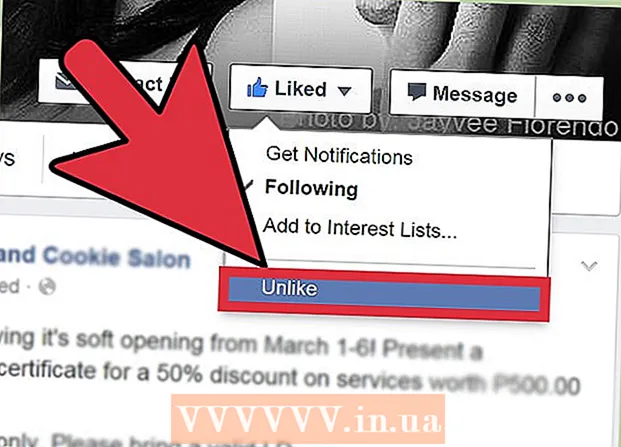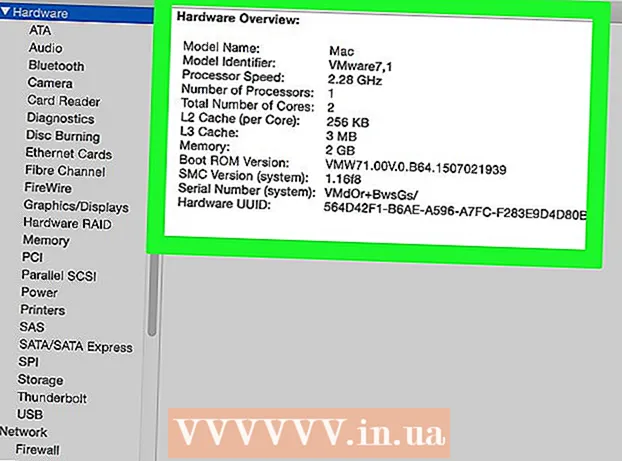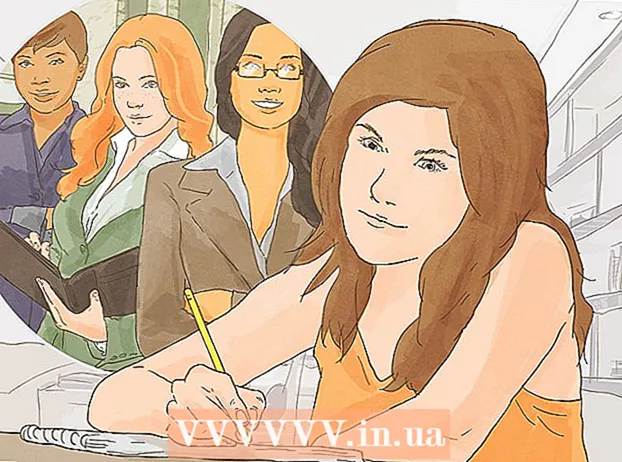Автор:
Charles Brown
Дата создания:
5 Февраль 2021
Дата обновления:
1 Июль 2024

Содержание
Из этой статьи вы узнаете, как установить операционную систему на новый пустой компьютер. Вы можете сделать это на компьютере под управлением Windows с помощью установочного диска или установщика флэш-накопителя, а затем загрузить компьютер с диска или флэш-накопителя. На новых компьютерах Mac всегда предустановлена операционная система, но вы можете переустановить операционную систему по умолчанию на Mac с помощью Internet Recovery, если жесткий диск вашего Mac пуст.
Шагать
Метод 1 из 2: в Windows
 Вставьте установочный диск или флешку. Чтобы установить новую операционную систему в Windows, вам необходимо иметь установочный файл операционной системы на DVD-диске или флэш-накопителе и вставить его в свой компьютер. Если у вас нет версии операционной системы, которую вы хотите загрузить, вы можете загрузить одну из следующих операционных систем:
Вставьте установочный диск или флешку. Чтобы установить новую операционную систему в Windows, вам необходимо иметь установочный файл операционной системы на DVD-диске или флэш-накопителе и вставить его в свой компьютер. Если у вас нет версии операционной системы, которую вы хотите загрузить, вы можете загрузить одну из следующих операционных систем: - Windows 10
- Windows 8
- Windows 7
 Перезагрузите компьютер. Нажмите и удерживайте кнопку питания компьютера, подождите несколько секунд, затем нажмите кнопку еще раз, чтобы снова включить компьютер.
Перезагрузите компьютер. Нажмите и удерживайте кнопку питания компьютера, подождите несколько секунд, затем нажмите кнопку еще раз, чтобы снова включить компьютер.  Дождитесь первого загрузочного экрана компьютера. Как только появится экран-заставка, есть короткий момент, когда вы можете нажать кнопку настройки.
Дождитесь первого загрузочного экрана компьютера. Как только появится экран-заставка, есть короткий момент, когда вы можете нажать кнопку настройки. - Лучше всего нажать кнопку настройки сразу же, как только компьютер будет перезагружен.
 Хранить Del или же F2 войти в BIOS. Клавиша, которую нужно нажимать в зависимости от экрана, также может отличаться, в таком случае используйте эту клавишу. Это загрузит страницу BIOS вашего компьютера, после чего вы сможете выбрать установочный диск или привод.
Хранить Del или же F2 войти в BIOS. Клавиша, которую нужно нажимать в зависимости от экрана, также может отличаться, в таком случае используйте эту клавишу. Это загрузит страницу BIOS вашего компьютера, после чего вы сможете выбрать установочный диск или привод. - Обычно вам нужно нажать одну из функциональных клавиш на клавиатуре, чтобы войти в BIOS. Эти клавиши можно найти в ряд в верхней части клавиатуры, хотя вы можете использовать Fnклавишу, затем нажмите соответствующую клавишу "F".
- Найдите руководство для вашей модели компьютера или посетите страницу онлайн-поддержки, чтобы убедиться в правильности ключа BIOS для вашего компьютера.
 Перейдите в раздел «Порядок загрузки». Этот раздел обычно находится на главной странице BIOS, хотя вам может потребоваться перемещаться с помощью клавиш со стрелками, чтобы перейти на вкладку «Дополнительно» или «Загрузка».
Перейдите в раздел «Порядок загрузки». Этот раздел обычно находится на главной странице BIOS, хотя вам может потребоваться перемещаться с помощью клавиш со стрелками, чтобы перейти на вкладку «Дополнительно» или «Загрузка». - Внешний вид «Порядка загрузки» зависит от BIOS. Если вы не можете найти экран «Порядок загрузки» в BIOS, обратитесь к руководству по материнской плате или найдите модель своего компьютера в Интернете для получения прямых инструкций по конкретному BIOS.
 Выберите место, из которого вы хотите загрузить компьютер. В этом случае загрузите компьютер с диска или с внешнего накопителя, например флешки.
Выберите место, из которого вы хотите загрузить компьютер. В этом случае загрузите компьютер с диска или с внешнего накопителя, например флешки. - Дисковый вариант обычно называется CD-ROM привод, а внешние диски обозначены Съемные устройства(съемные устройства).
 Переместите выбранный загрузочный диск в верхнюю часть списка. Как правило, вы получите + ключ места загрузки, которое вы хотите использовать, пока он не окажется в верхней части списка загрузки.
Переместите выбранный загрузочный диск в верхнюю часть списка. Как правило, вы получите + ключ места загрузки, которое вы хотите использовать, пока он не окажется в верхней части списка загрузки. - Вы можете дважды проверить, что вы используете правильный ключ, в легенде, которая обычно находится справа или внизу страницы BIOS.
 Сохраните настройки и выйдите из BIOS. В легенде BIOS указана клавиша «Сохранить и выйти» - нажмите указанную клавишу, чтобы сохранить настройки и выйти из BIOS.
Сохраните настройки и выйдите из BIOS. В легенде BIOS указана клавиша «Сохранить и выйти» - нажмите указанную клавишу, чтобы сохранить настройки и выйти из BIOS. - Возможно, вам потребуется подтвердить это, нажав ↵ Enter нажать, где да выбрано.
 Перезагрузите компьютер. После перезагрузки компьютера в качестве места загрузки будет выбран ваш диск или флэш-накопитель, а это значит, что с него начнется установка операционной системы.
Перезагрузите компьютер. После перезагрузки компьютера в качестве места загрузки будет выбран ваш диск или флэш-накопитель, а это значит, что с него начнется установка операционной системы.  Следуйте инструкциям на экране. Каждая операционная система должна будет выполнять разные шаги во время установки, поэтому просто следуйте инструкциям на экране, чтобы завершить установку.
Следуйте инструкциям на экране. Каждая операционная система должна будет выполнять разные шаги во время установки, поэтому просто следуйте инструкциям на экране, чтобы завершить установку.
Метод 2 из 2: на Mac
 Перезагрузите ваш Mac. Нажмите и удерживайте кнопку питания на вашем Mac, пока компьютер не выключится, затем нажмите ту же кнопку еще раз, чтобы включить Mac.
Перезагрузите ваш Mac. Нажмите и удерживайте кнопку питания на вашем Mac, пока компьютер не выключится, затем нажмите ту же кнопку еще раз, чтобы включить Mac. - Если ваш Mac уже выключен, просто нажмите кнопку питания, чтобы включить его.
- Для выполнения этого процесса на Mac необходим доступ в Интернет.
 Хранить ⌘ Команда, ⌥ Вариант а также Р. нажал одновременно. Это необходимо сделать до того, как зазвонит звуковой сигнал при запуске Mac.
Хранить ⌘ Команда, ⌥ Вариант а также Р. нажал одновременно. Это необходимо сделать до того, как зазвонит звуковой сигнал при запуске Mac.  Отпустите клавиши, когда увидите значок глобуса. Когда появится изображение вращающегося глобуса и слова «Запуск восстановления через Интернет», отпустите клавиши. Это может занять некоторое время.
Отпустите клавиши, когда увидите значок глобуса. Когда появится изображение вращающегося глобуса и слова «Запуск восстановления через Интернет», отпустите клавиши. Это может занять некоторое время. - Вам может быть предложено выбрать беспроводную сеть и пароль для сети, прежде чем вы сможете продолжить.
 Подождите, пока операционная система вашего Mac завершит загрузку. Это может занять от нескольких минут до нескольких часов, в зависимости от вашего интернет-соединения и самой операционной системы.
Подождите, пока операционная система вашего Mac завершит загрузку. Это может занять от нескольких минут до нескольких часов, в зависимости от вашего интернет-соединения и самой операционной системы. - Mac загрузит предустановленную операционную систему. Например, если на момент покупки на вашем Mac работала OS X Yosemite, Yosemite - это операционная система, которая будет установлена.
 Выберите место для установки. В окне операционной системы щелкните значок диска Mac (серая рамка в центре окна).
Выберите место для установки. В окне операционной системы щелкните значок диска Mac (серая рамка в центре окна).  нажмите на установить. Эта кнопка находится в правом нижнем углу окна.
нажмите на установить. Эта кнопка находится в правом нижнем углу окна.  Подождите, пока операционная система завершит установку. Опять же, это может занять от нескольких часов до нескольких часов, в зависимости от вашего Mac и версии операционной системы. После завершения установки вы запустите новую операционную систему вашего Mac.
Подождите, пока операционная система завершит установку. Опять же, это может занять от нескольких часов до нескольких часов, в зависимости от вашего Mac и версии операционной системы. После завершения установки вы запустите новую операционную систему вашего Mac.
Советы
- Вы также можете установить Windows 10 на Mac с помощью Boot Camp.