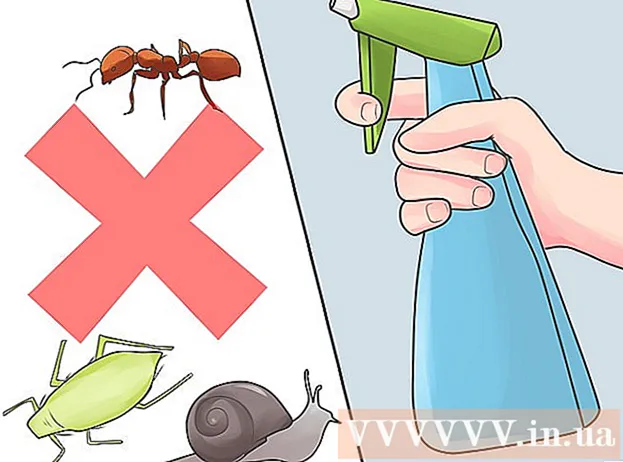Автор:
Roger Morrison
Дата создания:
26 Сентябрь 2021
Дата обновления:
20 Июнь 2024

Содержание
Высокая загрузка ЦП может указывать на ряд различных проблем. Если программа занимает весь ваш процессор, велика вероятность того, что она будет работать некорректно. Максимальная загрузка ЦП также может быть признаком компьютерного вируса или рекламного ПО, с чем следует немедленно бороться. Это также может означать, что компьютер просто не успевает за тем, что вы хотите делать, и нуждается в обновлении.
Шагать
Метод 1 из 2: Windows
 Нажмите .Ctrl+⇧ Shift+Esc, чтобы открыть диспетчер задач. Это утилита для мониторинга и создания отчетов о процессах и программах, запущенных на вашем компьютере.
Нажмите .Ctrl+⇧ Shift+Esc, чтобы открыть диспетчер задач. Это утилита для мониторинга и создания отчетов о процессах и программах, запущенных на вашем компьютере.  Щелкните вкладку.Процессы. В нем будут перечислены все процессы, запущенные в данный момент на вашем компьютере.
Щелкните вкладку.Процессы. В нем будут перечислены все процессы, запущенные в данный момент на вашем компьютере. 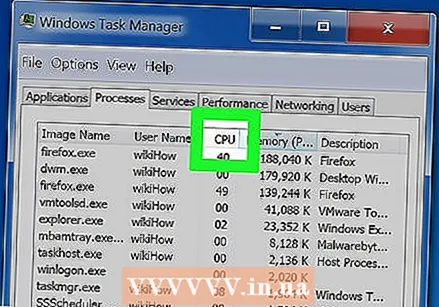 Щелкните столбец «ЦП». Это сортирует процессы на основе их текущего использования ЦП.
Щелкните столбец «ЦП». Это сортирует процессы на основе их текущего использования ЦП. 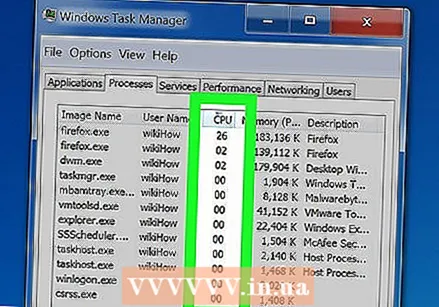 Найдите процессы, на которые приходится большая часть использования ЦП. Обычно существует не более одного с максимумом 99-100%, но могут быть такие, на каждый из которых приходится по 50%.
Найдите процессы, на которые приходится большая часть использования ЦП. Обычно существует не более одного с максимумом 99-100%, но могут быть такие, на каждый из которых приходится по 50%. - Многие игры и редакторы мультимедиа требуют 100% вашего процессора во время работы. Это нормально, поскольку они предназначены только для использования во время бега.
 Запишите «Имя процесса». Затем вы можете найти их позже, чтобы увидеть, как можно предотвратить их использование большого количества процессорного времени.
Запишите «Имя процесса». Затем вы можете найти их позже, чтобы увидеть, как можно предотвратить их использование большого количества процессорного времени. - В Windows 8 вы увидите полное имя программы вместо имени процесса в системе. Это значительно упрощает определение того, что это такое.
 Выберите инкриминирующую программу и нажмите.Завершить процесс. Вам будет предложено подтвердить, что вы хотите закрыть процесс.
Выберите инкриминирующую программу и нажмите.Завершить процесс. Вам будет предложено подтвердить, что вы хотите закрыть процесс. - В Windows 8 эта кнопка называется «Завершить задачу».
- Принудительный выход из программы приведет к потере несохраненной работы. Остановка системного процесса может привести к зависанию компьютера и необходимости перезагрузки.
- Нет необходимости выключать «Простаивающие системные процессы». Если этот процесс занимает ваш процессор, он не будет использоваться. Если неактивные системные процессы указывают на высокое значение использования ЦП, это означает, что на вашем компьютере осталось много вычислительной мощности.
- Если вы не можете закрыть программу, щелкните здесь, чтобы узнать о более сложных методах.
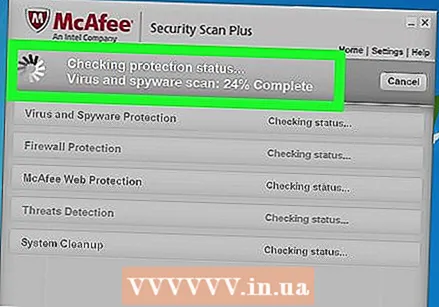 Определите следующий шаг для исследования программы, которая является виновником. Поищите в Интернете название процесса, который вы закрыли. Таким образом, вы можете узнать, для чего используется процесс, а также какие шаги можно предпринять, чтобы он не занимал 100% ресурсов ЦП. Обычно есть несколько различных способов противодействовать высокой загрузке процессора с помощью конкретной программы:
Определите следующий шаг для исследования программы, которая является виновником. Поищите в Интернете название процесса, который вы закрыли. Таким образом, вы можете узнать, для чего используется процесс, а также какие шаги можно предпринять, чтобы он не занимал 100% ресурсов ЦП. Обычно есть несколько различных способов противодействовать высокой загрузке процессора с помощью конкретной программы: - Удалить - если в программе нет необходимости, удаление может быть самым простым способом убедиться, что она не замедляет работу вашей системы.
- Переустановите или обновите. Иногда ошибка в программе может привести к тому, что ваш процессор будет загружен на полную мощность. Переустановка или обновление (только официальные обновления) могут решить возникшие проблемы.
- Удалите программу из списка программ автозагрузки. Если программа вызывает медленный запуск компьютера, но вы не хотите удалять ее, вы можете предотвратить ее запуск при запуске компьютера.
- Запустите сканирование на наличие вирусов и вредоносных программ. Если ваше исследование показывает, что программа является вредоносной, вам может потребоваться удалить ее с помощью антивирусной или антивирусной программы. Это может быть сложный процесс, и вы не сможете избавиться от вируса без переустановки Windows. Щелкните здесь для получения инструкций по удалению вирусов и ознакомьтесь с инструкциями по удалению вредоносного и рекламного ПО на wikiHow.
 Проверьте настройки управления питанием (только для ноутбуков). Если вы используете ноутбук, который отключен от сети, возможно, ваш компьютер автоматически замедлился, чтобы продлить срок службы батареи. Регулировка настроек с помощью параметров электропитания может помочь повысить производительность вашего процессора, но вам придется чаще заряжать компьютер.
Проверьте настройки управления питанием (только для ноутбуков). Если вы используете ноутбук, который отключен от сети, возможно, ваш компьютер автоматически замедлился, чтобы продлить срок службы батареи. Регулировка настроек с помощью параметров электропитания может помочь повысить производительность вашего процессора, но вам придется чаще заряжать компьютер. - Откройте панель управления и выберите «Электропитание». Если вы не видите эту опцию, нажмите «Оборудование и звук» и выберите «Электропитание».
- Нажмите на опцию «Просмотр дополнительных расписаний», чтобы развернуть список.
- Выберите «Высокая производительность». Если это еще не так, ваш процессор будет включен на полную мощность.
 Обновите свое оборудование, если у вас есть проблемы с запуском большинства программ. Если вы постоянно имеете дело со 100% -ным использованием ЦП, и ни одна из ваших программ, похоже, не отвечает за это, возможно, вам придется подумать об обновлении оборудования.
Обновите свое оборудование, если у вас есть проблемы с запуском большинства программ. Если вы постоянно имеете дело со 100% -ным использованием ЦП, и ни одна из ваших программ, похоже, не отвечает за это, возможно, вам придется подумать об обновлении оборудования. - Щелкните здесь, чтобы получить инструкции по использованию флэш-накопителя USB для увеличения доступной системной памяти.
- Щелкните здесь, чтобы узнать, как обновить оперативную память. Увеличение объема оперативной памяти может снизить нагрузку на ваш процессор.
- Щелкните здесь, чтобы получить инструкции по обновлению процессора.
Метод 2 из 2: Mac
 Откройте вид действий. Их можно найти в папке Utilities. Вы можете перейти непосредственно в папку, щелкнув меню «Перейти» и выбрав «Инструменты».
Откройте вид действий. Их можно найти в папке Utilities. Вы можете перейти непосредственно в папку, щелкнув меню «Перейти» и выбрав «Инструменты». - В представлении «Действия» отображаются все процессы, запущенные в данный момент на вашем Mac.
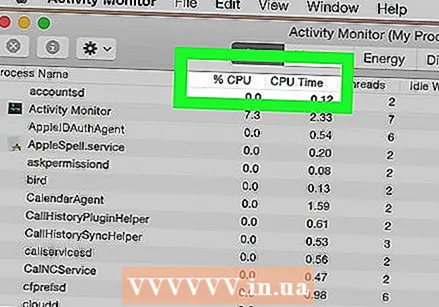 Щелкните столбец «ЦП». Это отсортирует процессы по текущему использованию ЦП.
Щелкните столбец «ЦП». Это отсортирует процессы по текущему использованию ЦП. 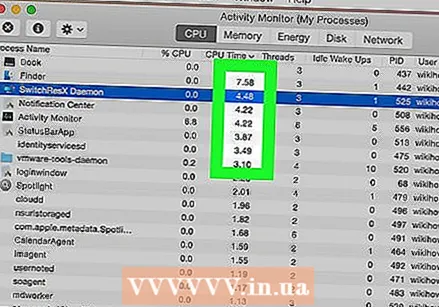 Найдите процессы, которые ответственны за большую часть использования ЦП. Обычно есть только одна программа с 99-100%, но может быть несколько программ, каждая из которых использует 50%.
Найдите процессы, которые ответственны за большую часть использования ЦП. Обычно есть только одна программа с 99-100%, но может быть несколько программ, каждая из которых использует 50%. - Многим редакторам мультимедиа при работе требуется 100% ЦП, особенно при кодировании, записи или рендеринге. Это нормальное поведение, поскольку эти программы предназначены для использования всех возможностей процессора.
 Запишите название процесса, который ведет себя неправильно. Затем вы можете посмотреть это позже, чтобы узнать, как можно предотвратить высокую загрузку ЦП.
Запишите название процесса, который ведет себя неправильно. Затем вы можете посмотреть это позже, чтобы узнать, как можно предотвратить высокую загрузку ЦП.  Выберите программу-нарушитель и нажмите «Остановить процесс». Вам будет предложено подтвердить прекращение процесса.
Выберите программу-нарушитель и нажмите «Остановить процесс». Вам будет предложено подтвердить прекращение процесса. - Принудительный выход из программы приведет к потере всех несохраненных изменений в программе. Когда вы принудительно останавливаете системный процесс, ваш компьютер может зависнуть до перезапуска системы.
- Если у вас возникли проблемы с завершением процесса, нажмите здесь, чтобы узнать о более сложных методах.
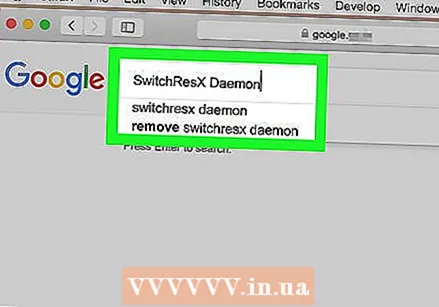 Определите следующий шаг для исследования программы, которая является виновником. Поищите в Интернете название процесса, который вы закрыли. Таким образом, вы можете узнать, для чего используется процесс, а также какие шаги можно предпринять, чтобы он не занимал 100% ресурсов ЦП. Обычно есть несколько различных способов противодействовать высокой загрузке процессора с помощью конкретной программы:
Определите следующий шаг для исследования программы, которая является виновником. Поищите в Интернете название процесса, который вы закрыли. Таким образом, вы можете узнать, для чего используется процесс, а также какие шаги можно предпринять, чтобы он не занимал 100% ресурсов ЦП. Обычно есть несколько различных способов противодействовать высокой загрузке процессора с помощью конкретной программы: - Удалить - если в программе нет необходимости, ее удаление может быть самым простым способом замедлить работу вашей системы.
- Переустановите или обновите. Иногда ошибка в программе может привести к тому, что ваш процессор будет загружен на полную мощность. Переустановка или обновление (только официальные обновления) могут решить возникшие проблемы.
- Удалите программу из списка программ автозагрузки. Если программа вызывает медленный запуск компьютера, но вы не хотите удалять ее, вы можете предотвратить ее запуск при запуске компьютера.
- Запустите сканирование на наличие вирусов и вредоносных программ. Если ваше исследование показывает, что программа является вредоносной, вы можете удалить ее с помощью антивирусной или антивирусной программы. Вирусы не очень распространены на компьютерах Mac, но они существуют. Рекламное ПО - гораздо более серьезная проблема, и эти программы могут сильно нагружать ваш процессор. Одним из лучших инструментов защиты от рекламного ПО является AdWare Medic, который вы можете бесплатно скачать с сайта adwaremedic.com.
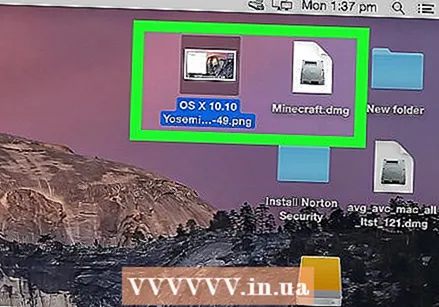 Удалите файлы с рабочего стола. Ваш Mac сгенерирует превью всех файлов на вашем рабочем столе, и если у вас много видеофайлов, они могут быстро перегрузить процессор и заставить Finder занять 100% вашего процессора. Переместите файлы с рабочего стола в папку, и вы заметите только задержку при открытии папки.
Удалите файлы с рабочего стола. Ваш Mac сгенерирует превью всех файлов на вашем рабочем столе, и если у вас много видеофайлов, они могут быстро перегрузить процессор и заставить Finder занять 100% вашего процессора. Переместите файлы с рабочего стола в папку, и вы заметите только задержку при открытии папки.  Обновите свое оборудование, если у вас есть проблемы с запуском большинства программ. Если вы постоянно испытываете 100% загрузку ЦП и ни одну из программ нельзя винить, возможно, вам придется подумать об обновлении оборудования. Ваши возможности в этом случае более ограничены на Mac, чем на ПК, но обновление ОЗУ может помочь улучшить производительность вашей системы.
Обновите свое оборудование, если у вас есть проблемы с запуском большинства программ. Если вы постоянно испытываете 100% загрузку ЦП и ни одну из программ нельзя винить, возможно, вам придется подумать об обновлении оборудования. Ваши возможности в этом случае более ограничены на Mac, чем на ПК, но обновление ОЗУ может помочь улучшить производительность вашей системы. - Щелкните здесь, чтобы узнать, как обновить оперативную память. Добавление оперативной памяти может помочь снизить нагрузку на процессор.