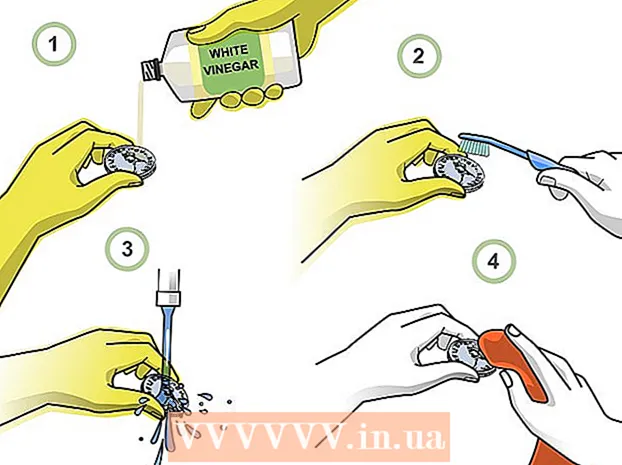Автор:
Christy White
Дата создания:
3 Май 2021
Дата обновления:
1 Июль 2024

Содержание
- Шагать
- Метод 1 из 4: изменение расширения файла практически в любой программе
- Метод 2 из 4. Сделайте расширения файлов видимыми в Windows
- Метод 3 из 4. Сделайте расширения файлов видимыми в Windows 8
- Метод 4 из 4. Сделайте расширения файлов видимыми в Mac OS X
Расширения файлов сообщают вашему компьютеру, что это за файл и какое программное обеспечение на вашем компьютере должно его открыть. Самый простой способ изменить расширение файла - сохранить файл с другим типом файла, отличным от программного обеспечения. Изменение расширения файла в имени файла не изменит тип файла, но помешает компьютеру распознать файл как таковой. Расширения файлов часто скрыты в Windows и Mac OS X. В этой статье описывается, как сохранить файл как файл другого типа практически в любой программе, а также как сделать расширение файла видимым в Windows и Mac OS X.
Шагать
Метод 1 из 4: изменение расширения файла практически в любой программе
 Откройте файл в соответствующей программе по умолчанию.
Откройте файл в соответствующей программе по умолчанию. Щелкните меню файла, затем щелкните Сохранить как.
Щелкните меню файла, затем щелкните Сохранить как.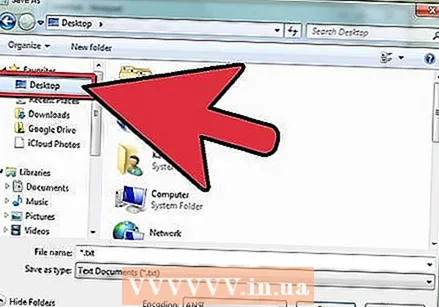 Выберите место для хранения файла.
Выберите место для хранения файла. Назовите файл.
Назовите файл. В диалоговом окне «Сохранить как» найдите в раскрывающемся меню «Сохранить как тип или формат».
В диалоговом окне «Сохранить как» найдите в раскрывающемся меню «Сохранить как тип или формат». В раскрывающемся меню выберите новый тип файла для файла.
В раскрывающемся меню выберите новый тип файла для файла. Нажмите кнопку «Сохранить как». Исходный файл все еще открыт в программе.
Нажмите кнопку «Сохранить как». Исходный файл все еще открыт в программе.  Найдите место для нового файла, в котором вы хотите его сохранить.
Найдите место для нового файла, в котором вы хотите его сохранить.
Метод 2 из 4. Сделайте расширения файлов видимыми в Windows
 Откройте панель управления. Щелкните меню «Пуск», а затем - «Панель управления». Если вы используете Windows 8, щелкните здесь.
Откройте панель управления. Щелкните меню «Пуск», а затем - «Панель управления». Если вы используете Windows 8, щелкните здесь. 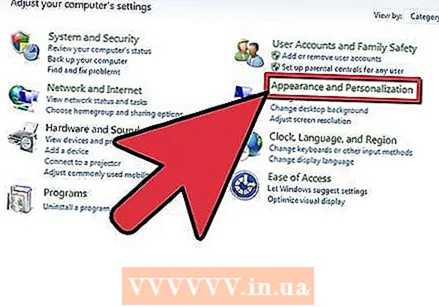 На панели управления нажмите «Оформление и персонализация».
На панели управления нажмите «Оформление и персонализация».- В Windows 8 щелкните ленту и выберите Параметры.
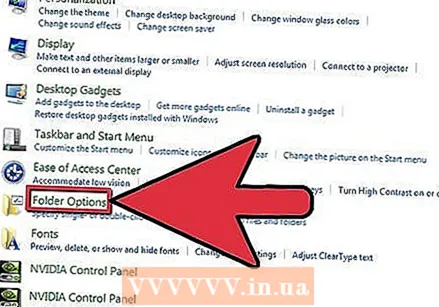 Щелкните Параметры папки.
Щелкните Параметры папки.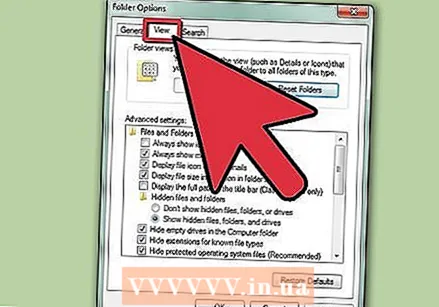 В диалоговом окне «Параметры папки» перейдите на вкладку «Просмотр».
В диалоговом окне «Параметры папки» перейдите на вкладку «Просмотр». Сделайте видимыми расширения файлов. Прокрутите список дополнительных настроек вниз, пока не увидите запись Скрыть расширения для известных типов файлов. Щелкните поле, чтобы снять флажок.
Сделайте видимыми расширения файлов. Прокрутите список дополнительных настроек вниз, пока не увидите запись Скрыть расширения для известных типов файлов. Щелкните поле, чтобы снять флажок.  Щелкните Применить, а затем ОК.
Щелкните Применить, а затем ОК. Откройте проводник Windows, чтобы просмотреть расширения файлов.
Откройте проводник Windows, чтобы просмотреть расширения файлов.
Метод 3 из 4. Сделайте расширения файлов видимыми в Windows 8
 Откройте проводник Windows.
Откройте проводник Windows. Щелкните вкладку "Просмотр".
Щелкните вкладку "Просмотр". В разделе Показать / скрыть установите флажок для расширений файлов.
В разделе Показать / скрыть установите флажок для расширений файлов. Когда вы открываете новое окно проводника Windows, расширения файлов становятся видимыми.
Когда вы открываете новое окно проводника Windows, расширения файлов становятся видимыми.
Метод 4 из 4. Сделайте расширения файлов видимыми в Mac OS X
 Выберите окно Finder или откройте новое окно Finder. Вы также можете нажать на рабочий стол, чтобы переключиться в Finder.
Выберите окно Finder или откройте новое окно Finder. Вы также можете нажать на рабочий стол, чтобы переключиться в Finder.  Щелкните меню Finder, а затем «Настройки».
Щелкните меню Finder, а затем «Настройки». В окне настроек Finder нажмите «Дополнительно».
В окне настроек Finder нажмите «Дополнительно».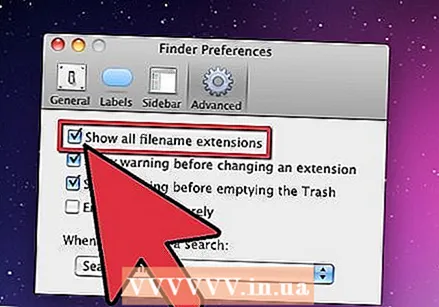 Установите флажок Показать все расширения имен файлов.
Установите флажок Показать все расширения имен файлов. Закройте окно настроек Finder.
Закройте окно настроек Finder.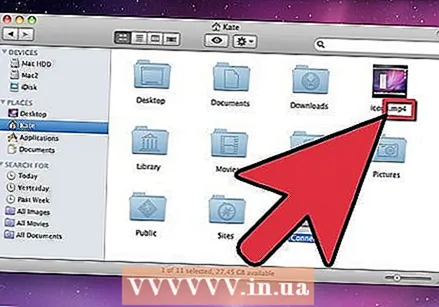 Откройте новое окно Finder. Теперь файлы перечислены с их расширениями.
Откройте новое окно Finder. Теперь файлы перечислены с их расширениями.