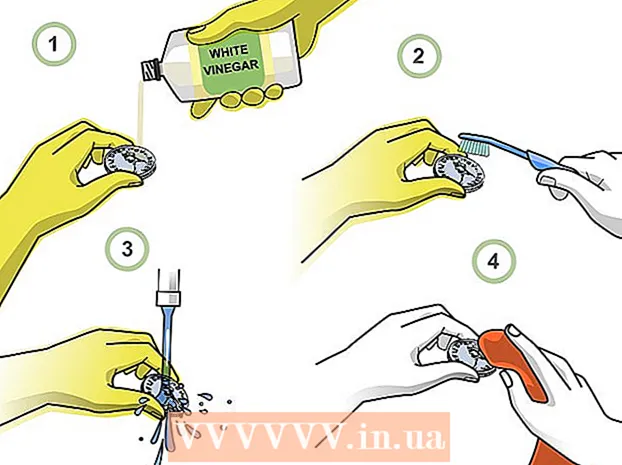Автор:
Roger Morrison
Дата создания:
20 Сентябрь 2021
Дата обновления:
1 Июль 2024

Содержание
- Шагать
- Метод 1 из 6: Photoshop
- Метод 2 из 6: Microsoft Paint
- Метод 3 из 6: Microsoft PowerPoint
- Метод 4 из 6. Создайте баннер в Интернете
- Метод 5 из 6. Создайте аватар, соответствующий вашему баннеру.
- Метод 6 из 6. Добавление баннера в подписи форума, веб-сайты и т. Д.
- Советы
- Предупреждения
Веб-баннер - это то, с чем мы все уже знакомы. Обычно это изображение в верхней части веб-сайта с названием и логотипом компании, будь то реклама или то и другое в случае коммерческого веб-сайта. Баннер должен быть информативным, привлекательным и привлекательным - вы хотите, чтобы средний посетитель оставался с вами. Мы покажем вам несколько способов сделать это.
Шагать
Метод 1 из 6: Photoshop
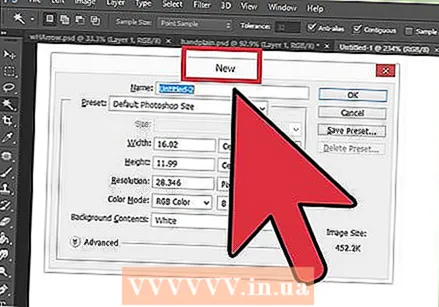 Создайте новый документ. Определите, какого размера должен быть баннер: существует ряд стандартных размеров. Для нашей цели мы ориентируемся на стандартный размер «полного баннера»: 468 пикселей на 60 пикселей:
Создайте новый документ. Определите, какого размера должен быть баннер: существует ряд стандартных размеров. Для нашей цели мы ориентируемся на стандартный размер «полного баннера»: 468 пикселей на 60 пикселей: - Примечание: это стандартный размер, но не требование. При необходимости отрегулируйте это.
 Установите цвет фона. Залейте фоновый слой цветом, который соответствует дизайну вашего веб-сайта.
Установите цвет фона. Залейте фоновый слой цветом, который соответствует дизайну вашего веб-сайта. - Щелкните цвет переднего плана, чтобы появилась палитра цветов, и выберите цвет заливки.
- С помощью инструмента «Заливка» (ведро) залейте фоновый слой баннера выбранным цветом.
 Создайте новый слой. Мы собираемся заполнить его более насыщенным цветом, чтобы текст и логотип лучше выделялись. Это должно быть пропорционально размеру баннера и по центру.
Создайте новый слой. Мы собираемся заполнить его более насыщенным цветом, чтобы текст и логотип лучше выделялись. Это должно быть пропорционально размеру баннера и по центру. - В новом слое вы делаете выделение меньшего размера, чем баннер, и заливаете его желаемым цветом.
- Центрируйте заполненную область. Выделите весь слой, нажав CTRL-A (ПК) или Command-A (Macintosh).
- От Слойв меню выберите «Выровнять слои по выделенному фрагменту»> «Вертикальные центры». Повторите этот шаг, но теперь выберите «Горизонтальные центры». Это позволит центрировать контрастный слой как по горизонтали, так и по вертикали.
 Добавьте свой логотип. Откройте файл с логотипом, скопируйте и вставьте его в документ баннера, где он появится как новый слой. При необходимости измените масштаб. Нажмите CTRL-T (ПК) или Command-T (Macintosh) и используйте ручки, чтобы увеличить или уменьшить документ, используя клавишу Shift, чтобы сохранить пропорции.
Добавьте свой логотип. Откройте файл с логотипом, скопируйте и вставьте его в документ баннера, где он появится как новый слой. При необходимости измените масштаб. Нажмите CTRL-T (ПК) или Command-T (Macintosh) и используйте ручки, чтобы увеличить или уменьшить документ, используя клавишу Shift, чтобы сохранить пропорции. 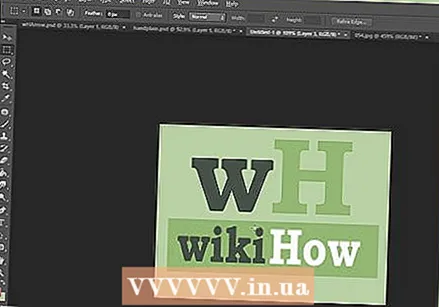 Добавьте название вашей компании или название сайта. Выберите инструмент «Текст», выберите нужный шрифт и введите имя. Если размер неправильный, отрегулируйте его по своему вкусу, как описано в предыдущем шаге.
Добавьте название вашей компании или название сайта. Выберите инструмент «Текст», выберите нужный шрифт и введите имя. Если размер неправильный, отрегулируйте его по своему вкусу, как описано в предыдущем шаге.  Добавьте лишние элементы. Иногда достаточно логотипа и названия. Но добавление линий и украшения может сделать все это немного интереснее. Для этого создайте новый слой, чтобы вы могли легко настроить, не нарушая другие слои.
Добавьте лишние элементы. Иногда достаточно логотипа и названия. Но добавление линий и украшения может сделать все это немного интереснее. Для этого создайте новый слой, чтобы вы могли легко настроить, не нарушая другие слои.  Убираться. Переместите любой логотип, заголовок и другие элементы так, чтобы они были правильными, и сохраните свой баннер.
Убираться. Переместите любой логотип, заголовок и другие элементы так, чтобы они были правильными, и сохраните свой баннер.
Метод 2 из 6: Microsoft Paint
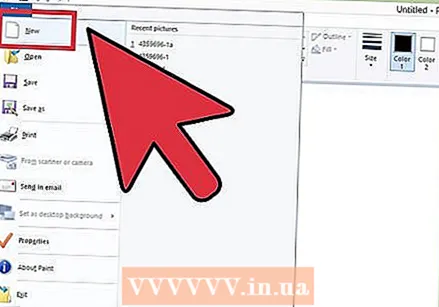 Создайте новый документ.
Создайте новый документ. Сделайте выделение в виде баннера. Это может быть любой размер, но вы можете найти здесь несколько стандартных размеров.
Сделайте выделение в виде баннера. Это может быть любой размер, но вы можете найти здесь несколько стандартных размеров.  Если вам нужен цветной фон, используйте ведро с краской, чтобы залить баннер любым цветом. Сделайте его совместимым с остальной частью вашего веб-сайта.
Если вам нужен цветной фон, используйте ведро с краской, чтобы залить баннер любым цветом. Сделайте его совместимым с остальной частью вашего веб-сайта.  Добавьте фотографии, изображения и текст. Щелкните вкладку Вставить и выберите Вставить из.
Добавьте фотографии, изображения и текст. Щелкните вкладку Вставить и выберите Вставить из. - Найдите понравившееся изображение и нажмите Открыть.
 Сделайте ваше изображение больше / меньше по желанию. Щелкните вкладку Изменить размер и выберите Пикселей. Установите высоту по вертикали, чтобы она соответствовала высоте вашего баннера.
Сделайте ваше изображение больше / меньше по желанию. Щелкните вкладку Изменить размер и выберите Пикселей. Установите высоту по вертикали, чтобы она соответствовала высоте вашего баннера. - Поместите изображения на место.
- Добавьте столько изображений, сколько хотите.
 Добавить текст. Использовать Текстинструмент (кнопка а) и добавьте свое имя или любой другой текст, который хотите использовать.
Добавить текст. Использовать Текстинструмент (кнопка а) и добавьте свое имя или любой другой текст, который хотите использовать.  Обрежьте свой баннер. Использовать Выбирать и нарисуйте прямоугольную рамку вокруг своего баннера. Убедитесь, что это размер вашего финального баннера. Затем нажмите на Обрезать.
Обрежьте свой баннер. Использовать Выбирать и нарисуйте прямоугольную рамку вокруг своего баннера. Убедитесь, что это размер вашего финального баннера. Затем нажмите на Обрезать. 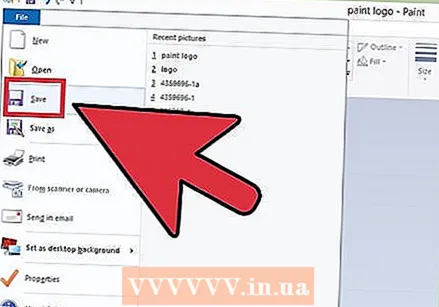 Когда вы закончите, сохраните его!
Когда вы закончите, сохраните его!
Метод 3 из 6: Microsoft PowerPoint
 Создайте новый пустой документ PowerPoint.
Создайте новый пустой документ PowerPoint.- Установите изображение на 100%.
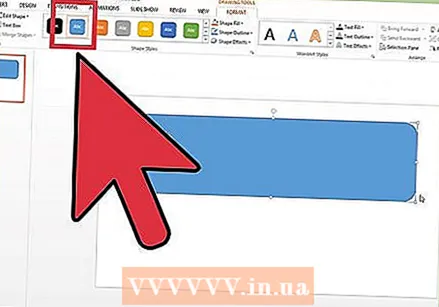 Нарисуйте фон баннера. Используйте для баннера стандартный размер или любой другой размер, который вам нужен.
Нарисуйте фон баннера. Используйте для баннера стандартный размер или любой другой размер, который вам нужен. - Щелкните вкладку Форма и выберите базовый прямоугольник.
- Нарисуйте его желаемого размера и залейте. Вы можете использовать для этого сплошной цвет или узор заливки (через Эффекты заливки или же Быстрые стили кнопка.
 Добавьте фото, логотип или другое изображение. Для иллюстрации мы используем какой-нибудь клипарт. нажать на кнопку Картина и выберите тип изображения, которое вы хотите вставить. Добавьте свое изображение, измените его размер и поместите в свой баннер.
Добавьте фото, логотип или другое изображение. Для иллюстрации мы используем какой-нибудь клипарт. нажать на кнопку Картина и выберите тип изображения, которое вы хотите вставить. Добавьте свое изображение, измените его размер и поместите в свой баннер.  Добавьте к нему текст и другие элементы. Затем поместите название вашей компании, слоган и другую информацию на баннер, чтобы округлить его.
Добавьте к нему текст и другие элементы. Затем поместите название вашей компании, слоган и другую информацию на баннер, чтобы округлить его.  Выберите баннер. Выбирать Редактировать > Выбрать все или CTRL-A (ПК) или Command-A (Mac). Важно: убедитесь, что ваш баннер именно такой, какой вы хотите, и что на слайде больше ничего нет!
Выберите баннер. Выбирать Редактировать > Выбрать все или CTRL-A (ПК) или Command-A (Mac). Важно: убедитесь, что ваш баннер именно такой, какой вы хотите, и что на слайде больше ничего нет! - Щелкните правой кнопкой мыши любой элемент, кроме текста, а затем выберите Сохранить как рисунок ...
 Сохраните свой баннер. Откройте баннер и проверьте, все ли так, как вы хотите!
Сохраните свой баннер. Откройте баннер и проверьте, все ли так, как вы хотите!
Метод 4 из 6. Создайте баннер в Интернете
 Перейдите на один из следующих веб-сайтов: BannersABC.com, Addesigner.com, mybannermaker.com и т. Д. (Их можно найти гораздо больше). Это сайты, на которых можно делать баннеры. Потратьте несколько минут, сравнивая разные варианты и выбирая лучший для своих целей.
Перейдите на один из следующих веб-сайтов: BannersABC.com, Addesigner.com, mybannermaker.com и т. Д. (Их можно найти гораздо больше). Это сайты, на которых можно делать баннеры. Потратьте несколько минут, сравнивая разные варианты и выбирая лучший для своих целей. 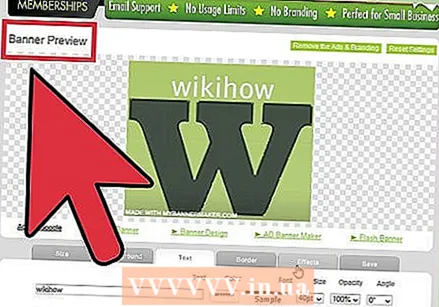 Добавьте текст и изображения. Следуйте инструкциям на экране, чтобы создать свой баннер. У них часто есть свои собственные изображения, которые вы можете использовать, или вы можете импортировать собственные изображения для создания баннера.
Добавьте текст и изображения. Следуйте инструкциям на экране, чтобы создать свой баннер. У них часто есть свои собственные изображения, которые вы можете использовать, или вы можете импортировать собственные изображения для создания баннера.  Создайте свой баннер. Когда вы закончите, обычно есть функция экспорта, которая позволяет вам указать, в какой папке или каталоге вы хотите сохранить баннер, и какой тип файла вы хотите использовать (обычно Jpeg является первым выбором). Следуйте инструкциям, сохраните, загрузите и используйте по своему усмотрению.
Создайте свой баннер. Когда вы закончите, обычно есть функция экспорта, которая позволяет вам указать, в какой папке или каталоге вы хотите сохранить баннер, и какой тип файла вы хотите использовать (обычно Jpeg является первым выбором). Следуйте инструкциям, сохраните, загрузите и используйте по своему усмотрению.
Метод 5 из 6. Создайте аватар, соответствующий вашему баннеру.
 Это необязательно. Но вы можете придумать подходящий аватар для своего баннера, если хотите использовать его на форумах.
Это необязательно. Но вы можете придумать подходящий аватар для своего баннера, если хотите использовать его на форумах. 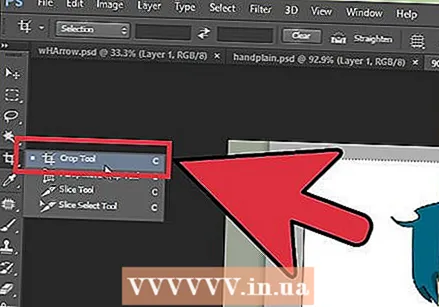 Используйте кадрирование. Вы найдете эту опцию в большинстве графических приложений. Обрежьте свой баннер до уменьшенной версии.
Используйте кадрирование. Вы найдете эту опцию в большинстве графических приложений. Обрежьте свой баннер до уменьшенной версии. - Альтернативой является создание небольшой версии, содержащей несколько элементов из вашего большого баннера. Это может быть просто логотип или ваша фотография, или просто название вашей компании. Важно, чтобы он оставался разборчивым.
 Ваш аватар должен быть маленьким. 48 на 48 пикселей - стандартный размер.
Ваш аватар должен быть маленьким. 48 на 48 пикселей - стандартный размер.  Сохраните свой аватар!
Сохраните свой аватар!
Метод 6 из 6. Добавление баннера в подписи форума, веб-сайты и т. Д.
 Сделайте учетную запись. Используйте фото-сайты, такие как Photobucket, Flickr, Tumblr или что-то подобное.
Сделайте учетную запись. Используйте фото-сайты, такие как Photobucket, Flickr, Tumblr или что-то подобное. - Создав учетную запись, вы можете загружать на сайт свой баннер, аватар и другие изображения.
 Используя шифрование. Используйте параметры совместного использования, чтобы получить HTML-код для добавления баннера к своей подписи, веб-сайту или тому подобному.
Используя шифрование. Используйте параметры совместного использования, чтобы получить HTML-код для добавления баннера к своей подписи, веб-сайту или тому подобному.
Советы
- Убедитесь, что на вашем компьютере установлено много хороших шрифтов.
- Практика ведет к совершенству.
- Поищите на форумах и сайтах примеры баннеров!
Предупреждения
- Создание баннера требует времени и терпения!
- Сохраните оригинал как PDF, как TIFF (без потери качества) и сделайте копию как Jpeg / GIF.
- Если вы хотите загрузить фотографию в Photobucket, убедитесь, что это JPEG или GIF.