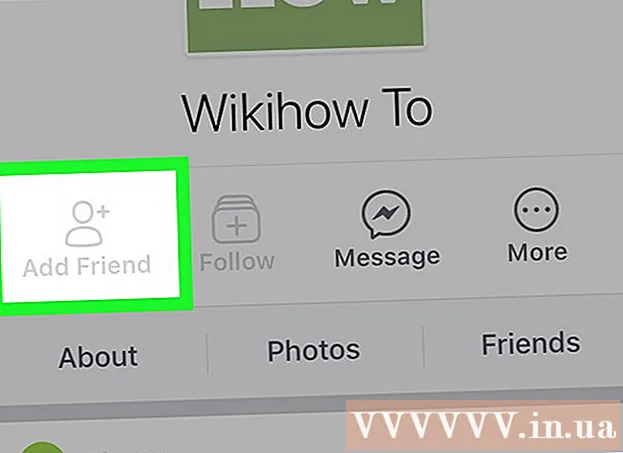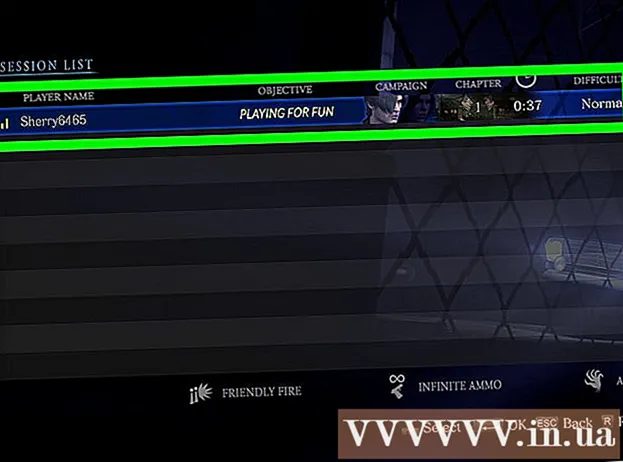Автор:
Judy Howell
Дата создания:
27 Июль 2021
Дата обновления:
1 Июль 2024

Содержание
С учетной записью администратора вашего компьютера вы можете настроить параметры системы и внести изменения в файловую систему. Независимо от вашей операционной системы, вы можете изменить пароль учетной записи администратора с помощью командной строки. В Windows учетная запись администратора отключена по умолчанию и должна быть включена, если вы хотите ее использовать.
Шагать
Метод 1 из 3: Windows
 Узнайте о различных типах учетных записей администраторов. Windows автоматически создает отключенную учетную запись администратора во всех версиях Windows после XP. Эта учетная запись была отключена по соображениям безопасности, поскольку первая личная учетная запись, которую вы создаете, по умолчанию является администратором. Следующий метод активирует отключенную учетную запись администратора, а затем установит для нее пароль.
Узнайте о различных типах учетных записей администраторов. Windows автоматически создает отключенную учетную запись администратора во всех версиях Windows после XP. Эта учетная запись была отключена по соображениям безопасности, поскольку первая личная учетная запись, которую вы создаете, по умолчанию является администратором. Следующий метод активирует отключенную учетную запись администратора, а затем установит для нее пароль. - Чтобы изменить пароль для вашей личной учетной записи администратора, откройте Панель управления и выберите опцию «Учетные записи пользователей». Выберите свою личную учетную запись администратора и нажмите «Создать пароль» или «Сменить пароль».
 Нажмите кнопку.⊞ Победа и введите "cmd". Вы должны увидеть «Командную строку» в списке результатов поиска.
Нажмите кнопку.⊞ Победа и введите "cmd". Вы должны увидеть «Командную строку» в списке результатов поиска. 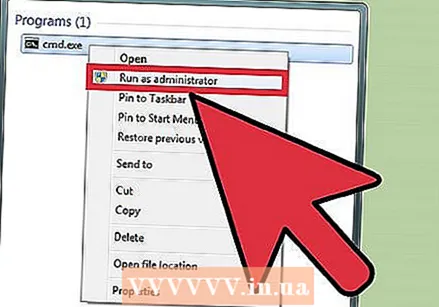 Щелкните правой кнопкой мыши «Командная строка» и выберите «Запуск от имени администратора».
Щелкните правой кнопкой мыши «Командная строка» и выберите «Запуск от имени администратора». Тип.сетевой администратор пользователя / активный: даи нажмите↵ Enter. Это активирует учетную запись администратора на компьютере. Наиболее распространенной причиной активации учетной записи администратора является выполнение работы по автоматизации без появления сообщения управления доступом пользователей при каждом изменении настроек системы.
Тип.сетевой администратор пользователя / активный: даи нажмите↵ Enter. Это активирует учетную запись администратора на компьютере. Наиболее распространенной причиной активации учетной записи администратора является выполнение работы по автоматизации без появления сообщения управления доступом пользователей при каждом изменении настроек системы.  Тип.сетевой администратор пользователя *и нажмите↵ Enter. Позволяет изменить пароль администратора.
Тип.сетевой администратор пользователя *и нажмите↵ Enter. Позволяет изменить пароль администратора.  Введите пароль, который хотите использовать. При вводе символы не отображаются. Нажмите ↵ Enter после ввода пароля.
Введите пароль, который хотите использовать. При вводе символы не отображаются. Нажмите ↵ Enter после ввода пароля.  Введите пароль еще раз, чтобы подтвердить его. Если пароли не совпадают, попробуйте еще раз.
Введите пароль еще раз, чтобы подтвердить его. Если пароли не совпадают, попробуйте еще раз.  Тип.сетевой администратор пользователя / активный: нети нажмите↵ Enter. Это отключит учетную запись администратора. Не рекомендуется оставлять учетную запись администратора активной, когда вы ее не используете. После того, как вы установили пароль и выполнили все необходимые действия как администратор, отключите учетную запись в командной строке.
Тип.сетевой администратор пользователя / активный: нети нажмите↵ Enter. Это отключит учетную запись администратора. Не рекомендуется оставлять учетную запись администратора активной, когда вы ее не используете. После того, как вы установили пароль и выполнили все необходимые действия как администратор, отключите учетную запись в командной строке.
Метод 2 из 3: OS X
 Разберитесь в процедуре. Вы можете использовать однопользовательский режим, чтобы сбросить пароль администратора для вашего Mac, если вы его забыли. Для выполнения этой процедуры вам не нужны права администратора.
Разберитесь в процедуре. Вы можете использовать однопользовательский режим, чтобы сбросить пароль администратора для вашего Mac, если вы его забыли. Для выполнения этой процедуры вам не нужны права администратора.  Перезагрузите компьютер и держите.⌘ Команда+С. нажал. Если удерживать эти клавиши во время загрузки компьютера, вы попадете в командную строку.
Перезагрузите компьютер и держите.⌘ Команда+С. нажал. Если удерживать эти клавиши во время загрузки компьютера, вы попадете в командную строку.  Тип.fsck -fyи нажмите⏎ Возврат. Это просканирует ваш жесткий диск на наличие ошибок, что может занять несколько минут. Эту процедуру необходимо продолжить.
Тип.fsck -fyи нажмите⏎ Возврат. Это просканирует ваш жесткий диск на наличие ошибок, что может занять несколько минут. Эту процедуру необходимо продолжить.  Тип.монтировать -ваш /и нажмите⏎ Возврат. Это позволяет вам вносить изменения в файловую систему.
Тип.монтировать -ваш /и нажмите⏎ Возврат. Это позволяет вам вносить изменения в файловую систему.  Тип.администратор passwdи нажмите⏎ Возврат. Вы можете изменить пароль для любой учетной записи пользователя, введя имя учетной записи вместо «Администратор».
Тип.администратор passwdи нажмите⏎ Возврат. Вы можете изменить пароль для любой учетной записи пользователя, введя имя учетной записи вместо «Администратор».  Дважды введите новый пароль. Вам будет предложено ввести новый пароль, а затем введите его еще раз, чтобы подтвердить его. Пароль не отображается при вводе.
Дважды введите новый пароль. Вам будет предложено ввести новый пароль, а затем введите его еще раз, чтобы подтвердить его. Пароль не отображается при вводе. 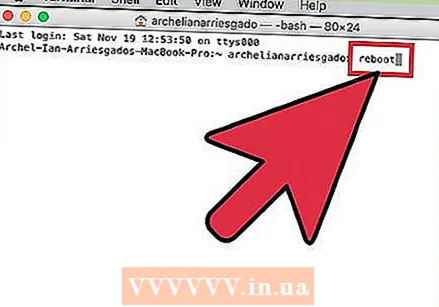 Тип.перезагружатьи нажмите⏎ Возврат. Это перезагрузит ваш компьютер и загрузит OS X как обычно. Теперь ваша учетная запись администратора будет использовать новый пароль.
Тип.перезагружатьи нажмите⏎ Возврат. Это перезагрузит ваш компьютер и загрузит OS X как обычно. Теперь ваша учетная запись администратора будет использовать новый пароль.
Метод 3 из 3: Linux
 Прежде чем продолжить, осознайте риски. Linux спроектирован таким образом, что вы можете выполнять административные задачи, фактически не входя в систему как администратор или пользователь «root». Поэтому настоятельно рекомендуется выполнить задание. судо используется для выполнения действий, требующих root-доступа, вместо входа в систему как root. Поскольку ты судо может использоваться вместе с вашим собственным паролем пользователя для внесения изменений в root, вам фактически не нужно устанавливать пароль root. Если вы все же хотите создать его, читайте дальше.
Прежде чем продолжить, осознайте риски. Linux спроектирован таким образом, что вы можете выполнять административные задачи, фактически не входя в систему как администратор или пользователь «root». Поэтому настоятельно рекомендуется выполнить задание. судо используется для выполнения действий, требующих root-доступа, вместо входа в систему как root. Поскольку ты судо может использоваться вместе с вашим собственным паролем пользователя для внесения изменений в root, вам фактически не нужно устанавливать пароль root. Если вы все же хотите создать его, читайте дальше.  Откройте терминал. Вы меняете пароль через Терминал, который можно открыть с панели задач или нажав Ctrl+Alt+Т..
Откройте терминал. Вы меняете пароль через Терминал, который можно открыть с панели задач или нажав Ctrl+Alt+Т..  Тип.sudo passwdи нажмите↵ Enter. Вам будет предложено ввести пароль пользователя.
Тип.sudo passwdи нажмите↵ Enter. Вам будет предложено ввести пароль пользователя.  Введите новый пароль root. После ввода пароля пользователя вам будет предложено создать новый пароль root. Вам будет предложено ввести его дважды для подтверждения. Вы не увидите пароль на экране по мере его ввода.
Введите новый пароль root. После ввода пароля пользователя вам будет предложено создать новый пароль root. Вам будет предложено ввести его дважды для подтверждения. Вы не увидите пароль на экране по мере его ввода.