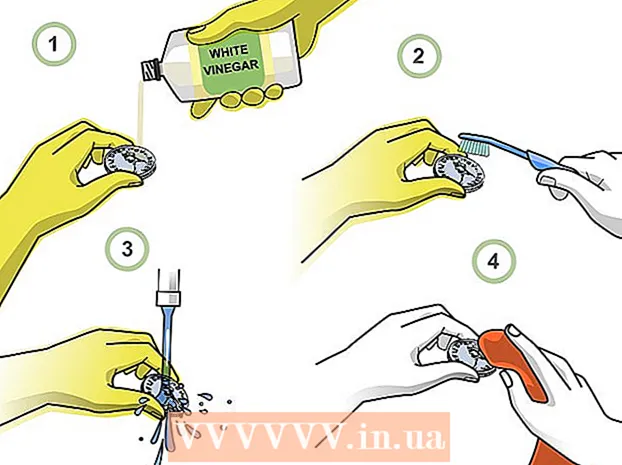Автор:
Christy White
Дата создания:
7 Май 2021
Дата обновления:
1 Июль 2024

Содержание
- Шагать
- Метод 1 из 3. Как найти наклейку сертификата подлинности
- Метод 2 из 3. Использование командной строки
- Метод 3 из 3: Использование приложения Belarc Advisor
- Советы
Из этой статьи вы узнаете, как найти ключ продукта для установки оригинальной копии Windows 7 на ваш компьютер. Ключ продукта - это 25-значный код, необходимый для активации Windows. Вам может понадобиться код во время новой установки Windows или для активации вашей копии после завершения установки. Если на вашем компьютере установлена подлинная предустановленная копия Windows 7, вы также можете найти ключ продукта на наклейке вашего сертификата подлинности (COA). Если вы уже установили и активировали Windows 7, вы можете использовать командную строку или бесплатное стороннее приложение, чтобы найти ее.
Шагать
Метод 1 из 3. Как найти наклейку сертификата подлинности
 Проверьте сертификат подлинности (COA) на вашем компьютере. Если Windows 7 уже предустановлена на вашем компьютере, вы сможете найти наклейку с сертификатом подлинности на вашем компьютере.
Проверьте сертификат подлинности (COA) на вашем компьютере. Если Windows 7 уже предустановлена на вашем компьютере, вы сможете найти наклейку с сертификатом подлинности на вашем компьютере. - Ваш код продукта указан на наклейке.
- Наклейку COA можно найти сверху, сзади, снизу или с любой стороны вашего компьютера.
- Наклейка с сертификатом подтверждает, что вы используете компьютер с подлинной версией Windows, а также содержит ключ продукта.
- Если вы не можете найти наклейку на своем компьютере, проверьте съемный аккумулятор вашего ПК (если применимо). Вы можете найти его там, когда вытащите аккумулятор.
 Проверьте этикетку или карточку на коробке, в которой пришла ваша копия Windows. Если вы купили физическую копию Windows, например установочный компакт-диск или пакет, вы можете найти ключ продукта на этикетке или карточке в коробке.
Проверьте этикетку или карточку на коробке, в которой пришла ваша копия Windows. Если вы купили физическую копию Windows, например установочный компакт-диск или пакет, вы можете найти ключ продукта на этикетке или карточке в коробке.  Проверьте подтверждение в электронном письме с подтверждением, которое вы получили после покупки в Интернете. Если вы купили копию Windows в Интернете, вы можете просмотреть письмо с подтверждением в своем зарегистрированном почтовом ящике. Вы можете найти ключ продукта в этом письме.
Проверьте подтверждение в электронном письме с подтверждением, которое вы получили после покупки в Интернете. Если вы купили копию Windows в Интернете, вы можете просмотреть письмо с подтверждением в своем зарегистрированном почтовом ящике. Вы можете найти ключ продукта в этом письме.  Обратитесь к производителю ПК, чтобы узнать исходный ключ продукта. Если вы потеряли или не можете найти ключ продукта, вы можете связаться с производителем вашего компьютера и получить ключ продукта Windows 7 для вашего компьютера.
Обратитесь к производителю ПК, чтобы узнать исходный ключ продукта. Если вы потеряли или не можете найти ключ продукта, вы можете связаться с производителем вашего компьютера и получить ключ продукта Windows 7 для вашего компьютера.
Метод 2 из 3. Использование командной строки
 Откройте меню Пуск Windows.
Откройте меню Пуск Windows.  Найдите и выберите Выполнить в меню "Пуск". С помощью этой программы вы можете напрямую запускать и открывать приложение на своем компьютере.
Найдите и выберите Выполнить в меню "Пуск". С помощью этой программы вы можете напрямую запускать и открывать приложение на своем компьютере. - В качестве альтернативы вы можете продолжить ⊞ Победа+Р. нажмите на клавиатуре, чтобы открыть окно «Выполнить».
 Тип cmd в окне "Выполнить". Щелкните текстовое поле рядом с «Открыть» и введите эту команду в командной строке.
Тип cmd в окне "Выполнить". Щелкните текстовое поле рядом с «Открыть» и введите эту команду в командной строке.  нажмите на ОК в окне "Выполнить". Это откроет командную строку в новом окне.
нажмите на ОК в окне "Выполнить". Это откроет командную строку в новом окне. - Вы также можете нажать ↵ Enter нажав на клавиатуре.
 Введите или вставьте команду ниже в командное окно:
Введите или вставьте команду ниже в командное окно:- служба лицензирования программного обеспечения wmic path get OA3xOriginalProductKey.
- Эта команда отображает ключ продукта, если на вашем компьютере установлена заводская копия Windows 7.
 Нажмите ↵ Enter на клавиатуре. Эта команда запустится и отобразит ваш ключ продукта в командном окне.
Нажмите ↵ Enter на клавиатуре. Эта команда запустится и отобразит ваш ключ продукта в командном окне.
Метод 3 из 3: Использование приложения Belarc Advisor
 Открыть https://www.belarc.com в вашем интернет-браузере. Введите или вставьте этот URL-адрес в адресную строку браузера и нажмите ↵ Enter или же ⏎ Возврат на клавиатуре.
Открыть https://www.belarc.com в вашем интернет-браузере. Введите или вставьте этот URL-адрес в адресную строку браузера и нажмите ↵ Enter или же ⏎ Возврат на клавиатуре. - Программа Belarc Advisor - это бесплатное стороннее приложение, которое отображает всю информацию об установленном программном и аппаратном обеспечении в вашем интернет-браузере.
- Вы можете запустить Belarc Advisor, не загружая постоянную копию приложения на свой компьютер.
 Щелкните вкладку Скачать бесплатно в верхней части страницы. Вы можете найти эту опцию на синей панели навигации вверху страницы.
Щелкните вкладку Скачать бесплатно в верхней части страницы. Вы можете найти эту опцию на синей панели навигации вверху страницы.  нажать на кнопку Скачать копию Belarc Advisor. Это красная кнопка в верхнем левом углу страницы. Откроется окно для загрузки файлов в вашем браузере.
нажать на кнопку Скачать копию Belarc Advisor. Это красная кнопка в верхнем левом углу страницы. Откроется окно для загрузки файлов в вашем браузере.  нажать на кнопку Выполнить в окне загрузки. Это запустит приложение Belarc Advisor, создаст системный профиль вашего ПК и откроет новую вкладку браузера со всеми данными из вашей системы.
нажать на кнопку Выполнить в окне загрузки. Это запустит приложение Belarc Advisor, создаст системный профиль вашего ПК и откроет новую вкладку браузера со всеми данными из вашей системы. - Вы увидите логотип «Belarc Advisor» вверху информационной страницы, который также содержит обзор вашей системы («Сводка профиля компьютера»).
- Кроме того, вы можете загрузить файл и запустить Belarc Advisor в автономном режиме, когда захотите.
 Прокрутите вниз и найдите группу «Лицензии на программное обеспечение». Вы найдете этот раздел в середине «Сводки профиля компьютера».
Прокрутите вниз и найдите группу «Лицензии на программное обеспечение». Вы найдете этот раздел в середине «Сводки профиля компьютера». - Здесь вы увидите список всех проверенных программ, установленных на вашем компьютере.
 Найдите в списке «Microsoft - Windows 7». Ваша операционная система будет указана где-нибудь в разделе «Лицензии на программное обеспечение».
Найдите в списке «Microsoft - Windows 7». Ваша операционная система будет указана где-нибудь в разделе «Лицензии на программное обеспечение».  Найдите код продукта рядом с (Ключ: справа. Вы увидите свой идентификатор продукта рядом с «Microsoft - Windows 7» на другой стороне страницы с ключом продукта в круглых скобках.
Найдите код продукта рядом с (Ключ: справа. Вы увидите свой идентификатор продукта рядом с «Microsoft - Windows 7» на другой стороне страницы с ключом продукта в круглых скобках.
Советы
- Если вы получаете сообщение об ошибке «неверный ключ продукта», попробуйте ввести ключ продукта Windows 7 еще раз. Эта ошибка обычно означает, что вы неправильно ввели ключ продукта или что вы вводите ключ продукта для другой версии Windows.
- Вы также можете использовать программу «Show Key Plus». Это просканирует вашу систему и укажет, какой у вас ключ продукта.