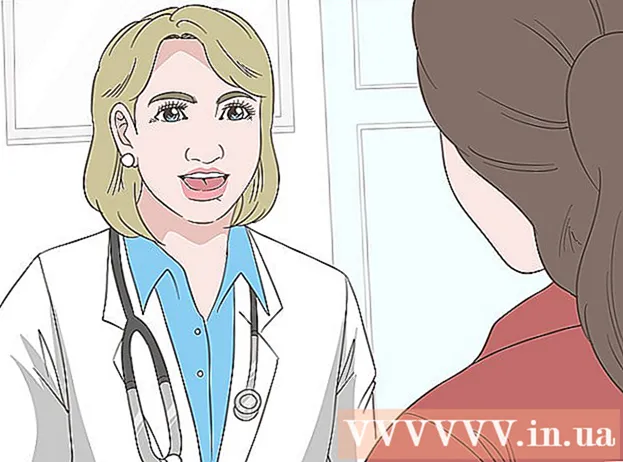Автор:
Eugene Taylor
Дата создания:
9 Август 2021
Дата обновления:
1 Июль 2024

Содержание
- Шагать
- Метод 1 из 2. Отрегулируйте цвет фона рабочего пространства
- Метод 2 из 2. Отрегулируйте цвет фона изображения
С помощью программы Photoshop от Adobe вы можете редактировать и корректировать изображения на свой вкус. Вы можете настроить фон изображения или изменить фон всего рабочего пространства. В этой статье мы покажем вам, как изменить цвет фона в Photoshop CS5, используя два метода: рабочее пространство и изображение. Расположение инструментов и эффективность этого метода могут различаться в зависимости от версии Photoshop.
Шагать
Метод 1 из 2. Отрегулируйте цвет фона рабочего пространства
 Запустите Adobe Photoshop на своем компьютере.
Запустите Adobe Photoshop на своем компьютере. Щелкните правой кнопкой мыши рабочую область. Стандартный цвет - серый.
Щелкните правой кнопкой мыши рабочую область. Стандартный цвет - серый.  Выберите «Серый», «Черный» или «Пользовательский».
Выберите «Серый», «Черный» или «Пользовательский».- Перетащите вниз, чтобы сразу выбрать свой собственный цвет.
 Выберите свой собственный цвет в диалоговом окне «Палитра цветов».
Выберите свой собственный цвет в диалоговом окне «Палитра цветов». По завершении нажмите «ОК». Теперь цвет фона вашего рабочего пространства должен измениться.
По завершении нажмите «ОК». Теперь цвет фона вашего рабочего пространства должен измениться.
Метод 2 из 2. Отрегулируйте цвет фона изображения
 Запустите Adobe Photoshop на своем компьютере.
Запустите Adobe Photoshop на своем компьютере. Откройте документ, который хотите изменить, или откройте изображение в Adobe Photoshop.
Откройте документ, который хотите изменить, или откройте изображение в Adobe Photoshop. Щелкните «Изображение».
Щелкните «Изображение». Выберите инструмент «Быстрый выбор» на панели инструментов. Вы будете использовать это, чтобы отделить фон от объектов на переднем плане.
Выберите инструмент «Быстрый выбор» на панели инструментов. Вы будете использовать это, чтобы отделить фон от объектов на переднем плане. - Инструмент «Быстрое выделение» выглядит как кисть с кругом из пунктирных линий вокруг нее.
 Поместите курсор в верхнюю часть объекта на переднем плане. Выделите и перетащите объект по изображению.
Поместите курсор в верхнюю часть объекта на переднем плане. Выделите и перетащите объект по изображению. - Если изображение очень детализированное, лучше выделять и перетаскивать меньшие области.
- После того, как вы выбрали часть изображения, вы можете щелкнуть в нижней части выбранной части и настроить выделение.
- Делайте это, пока пунктирная линия вокруг контура изображения не окажется на переднем плане.
- Если инструмент «Быстрое выделение» выделяет область за пределами изображения, щелкните кисть в верхней части окна, чтобы «удалить из выделения».
 Используйте кнопку «Уточнить край» в верхней части окна. Если щелкнуть по нему, появится диалоговое окно.
Используйте кнопку «Уточнить край» в верхней части окна. Если щелкнуть по нему, появится диалоговое окно. - Выберите «Умный луч».
- Переместите луч влево или вправо, внимательно следя за тем, как он выглядит на изображении.
- Когда граница будет настроена по своему вкусу, вы можете нажать «ОК».
 Щелкните правой кнопкой мыши фон изображения. Выберите «Инвертировать выделение».
Щелкните правой кнопкой мыши фон изображения. Выберите «Инвертировать выделение».  Щелкните меню «Слои» на верхней панели. Выберите «Новый слой заливки», затем «Сплошной цвет».
Щелкните меню «Слои» на верхней панели. Выберите «Новый слой заливки», затем «Сплошной цвет». - Вы также можете выбрать «Градиент» или «Узор» в зависимости от ваших предпочтений.
- Откроется цветное меню.
 Выберите новый цвет фона. Нажмите «ОК», цвет фона должен измениться.
Выберите новый цвет фона. Нажмите «ОК», цвет фона должен измениться.  Сохраните изображение из меню «Файл» (Windows) или «Файл» (Mac).
Сохраните изображение из меню «Файл» (Windows) или «Файл» (Mac).