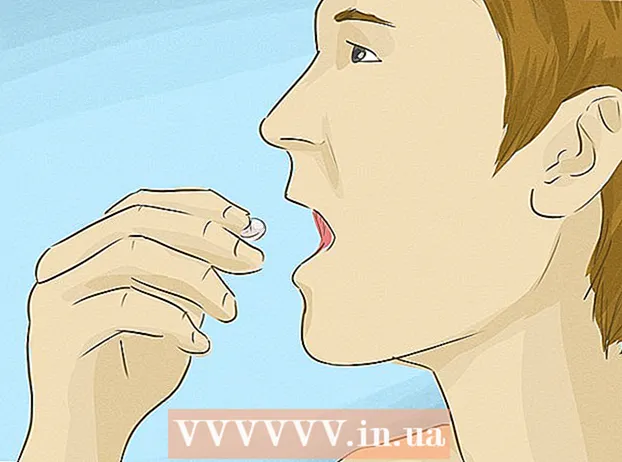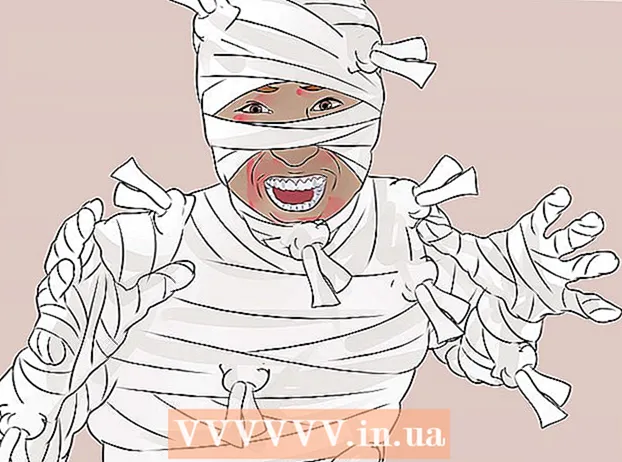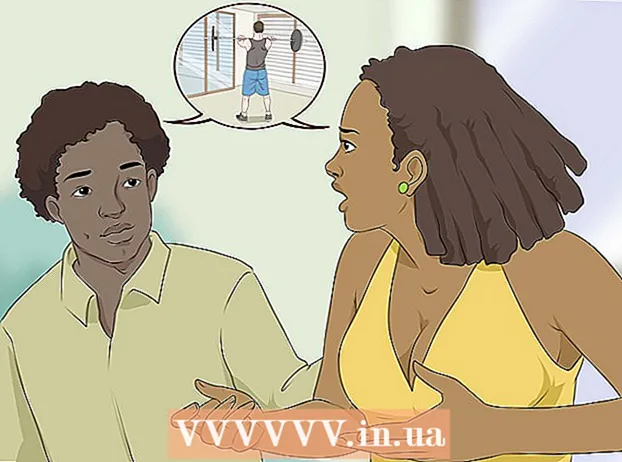Автор:
Frank Hunt
Дата создания:
16 Март 2021
Дата обновления:
1 Июль 2024

Содержание
- Шагать
- Метод 1 из 3: Использование CS6
- Метод 2 из 3: Использование CS3, 4 и 5 Extended
- Метод 3 из 3: Использование CS2
- Советы
- Предупреждения
Анимированные GIF-файлы позволяют дизайнеру добавлять движение к изображениям для Интернета или аватарам. Используя Photoshop, вы можете создавать и редактировать видеоклипы и без проблем превращать их в анимированные GIF-файлы! Мы покажем вам, как это сделать в последней версии Photoshop, а также в более ранних версиях Photoshop CS. Просто начните с шага 1 или сразу переходите к конкретным разделам для вашей версии.
Шагать
Метод 1 из 3: Использование CS6
 Запустите Photoshop. Чтобы создать анимацию в Photoshop, вам понадобится как минимум CS3 Extended. Версии Photoshop, начиная с CS6, имеют возможности анимации во всех версиях.
Запустите Photoshop. Чтобы создать анимацию в Photoshop, вам понадобится как минимум CS3 Extended. Версии Photoshop, начиная с CS6, имеют возможности анимации во всех версиях.  Откройте видео. От Файл меню, выберите Импортировать > Из видеокадров в слои ...
Откройте видео. От Файл меню, выберите Импортировать > Из видеокадров в слои ...- Выберите файл фильма. Photoshop может загрузить не более 500 кадров. Если ваш файл фильма длиннее, вам придется его обрезать.
 Настройте параметры импорта. В окне «Импорт видео в слои» вы можете внести необходимые изменения. Параметры в разделе «Диапазон для импорта» являются наиболее важными.
Настройте параметры импорта. В окне «Импорт видео в слои» вы можете внести необходимые изменения. Параметры в разделе «Диапазон для импорта» являются наиболее важными. - «От начала до конца» - самая ясная. Photoshop попытается импортировать каждый кадр фильма. Если кадров больше 500, фильм будет обрезан на этом месте.
- «Только выбранный диапазон» позволяет выбрать начальную и конечную точки с помощью элементов управления внизу. используйте ползунок прокрутки для быстрого поиска по фильму и перетащите скобки внизу, чтобы указать диапазон импортируемых кадров.
- Ограничить каждые [n] кадров уменьшит количество кадров как минимум наполовину, что приведет к прерывистому изображению.
- Make Frame Animation преобразует фильм в слои и анимирует эти слои. Отключение этого параметра по-прежнему будет накладывать слой на фильм, но не на анимацию. Мы оставляем этот вариант выбранным здесь.
- нажмите на ОК когда вы будете готовы импортировать фильм. Это займет всего несколько секунд.После этого вы увидите все отдельные кадры в меню слоев и все кадры рядом друг с другом на временной шкале.
 Отрегулируйте анимацию. Вы можете использовать корректирующий слой Photoshop для добавления таких эффектов, как цветокоррекция, яркость и контрастность и другие. Слои настройки по умолчанию применяются ко всем нижележащим слоям.
Отрегулируйте анимацию. Вы можете использовать корректирующий слой Photoshop для добавления таких эффектов, как цветокоррекция, яркость и контрастность и другие. Слои настройки по умолчанию применяются ко всем нижележащим слоям. - Вы можете применять самые разные встроенные настройки. Вы также можете использовать новый слой с наложением, чтобы изменить характер видео, или добавить новый фон с базовым слоем.
- Например, вы можете сделать короткое видео, на котором кто-то смотрит вокруг. В нижнем слое вы помещаете изображение города или страны, чтобы поместить его в определенную среду. Затем вы можете поместить корректирующий слой поверх, чтобы придать слоям ниже оттенка сепии. Вы даже можете воссоздать вид анимированных газет из Гарри Поттеркино.
 Отредактируйте отдельные слои. Щелкните кадр на шкале времени и найдите соответствующий слой. По умолчанию номер кадра совпадает с номером слоя, поэтому кадр 18 можно найти в слое 18.
Отредактируйте отдельные слои. Щелкните кадр на шкале времени и найдите соответствующий слой. По умолчанию номер кадра совпадает с номером слоя, поэтому кадр 18 можно найти в слое 18. - Вы можете настроить любой слой, чтобы добавить эффекты или очистить все, что захотите. Если вы сделаете это на разных кадрах, вы даже сможете анимировать эффект.
- Например, если вы применили блики линзы к определенному кадру, вы можете применить тот же фильтр в следующем кадре, нажав Control-Alt-F (Command-Option-F на Mac). Уменьшите эффект на 10%, затем перейдите к следующему кадру и повторите процедуру. Продолжайте, пока не уменьшите эффект до 0, и он будет напоминать анимацию бликов линз.
 Сохраните анимированный GIF. В меню Файл выберите свой Сохранить для Интернета .... Это позволяет вам указать размер и параметры вывода GIF в зависимости от ваших предпочтений.
Сохраните анимированный GIF. В меню Файл выберите свой Сохранить для Интернета .... Это позволяет вам указать размер и параметры вывода GIF в зависимости от ваших предпочтений.
Метод 2 из 3: Использование CS3, 4 и 5 Extended
 Создайте документ. Поместите каждый кадр анимации на отдельный слой.
Создайте документ. Поместите каждый кадр анимации на отдельный слой. - Или откройте существующий видеоклип. Выберите из Файл меню для Импортировать > Из видеокадров в слои ...
 Выберите слои. Выберите слои, которые вы хотите использовать в анимации, в окне «Слои». Чтобы выбрать группу слоев, выберите верхний слой, удерживая нажатой клавишу Shift, затем выберите нижний слой группы. Этим вы выбрали все промежуточные слои.
Выберите слои. Выберите слои, которые вы хотите использовать в анимации, в окне «Слои». Чтобы выбрать группу слоев, выберите верхний слой, удерживая нажатой клавишу Shift, затем выберите нижний слой группы. Этим вы выбрали все промежуточные слои.  Откройте окно анимации. в Окно меню, выберите Анимация. Когда откроется окно анимации, оно должно выглядеть, как на изображении выше. В противном случае он открывается в режиме просмотра временной шкалы.
Откройте окно анимации. в Окно меню, выберите Анимация. Когда откроется окно анимации, оно должно выглядеть, как на изображении выше. В противном случае он открывается в режиме просмотра временной шкалы.  Измените это на "Анимация кадра". Щелкните всплывающее меню в правом верхнем углу окна анимации и выберите «Преобразовать в покадровую анимацию».
Измените это на "Анимация кадра". Щелкните всплывающее меню в правом верхнем углу окна анимации и выберите «Преобразовать в покадровую анимацию».  Создайте рамки для каждого слоя. Щелкните всплывающее меню в окне анимации и выберите «Создать кадры из слоев».
Создайте рамки для каждого слоя. Щелкните всплывающее меню в окне анимации и выберите «Создать кадры из слоев». - Не все слои нужно выбирать. Чтобы выбрать несколько слоев, используйте кнопку копирования слоя в нижней части палитры анимации, чтобы добавить слои.
 Измените каждый кадр по желанию. Выделите кадр в окне анимации и измените кадр по желанию в главном окне Photoshop.
Измените каждый кадр по желанию. Выделите кадр в окне анимации и измените кадр по желанию в главном окне Photoshop. - Чтобы добавить или удалить изображение из другого слоя в любой кадр или из него, выберите кадр из палитры слоев. Щелкните «глаз», чтобы включить или выключить видимость этого слоя.
 Отобразите меню времени. Щелкните стрелку под каждым кадром, чтобы отобразить меню времени. Выберите это для каждого кадра.
Отобразите меню времени. Щелкните стрелку под каждым кадром, чтобы отобразить меню времени. Выберите это для каждого кадра.  Сохраните ваш GIF. Выбирать Файл > «Сохранить для Интернета и устройств», затем в раскрывающемся меню GIF.
Сохраните ваш GIF. Выбирать Файл > «Сохранить для Интернета и устройств», затем в раскрывающемся меню GIF. - Чтобы сохранить видео, выберите Файл > Экспорт > Рендеринг видео чтобы экспортировать документ как фильм.
Метод 3 из 3: Использование CS2
 Обеспечьте хорошие снимки экрана. Вам понадобится несколько снимков экрана хорошего качества. Их следует снимать последовательно и из чистого, четкого видеоисточника. Netflix - хороший вариант, если вы можете им воспользоваться.
Обеспечьте хорошие снимки экрана. Вам понадобится несколько снимков экрана хорошего качества. Их следует снимать последовательно и из чистого, четкого видеоисточника. Netflix - хороший вариант, если вы можете им воспользоваться. - Назовите их по порядку. Если вы сохраните исходные снимки экрана, назовите их, например, 1, 2, 3 и т. Д.
- Если вы не знаете, как сделать снимок экрана, ознакомьтесь с инструкциями на wikiHow. Обычно вы используете кнопку Printscreen (Prt Sc) и вставляете изображение в программу редактирования изображений.
 Перетащите их на разные слои. Начните с первого изображения как слоя 1 в новом файле Photoshop и перетащите каждое изображение на новый слой в этом файле. Убедитесь, что порядок правильный.
Перетащите их на разные слои. Начните с первого изображения как слоя 1 в новом файле Photoshop и перетащите каждое изображение на новый слой в этом файле. Убедитесь, что порядок правильный. - Вам нужно будет открыть каждый файл в Photoshop, чтобы можно было перетащить его в основной файл. Если перетаскивание не работает, просто используйте копирование и вставку и убедитесь, что изображение помещено на новый слой.
- Убедитесь, что изображения правильно выровнены.
 Скройте верхние слои. Нажмите на глаза рядом со слоями в меню слоев, кроме первого изображения, чтобы скрыть все слои.
Скройте верхние слои. Нажмите на глаза рядом со слоями в меню слоев, кроме первого изображения, чтобы скрыть все слои.  Откройте окно анимации. Нажмите «Окно» на верхней панели и откройте «Анимация».
Откройте окно анимации. Нажмите «Окно» на верхней панели и откройте «Анимация».  Сделайте слои снова видимыми. Нажмите «Новый слой» (эта кнопка выглядит как сложенный лист бумаги) в окне анимации и нажмите кнопку с изображением глаза, чтобы перейти к следующему изображению. Переключайтесь между New Layer и Unhide, чтобы сделать каждый кадр «ячейкой анимации».
Сделайте слои снова видимыми. Нажмите «Новый слой» (эта кнопка выглядит как сложенный лист бумаги) в окне анимации и нажмите кнопку с изображением глаза, чтобы перейти к следующему изображению. Переключайтесь между New Layer и Unhide, чтобы сделать каждый кадр «ячейкой анимации».  Обрежьте холст. Если у вас есть лишний материал, который вы хотите вырезать из экрана, например, остальная часть рабочего стола, используйте инструмент обрезки, чтобы обрезать изображения. Стандартный размер GIF можно найти в Интернете. Для установки размера используйте специальные настройки из верхнего меню, а не ручную обрезку или через меню «Размер изображения».
Обрежьте холст. Если у вас есть лишний материал, который вы хотите вырезать из экрана, например, остальная часть рабочего стола, используйте инструмент обрезки, чтобы обрезать изображения. Стандартный размер GIF можно найти в Интернете. Для установки размера используйте специальные настройки из верхнего меню, а не ручную обрезку или через меню «Размер изображения».  Определите посредников. Если анимация идет слишком быстро, можно сделать промежуточные. Кнопка для этого находится рядом с кнопкой «Новый слой» в меню анимации. Поиграйте с настройками, пока анимация не станет хорошей.
Определите посредников. Если анимация идет слишком быстро, можно сделать промежуточные. Кнопка для этого находится рядом с кнопкой «Новый слой» в меню анимации. Поиграйте с настройками, пока анимация не станет хорошей. - Вы должны установить непрозрачность на 79% для каждого промежуточного кадра.
 Сохраните файл. Нажмите «Сохранить для Интернета» в меню «Файл». Убедитесь, что выбран тип файла GIF и 256 цветов. Выборочная диффузия и дизеринг - 100%. Если настройки верны, нажмите «Сохранить».
Сохраните файл. Нажмите «Сохранить для Интернета» в меню «Файл». Убедитесь, что выбран тип файла GIF и 256 цветов. Выборочная диффузия и дизеринг - 100%. Если настройки верны, нажмите «Сохранить».  Готовый! Удачи с вашим GIF!
Готовый! Удачи с вашим GIF!
Советы
- Примечание. Для непрерывного цикла анимации выберите «Сохранить для Интернета и устройств» под параметром сохранения. В разделе «Параметры зацикливания» выберите «Навсегда» и сохраните анимацию. Вы также можете выбрать «Другие» и указать, сколько раз повторять анимацию.
- Поскольку Adobe ImageReady больше не находится в разработке, большинство функций ImageReady доступны в Photoshop CS3. Те, которые недоступны, можно найти в Adobe Fireworks.
- Если вы сохраните анимированный файл GIF из Photoshop CS3, кадры анимации будут потеряны. Чтобы исправить это, откройте анимированный файл GIF в Adobe Fireworks, в котором есть редактируемые слои и временные шкалы для файлов GIF.
Предупреждения
- Регулярно сохраняйте свою работу, чтобы не терять часы работы из-за ошибки.