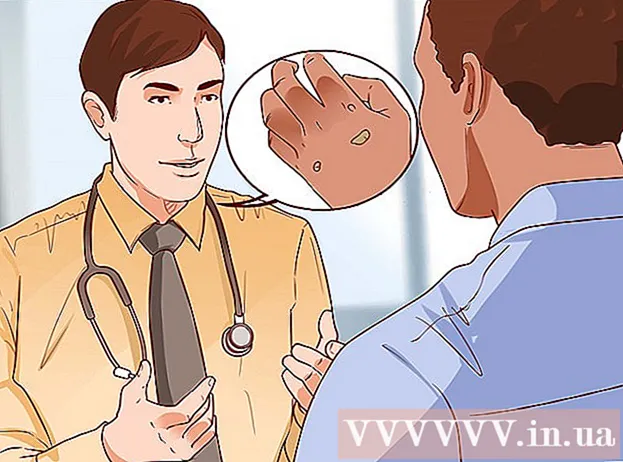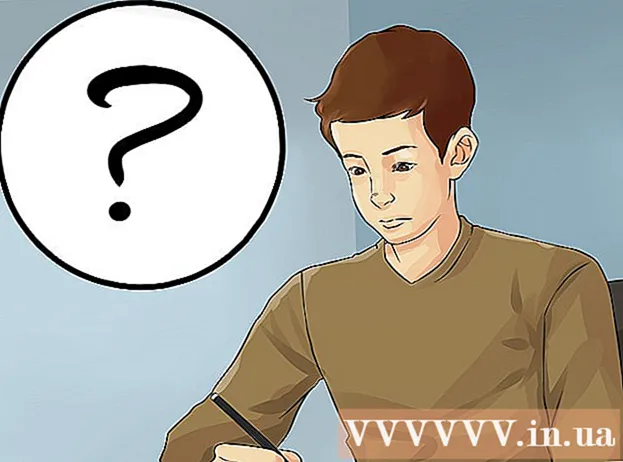Автор:
Judy Howell
Дата создания:
6 Июль 2021
Дата обновления:
1 Июль 2024

Содержание
- Шагать
- Метод 1 из 5. Часть 1. Добавление музыки и видео.
- Метод 2 из 5. Часть 2. Покупка музыки и видео в iTunes Store.
- Метод 3 из 5. Часть 3. Создание плейлистов.
- Метод 4 из 5: Часть 4: Запись компакт-дисков
- Метод 5 из 5. Часть 5. Синхронизация iPhone, iPad или iPod.
Сегодня iTunes - это гораздо больше, чем просто музыкальный проигрыватель. Это основной способ управлять музыкой и видео на вашем устройстве с iOS, это крупнейший музыкальный магазин в мире, с его помощью вы даже можете записывать компакт-диски. Прочтите эту статью, чтобы понять и использовать как основные, так и некоторые скрытые функции iTunes.
Шагать
Метод 1 из 5. Часть 1. Добавление музыки и видео.
- Щелкните меню «Файл». Пользователи Mac затем нажмите «Добавить в библиотеку». Пользователи Windows нажмите «Добавить файл в библиотеку» или «Добавить папку в библиотеку», в зависимости от того, что вы хотите добавить. Найдите на своем компьютере музыкальный или видеофайл, который вы хотите добавить.
- Вы можете добавлять аудиофайлы в форматах AAC, MP3, WAV, AIFF, Apple Lossless или Audible.com (.aa). Кроме того, iTunes поддерживает и конвертирует незащищенные файлы WMA.
- iTunes может импортировать видеофайлы с расширениями MP4 и MOV.
- Подождите, пока файлы будут импортированы. Это может занять некоторое время, в зависимости от размера файлов.
- Перетащите файлы в iTunes, чтобы импортировать их. Также можно взять файлы и папки и перетащить их в окно iTunes.
- Импортируйте музыку с компакт-диска. Вы можете копировать свои компакт-диски в iTunes, чтобы воспроизводить любимую музыку на всех своих мобильных устройствах. Откройте iTunes и поместите компакт-диск, который вы хотите импортировать, в лоток для компакт-дисков.
- Появится диалоговое окно с вопросом, хотите ли вы импортировать компакт-диск. Если вы хотите импортировать все песни с компакт-диска в медиатеку iTunes, просто нажмите «Да». Если вы не хотите импортировать все песни с компакт-диска, нажмите «Нет», снимите флажок рядом с песнями, которые вы не хотите импортировать, затем нажмите кнопку «Импортировать компакт-диск» в правом нижнем углу Окно iTunes.
- В iTunes отображается прогресс импорта для каждой выбранной песни, а импортированный контент с аудио компакт-дисков кодируется в формате AAC со скоростью 128 кбит / с. Этот формат обеспечивает высококачественный звук в небольших файлах. Вы можете изменить это, щелкнув iTunes (Mac) или «Редактировать» (Windows), а затем щелкнув «Настройки».
- Проверьте наличие повторяющихся деталей. Выберите «Просмотр»> «Показать повторяющиеся элементы», чтобы отобразить повторяющиеся элементы (результаты зависят от названия песни и исполнителя).
- Не отбрасывайте все результаты в списке повторяющихся элементов. Тогда вы тоже выбрасываете оригинал.
Метод 2 из 5. Часть 2. Покупка музыки и видео в iTunes Store.
- Создание Apple ID. Для совершения покупок в iTunes вам понадобится Apple ID.
- Выберите опцию «Создать Apple ID» в меню «Магазин». В следующем окне нажмите «Продолжить».
- Если вы хотите продолжить, вы должны принять условия. После того, как вы прочитали и согласились с условиями, установите флажок «Я прочитал и согласен с условиями и положениями». Нажмите «Согласен».
- Введите вашу информацию. Вы должны предоставить адрес электронной почты, который будет вашим Apple ID. Вы также должны предоставить хороший и надежный пароль, состоящий как минимум из 8 символов, состоящий из букв и цифр.
- Вы также должны создать секретный вопрос и указать дату своего рождения. Это используется для подтверждения вашей личности, если вы забыли свой пароль.
- Укажите, что вы не хотите получать электронные письма от Apple. Если вы не хотите получать информацию об обновлениях и информационных бюллетенях, не забудьте отметить галочкой опции.
- Введите свою платежную информацию. Выберите тип кредитной карты, заполните данные и укажите адрес для выставления счетов. Это необходимо для совершения покупок в iTunes или App Store. Это не обязательно для бесплатных приложений или книг.
- Подтвердите ваш аккаунт. Теперь вы будете перенаправлены на защищенную страницу Apple ID, чтобы подтвердить свой адрес электронной почты. Введите адрес электронной почты и пароль, которые вы использовали для создания своего Apple ID. Затем нажмите «Подтвердить адрес».
Метод 3 из 5. Часть 3. Создание плейлистов.
- Создавайте плейлисты. Плейлист - это список песен из вашей библиотеки. Например, вы можете создать плейлист для предстоящего отпуска или воскресного утра. Вы можете поместить в плейлист столько песен, сколько захотите.
- Щелкните «Архив», а затем «Новый список воспроизведения».
- Назовите свой плейлист.
- Добавьте музыку в список воспроизведения, перетащив песни в список или щелкнув песню правой кнопкой мыши и выбрав «Добавить в список воспроизведения». Затем вы можете выбрать список воспроизведения, в который хотите добавить песни.
- Создайте «Умный плейлист». Смарт-список воспроизведения - это список воспроизведения, созданный путем установки критериев содержимого, а не выбора отдельного содержимого. При первой установке в iTunes есть несколько умных списков воспроизведения, например «25 самых популярных» и «Мое избранное». Чтобы создать смарт-список для воспроизведения, выберите «Новый смарт-список для воспроизведения» в меню «Файл».
- Комбинируйте разные критерии, чтобы создавать новые умные списки воспроизведения.
- Вы также можете создать критерии для исключения песен из смарт-плейлиста. Например, вы можете создать критерий, согласно которому песня не может относиться к определенному жанру.
- Вы можете разрешить смарт-плейлисту содержать определенное количество песен или настроить его так, чтобы не было ограничений по длине.
- Умные списки воспроизведения могут обновляться автоматически при добавлении музыки в iTunes. Затем установите флажок «Обновить немедленно».
- Создайте «Плейлист Genius». С Genius вы можете воспроизводить песни из своей медиатеки iTunes, которые хорошо сочетаются друг с другом. Наведите курсор на песню, щелкните стрелку и выберите «Создать плейлист Genius». Ваш новый плейлист появится в левом столбце со значком Genius рядом с ним.
- Для использования функции Genius вам понадобится Apple ID.
- Вы можете настроить количество песен в плейлисте, щелкнув стрелку рядом с количеством песен и выбрав новое значение.
Метод 4 из 5: Часть 4: Запись компакт-дисков
- Выберите список воспроизведения, который хотите записать на компакт-диск. Вы должны сначала создать список воспроизведения музыки, которую хотите записать, прежде чем вы сможете записать.
- На компакт-диск умещается всего 80 минут музыки. Если ваш список воспроизведения длиннее 80 минут, будут записаны только те песни, которые уместились на компакт-диске.
- Щелкните «Файл», а затем «Записать список воспроизведения на диск». Поместите пустой компакт-диск в лоток для компакт-дисков вашего компьютера. Выберите Audio CD из вариантов. Остальные настройки можно оставить без изменений.
- Нажмите «Записать», чтобы записать компакт-диск. Вы можете следить за тем, как далеко продвинулся процесс, с помощью индикатора выполнения. Когда запись будет завершена, компакт-диск будет извлечен автоматически.
Метод 5 из 5. Часть 5. Синхронизация iPhone, iPad или iPod.
- Подключите устройство к компьютеру с помощью кабеля USB. iTunes должен открыться сам по себе. В противном случае откройте iTunes вручную.
- Щелкните по кнопке «Устройства». Выберите свое устройство.
- Выберите, что вы хотите синхронизировать. После выбора устройства вы увидите несколько вкладок для каждого типа мультимедиа в iTunes. Щелкните вкладку мультимедиа, которое вы хотите добавить, и установите флажок «Синхронизировать».
- Вы можете указать, что хотите синхронизировать все с определенного типа носителя или только с определенных файлов.
- Проверьте свободное место на вашем устройстве. Когда вы выбираете носитель, вы увидите, что полоса внизу окна заполнена. Вы можете увидеть, сколько свободного места у вас осталось на этой панели. Наведите указатель мыши на полосу, чтобы увидеть более подробную информацию о каждом типе носителя.
- Синхронизировать автоматически. По завершении настройки параметров синхронизации нажмите «Применить» в нижней части окна. Теперь iTunes начнет синхронизацию вашего устройства. Если с этого момента вы подключите устройство к компьютеру, синхронизация начнется автоматически.
- Если к элементам библиотеки, которые синхронизируются в соответствии с настройками, добавляются дополнительные файлы, новое содержимое будет автоматически передано на ваше устройство при подключении устройства.
- Если вы удалите файл из iTunes, он также будет удален с вашего устройства.
- Синхронизируйте вручную. Если вы предпочитаете вручную добавлять и удалять файлы на своем устройстве, щелкните вкладку «Обзор» и выберите «Управлять музыкой и видео вручную».
- Щелкните «На этом устройстве», чтобы просмотреть файлы, находящиеся в данный момент на вашем устройстве.
- Затем выберите «Добавить в» в правом верхнем углу.
- Когда вы просматриваете медиафайлы в медиатеке iTunes, при перетаскивании песни, видео, телешоу или фильма справа появляется боковая панель. Вы можете перетащить материал на устройство. Вы также можете создавать и редактировать списки воспроизведения прямо на устройстве.
- Произвольно синхронизируйте музыку с вашим устройством iOS. Когда вы включаете опцию ручного управления, «Автоматически заполнять» позволяет быстро синхронизировать аудиоконтент из музыкальной библиотеки или выбранного списка воспроизведения.
- iTunes будет помещать на ваше устройство разные песни каждый раз после того, как вы нажмете «Заполнять автоматически».
- С помощью настроек «Автозаполнение» вы можете настроить способ выбора песен для синхронизации, а также выделить место для использования в качестве диска.