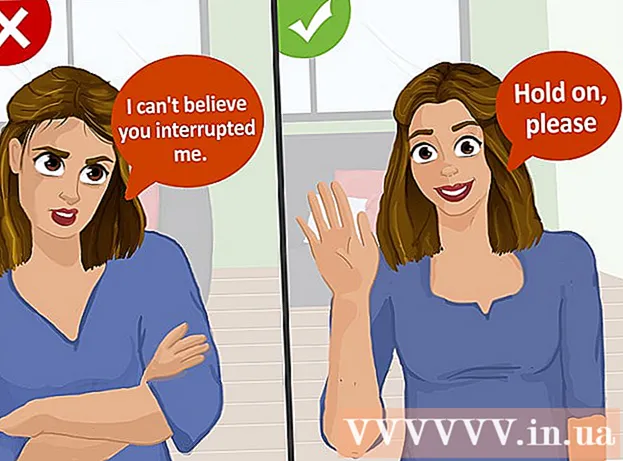Содержание
Ваш веб-браузер всегда записывает информацию о веб-страницах, которые вы посещаете на своем компьютере или мобильном устройстве, поэтому вы можете быстрее загружать страницы при следующем посещении или легко переходить на веб-страницы с помощью одни и те же изображения без многократной повторной загрузки. Иногда сохраненная память может мешать вам видеть обновленное содержимое или испытывать функциональные проблемы, когда сохраненное содержимое несовместимо с текущим содержимым. Вы можете исправить ошибки браузера, очистив место для хранения. В этой статье рассказывается, как очистить память в популярных веб-браузерах, и она сопровождается иллюстрациями, которые помогут вам лучше понять.
Вы можете посетить whatbrowser.org, чтобы определить версию своего браузера.
Шаги
Метод 1 из 18: версии Chrome 10+

Откройте настройки в браузере Chrome. Щелкните значок меню в правом верхнем углу браузера. Нажмите «Настройки» в нижней части меню.- Более быстрый способ открыть настройки - нажать комбинацию клавиш. Контроль+⇧ Shift+удалять на ПК и ⇧ Shift+⌘ Команда+удалять если у вас Mac.

В разделе «Настройки» выберите «Показать дополнительные настройки»... »(Показать дополнительные настройки ...) находится внизу раздела настроек.
Перейдите в раздел «Конфиденциальность» и выберите «Очистить данные просмотра».

Выберите «Кэшированные изображения и файлы». Снимите отметки со всех оставшихся элементов, чтобы избежать удаления истории просмотров, файлов cookie и других функций, которые вы хотите сохранить. Выберите «Уничтожить следующие предметы из», чтобы выбрать «С начала» («Начало времени»).
Нажмите «Очистить данные просмотра». Итак, готово! рекламное объявление
Метод 2 из 18: версии Chrome 1–9
После открытия браузера выберите Инструменты «Инструменты» (значок гаечного ключа в правом верхнем углу экрана), затем нажмите «Параметры», на Mac это «Настройки».
Во вкладке Под капотом, выберите элемент Очистить данные просмотра... (Очистить данные просмотров ...).
Выбрать предмет Очистить память (очистить кеш).
Вы также можете выбрать, как долго вы хотите очищать память, выбрав Удалить данные за этот период строка меню.
Нажмите здесь Очистить данные просмотров. рекламное объявление
Метод 3 из 18: Safari на iOS, iPhone и iPad
Нажмите «Настройки» на главной странице.
Прокрутите вниз, пока не увидите «Safari."Коснитесь его, чтобы открыть страницу параметров.
Выберите «Очистить файлы cookie и данные». Появится диалоговое окно. Продолжайте выбирать «Очистить файлы cookie и данные», чтобы подтвердить свой запрос. рекламное объявление
Метод 4 из 18: Safari в Mac OS X
После открытия браузера нажмите на меню Сафари и выберите Очистка памяти... (Пустой кеш ...).
Нажмите Очистить (Пусто). рекламное объявление
Метод 5 из 18: Safari в Windows
После открытия браузера щелкните значок шестеренки в правом верхнем углу экрана.
Нажмите «Сбросить Safari». Появится диалоговое окно.
Внизу диалогового окна выберите «Удалить все данные веб-сайта». Установите или снимите отметки с элементов, которые нужно сбросить.
Нажмите «Сбросить». рекламное объявление
Метод 6 из 18: Internet Explorer версий 9, 10 и 11
После открытия браузера нажмите значок шестеренки в правом верхнем углу экрана, чтобы открыть меню. Настройки. Затем выберите элемент Безопасность а также Удалить историю просмотров .... (Удалить историю просмотров ...).
- Вы можете использовать комбинации клавиш Ctrl+⇧ Shift+удалять , чтобы открыть окно «Очистить историю просмотров».
выберите Текущие файлы Интернета (временные файлы Интернета). Тебе нужно не отмечен все остальные предметы, особенно предмет Сохранить данные избранного сайта. Эта опция помогает удалять веб-сайты из папок «Избранное», что необходимо для полного стирания памяти.
нажми на кнопку Удалить (Удалить) Он расположен в нижней части окна, чтобы продолжить процесс удаления (браузер очищает память, удаляя текущие файлы).
Для завершения процесса потребуется время. После этого вы закончили очистку памяти браузера Internet Explorer 9! рекламное объявление
Метод 7 из 18: Internet Explorer версии 8
После открытия браузера нажмите на меню инструменты. Или нажмите комбинацию Ctrl+⇧ Shift+удалять , чтобы открыть окно «Удалить историю просмотров» (пропустите шаг 2)
Нажмите здесь Очистить историю браузера... (Удалить историю браузера ...).
выберите Текущие файлы Интернета (временные файлы Интернета).
нажми на кнопку Удалить (Удалить) в нижней части окна, чтобы удалить текущие файлы (например, браузер удалит ваши архивы).
Этот параметр очищает память каждый раз при выключении Internet Explorer. Если вы хотите, чтобы ваш браузер автоматически удалял память после каждого использования, отключите окно «Удалить историю просмотров» и выберите «Свойства обозревателя» в меню «Инструменты». , затем нажмите «Удалить историю просмотров при выходе».
- Примечание. В IE8 есть «функция» для сохранения файлов cookie после очистки памяти, если вы ВЫБИРАЕТЕ «Сохранить данные избранного веб-сайта». Если вам просто нужно очистить память, отмените выбор этого элемента!
Метод 8 из 18: Internet Explorer 7
Откройте IE 7 и выберите меню инструменты. Нажмите выбрать Удалить историю браузера Наверху.
В элементе Временные файлы Интернета (Temporary Internet Files), выберите Удалить файлы... (Удалить файлы ...).
выберите Согласен (да) когда вы видите диалоговое окно с запросом подтверждения.
Также вы можете очистить память о недавно просмотренных веб-страницах. Нажмите комбинацию клавиш Ctrl на клавиатуре и нажмите F5 или кнопку «Обновить» (квадратная кнопка на панели инструментов напротив стрелок). рекламное объявление
Метод 9 из 18: Firefox 4
Доступ к «Очистить недавнюю историю»:
- Если на вашем компьютере, выберите меню «Firefox» в верхнем левом углу экрана. Затем щелкните стрелку вправо рядом с «История>» и выберите «Очистить недавнюю историю».
- Или используйте комбинации клавиш Ctrl+⇧ Shift+удалять , чтобы открыть окно недавней истории.
- На Mac в меню «Инструменты» выберите «Очистить недавнюю историю…»
- Или используйте комбинации клавиш ⇧ Shift+⌘ Команда+удалять.
- Если на вашем компьютере, выберите меню «Firefox» в верхнем левом углу экрана. Затем щелкните стрелку вправо рядом с «История>» и выберите «Очистить недавнюю историю».
Убедитесь, что «Подробности» развернуты, выберите «Кэш» в списке и снимите флажки со всех остальных элементов.

В баре «Диапазон времени, который нужно очистить», выберите «Все».
выберите «Очистить сейчас (Очистить сейчас)». Процесс будет завершен. Подождите немного, и вы закончите очистку памяти для Firefox! рекламное объявление
Метод 10 из 18: Firefox 30+

Нажмите кнопку в левом углу панели инструментов:
Выберите кнопку «Параметры» (Options) (значок колеса). Появится диалоговое окно параметров.

Выберите «Дополнительно», затем выберите вкладку «Сети».
Затем нажмите «Очистить сейчас» в разделе «Кэшированный веб-контент».
Еще один способ очистить память - нажать комбинацию клавиш Ctrl+⇧ Shift+удалять , чтобы открыть окно недавней истории.
- На Mac вы можете нажать ⇧ Shift+⌘ Команда+удалять.
Убедитесь, что элемент «Подробности» развернут, затем выберите «Кэш» в списке и снимите флажки со всех остальных элементов.
В элементе «Диапазон времени, который нужно очистить», выберите «Все».
выберите «Очистить сейчас (Очистить сейчас)». Некоторое время компьютер будет работать, чтобы завершить процесс.
Итак, вы успешно очистили память Firefox! рекламное объявление
Метод 11 из 18: Firefox 33
Нажмите кнопку «Меню» («кнопка гамбургера» - кнопка с тремя горизонтальными линиями), затем выберите «Параметры».
- Если элемента «Параметры» нет в списке, нажмите «Настроить» и перетащите элемент «Параметры» из списка «Дополнительные инструменты и функции» в строку меню.
- Примечание. Если вы используете строку меню, выберите «Инструменты», а затем «Параметры».
Firefox для Mac: на Mac выберите «Настройки» в меню Firefox и следуйте инструкциям ниже. В окне «Параметры» выберите вкладку «Конфиденциальность». В разделе «История» выберите ссылку, чтобы удалить недавнюю историю.
- Если вы не можете найти ссылку, измените настройки Firefox: предпочтения на Историю заметок. По завершении вы можете вернуться к пользовательским настройкам. В окне «Очистить недавнюю историю» установите для параметра «Время стирания:» значение «Все». Внизу окна снимите отметки со всех пунктов, кроме Памяти (Кеша).
Если вы хотите удалить заархивированные данные, щелкните, чтобы выбрать соответствующие строки. Они будут удалены вместе с памятью на следующем шаге.
- Не видите нужный элемент? Нажмите кнопку рядом с полем «Детали». Щелкните кнопку Очистить сейчас. Когда окно «Очистить недавнюю историю» исчезнет, все кэшированные в памяти файлы из вашего веб-браузера в Firefox будут удалены.
- Если объем интернет-памяти велик, на удаление всех файлов потребуется некоторое время. Поэтому подождите, пока процесс будет завершен.
- Для более старых версий Firefox, особенно от Firefox 4 до Firefox 33, процесс очистки памяти аналогичен, но попробуйте обновить Firefox до последней версии, если это возможно.
Метод 12 из 18: Android
Откройте браузер.
Нажмите кнопку меню.
Нажмите кнопку «Дополнительные параметры».
Щелкните «Настройка».
Выберите «Очистить кеш». Вы увидите меню подтверждения. Снова нажмите «ОК» или «Очистить память» (в зависимости от версии на вашем телефоне), чтобы завершить процесс. рекламное объявление
Метод 13 из 18: Opera
После открытия браузера выберите «Настройки» (Settings) и выберите «Удалить личные данные» (Удалить личные данные).
Выберите вариант «Удалить весь кеш». Не отмечайте элементы, которые вы не хотите удалять.
- Если вы не хотите удалять файлы cookie, сохраненные пароли и т. Д., Снимите отметку с этих пунктов в списке.
Щелкните "Удалить". рекламное объявление
Метод 14 из 18: Mozilla SeaMonkey
После открытия браузера перейдите в меню «Правка» и выберите «Настройки».
В списке слева выберите «Дополнительно» и выберите «Память» (Кэш).
Нажмите кнопку «Очистить кеш». рекламное объявление
Метод 15 из 18: Konqueror
После открытия браузера выберите меню Настройки и выберите Настроить Konqueror (Настроить Konqueror).
Прокрутите список вниз и выберите Память (Кэш).
выберите Очистить кэш. рекламное объявление
Метод 16 из 18: BlackBerry 6.0
В браузере BlackBerry нажмите кнопку BlackBerry.
Выберите вариант (Параметры).
Выберите «Память» (Cache).
Щелкните «Очистить сейчас». рекламное объявление
Метод 17 из 18: Safari в OS X Yoesmite
Откройте браузер Safari.
Вверху меню выберите «Safari».
Выберите «Очистить всю историю и данные веб-сайтов».
- Метод 2: в этой статье упоминаются 2 метода. Однако первый метод уже не эффективен.
Метод 18 из 18: используйте Ccleaner
Ccleaner - это инструмент для обслуживания компьютеров, который позволяет сканировать и удалять память браузера и файлы cookie. Запустите инструмент, выберите вкладку «Очиститель» и выберите «Временные интернет-файлы» в используемом браузере. рекламное объявление
Предупреждение
- Очистка памяти браузера НЕ то же самое, что очистка файлов cookie. Пожалуйста, обратитесь к статье о том, как удалить файлы cookie в вашем браузере для получения дополнительной информации.
Совет
- Вы можете использовать Portable Firefox с USB-накопителя для хранения данных (память, файлы cookie и т. Д.) На мобильном устройстве, а не на жестком диске компьютера.
- Если вы хотите, вы можете полностью отключить память на панели настроек, выбрав «не запоминать историю» или просматривая анонимно. Память используется для ускорения доступа в Интернет за счет загрузки данных из памяти вместо их перезагрузки с нуля. Однако вы не заметите большой разницы, если используете высокоскоростное интернет-соединение.
- См. Другие статьи о том, как использовать Ccleaner.
- Вы можете обратиться к статье о том, как удалить файлы cookie в вашем браузере.