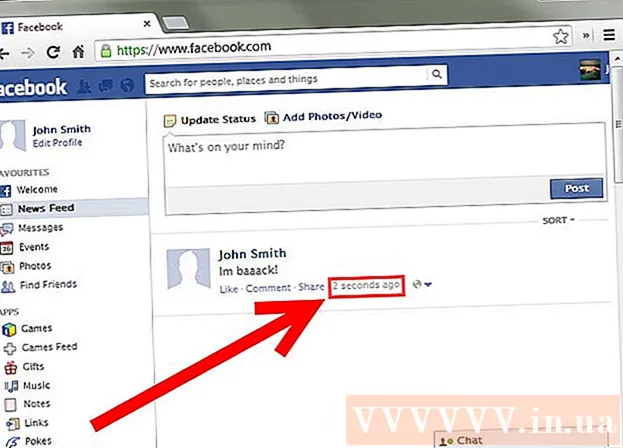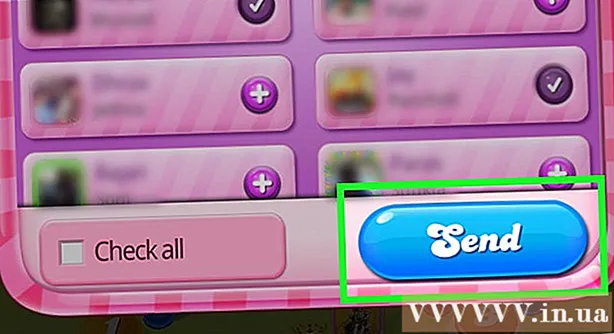Автор:
Randy Alexander
Дата создания:
25 Апрель 2021
Дата обновления:
1 Июль 2024

Содержание
Из этой статьи вы узнаете, как настроить цвета фона в новом доступном файле Adobe Photoshop.
Шаги
Метод 1 из 4: в новом файле
Откройте Adobe Photoshop. Приложение синего цвета с надписью "Ps внутри ".

Нажмите файл находится слева от строки меню в верхней части экрана.
Нажмите Новое… (Новый…) находится в верхней части раскрывающегося меню.

Щелкните раскрывающееся меню «Содержание фона:».’ (Фоновый контент). Задача расположена посередине диалогового окна.
Выберите цвет фона. Щелкните один из следующих цветов:- Прозрачный для прозрачного цвета фона (бесцветный).
- Белый если вы хотите белый фон.
- Фоновый цвет (Цвет фона), если вы хотите использовать доступные цвета.

Поместите имя файла в область данных «Имя:’ в верхней части диалогового окна.
Нажмите кнопку в порядке в правом верхнем углу диалогового окна. рекламное объявление
Метод 2 из 4: на фоновом слое

Откройте Adobe Photoshop. Приложение синего цвета с надписью "Ps внутри ".
Откройте фотографию, которую хотите отредактировать. Нажмите CTRL + O (Windows) хорошо ⌘ + O (Mac) выберите желаемый файл фотографии и нажмите кнопку открыто (Открыть) в правом нижнем углу диалогового окна.
Щелкните карту Windows находится в строке меню вверху экрана.
Нажмите Слои (Учебный класс). Окно опций «Слои» появится в правом нижнем углу окна фотошопа.
Нажмите Слой слева от строки меню в верхней части экрана.
Нажмите Новый слой заливки (Новое наложение) находится в верхней части меню.
Нажмите Сплошной цвет ... (Такого же цвета).
Щелкните раскрывающееся меню "Цвет:".’ (Цвет).

Щелкните цвет. Выберите цвет, который хотите использовать в качестве фона.
Нажмите в порядке.

Улучшите свой выбор цвета. Используйте палитру цветов, чтобы настроить оттенок понравившихся цветов.
Нажмите в порядке.

Щелкните и удерживайте мышь на новом слое. Окно «Слои» появится в правом нижнем углу окна.
Перетащите новый слой прямо под слой с надписью «Фон».
- Щелкните, если новый слой все еще не выделен.
Нажмите Слой строка меню в верхнем левом углу экрана.
Прокрутите вниз и щелкните Слить (Объединить вниз) находится в нижней части меню «Слой».
- Базовый слой будет иметь цвет по вашему выбору.
Метод 3 из 4. В рабочем пространстве Photoshop.
Откройте Adobe Photoshop. Приложение синего цвета с надписью "Ps внутри ".
Откройте фотографию, которую хотите отредактировать. Нажмите CTRL + O (Компьютер Windows) хорошо ⌘ + O (Компьютер Mac) выберите нужный файл фотографии и нажмите кнопку открыто в правом нижнем углу диалогового окна.
Рабочее пространство Photoshop или рабочее пространство - это темный контур вокруг изображения в окне Photoshop. Щелкните правой кнопкой мыши (в Windows) или нажмите Ctrl и щелкните (в Mac) в рабочей области.
- Возможно, вам потребуется увеличить масштаб, чтобы увидеть рабочее пространство. Нажмите CTRL + - (Windows) хорошо ⌘ + - (Mac).
Выбери свои цвета. Если доступные варианты вас не устраивают, нажмите Выбрать собственный цвет (Выберите «Пользовательские цвета»), затем выберите нужный цвет и нажмите в порядке. рекламное объявление
Метод 4 из 4: в изображении
Откройте Adobe Photoshop. Приложение синего цвета с надписью "Ps внутри ".
Откройте фотографию, которую хотите отредактировать. Нажмите CTRL + O (Компьютер Windows) хорошо ⌘ + O (Компьютер Mac) выберите нужный файл фотографии и нажмите кнопку открыто в правом нижнем углу диалогового окна.
Щелкните инструмент «Быстрый выбор». Это действие находится в верхней части меню инструментов и выглядит как кисть с кругом точек на кончике пера.
- Если вы видите инструмент, похожий на волшебную палочку, нажмите и немного удерживайте кнопку мыши. Когда вы отпустите кнопку мыши, появится раскрывающееся меню с доступными инструментами. Щелкните инструмент «Быстрый выбор».
Наведите указатель мыши на верхнюю часть изображения крупным планом. Щелкните и проведите по основной части изображения.
- Если изображение содержит много деталей, щелкните и перетащите небольшие выделения вместо того, чтобы пытаться провести через все изображение.
- После того, как вы выбрали часть изображения, щелкните в нижней части поля выбора и перетащите дальше, чтобы расширить выделение.
- Продолжайте, пока не появится пунктирная линия вокруг контура изображения крупным планом.
- Если инструмент «Быстрое выделение» выделяет область за пределами изображения, щелкните кисть «Вычесть из выделения» в верхнем левом углу окна. Этот инструмент похож на «Быстрый выбор», но рядом с ним добавлен знак «минус» (-).
Нажмите Уточнить край (Улучшение границы) в верхней части окна.
Установите флажок «Умный радиус» (Smart Radius) находится в разделе диалогового окна «Обнаружение края».
Настройте радиусный бегун влево или вправо. Обратите внимание на изменение изображения.
- Когда край фотографии достигнет приемлемого уровня, нажмите в порядке.
Щелкните правой кнопкой мыши или нажмите Ctrl и щелкните фон. Появится раскрывающееся меню.
Нажмите Выбрать инверсный (Выборочное инвертирование) в верхней части меню.
Нажмите Слой строка меню в верхнем левом углу экрана.
Нажмите Новый слой заливки в верхней части меню.
Нажмите Сплошной цвет ....
Щелкните раскрывающееся меню "Цвет:".’.

Щелкните цвет. Выберите цвет, который хотите использовать в качестве фона.
Нажмите в порядке.

Улучшите свой выбор цвета. Используйте палитру цветов, чтобы настроить оттенок понравившихся цветов.
Нажмите в порядке. Фон будет любого цвета по вашему выбору.
- Нажмите файл в строке меню и выберите Сохранить (Сохранить) или Сохранить как ... (Сохранить как ...) из раскрывающегося меню, чтобы сохранить изменения.