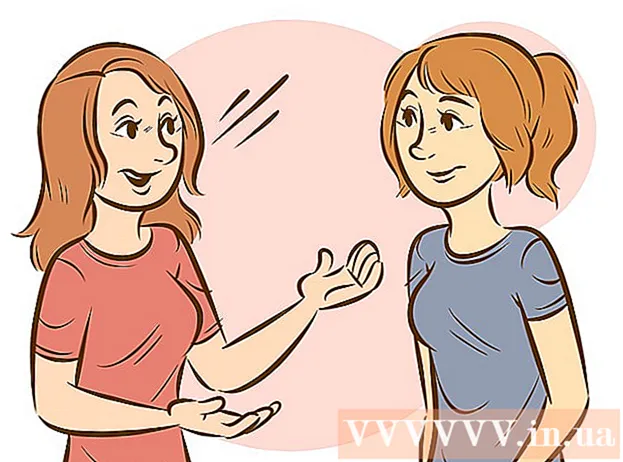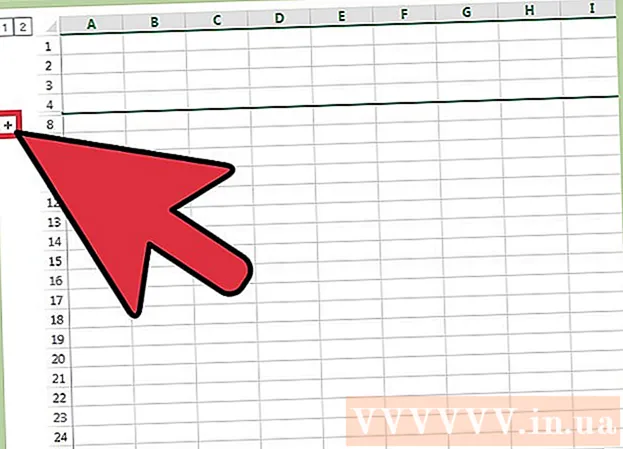Автор:
Lewis Jackson
Дата создания:
12 Май 2021
Дата обновления:
1 Июль 2024

Содержание
Если вы смотрите шоу или фильмы в потоковом сервисе Netflix, всего несколькими щелчками мыши вы можете включить субтитры. Большинство устройств, на которых работает Netflix, поддерживают субтитры. Однако обратите внимание, что субтитры доступны не во всех фильмах и шоу, и не все они на английском языке.
Шаги
Метод 1 из 11: ПК и Mac
- Воспроизведите видео, к которому хотите добавить субтитры. Вы можете добавлять субтитры к видео, которое вы смотрите через веб-браузер.
- Наведите курсор во время просмотра видео. Вы увидите драйвер воспроизведения видео.
- Щелкните кнопку беседы. На этой кнопке есть значок пузыря речи. Если вы не видите эту опцию, то в видео, которое вы смотрите, нет субтитров.
- Используйте раскрывающееся меню, чтобы выбрать нужные субтитры. Доступные субтитры для каждого контента будут разными. Выбранные вами субтитры будут отображаться немедленно.
- Если вы не видите выбранные субтитры, попробуйте также отключить расширения в своем веб-браузере. Пожалуйста, посмотрите, как отключить расширения браузера в Интернете.
- Многие пользователи сообщают об ошибке в браузере Internet Explorer и приложении Windows Netflix. Если вы используете эти два браузера для просмотра Netflix и не можете смотреть субтитры, попробуйте другой браузер.
Метод 2 из 11: iPhone, iPad и iPod touch

Продолжайте смотреть видео в приложении Netflix. Вы можете открывать субтитры для любого поддерживаемого видео.- Коснитесь экрана, чтобы отобразить видеодрайвер. Это нужно делать, пока видео еще проигрывается.
Нажмите кнопку беседы в правом верхнем углу экрана. Эта кнопка выглядит как пузырь беседы. Вы увидите варианты звука и субтитров.
- При необходимости выберите страницу «Субтитры». Вы увидите список доступных субтитров. IPad будет отображать оба варианта одновременно.

Коснитесь субтитров, которые хотите использовать, и выберите "ОК". Субтитры загрузятся немедленно, и видео будет воспроизведено с самого начала. рекламное объявление
Метод 3 из 11: Apple TV
- Обновите Apple TV до последней версии. Если у вас Apple TV 2 или 3, вам необходимо обновить его до версии 5 или более поздней. Если вы используете Apple TV 4, вам потребуется tvOS 9.0 или новее.
- Откройте меню субтитров при просмотре видео на Netflix. Процедура отличается для каждой линейки Apple TV:
- Apple TV 2 и 3 - нажмите и удерживайте центральную кнопку на пульте дистанционного управления.
- Apple TV 4 - Проведите вниз по тачпаду на пульте дистанционного управления.
- Выберите субтитры. Используйте элементы управления, чтобы выделить субтитры, которые вы хотите выбрать. Нажмите кнопку Select на пульте дистанционного управления, чтобы включить субтитры. рекламное объявление
Метод 4 из 11: Chromecast
- Откройте приложение Netflix на пульте дистанционного управления устройства Chromecast. Вы будете выбирать субтитры с помощью устройства управления Chromecast. Будь то устройство Android или iOS.
- Коснитесь экрана устройства Chromecast, чтобы открыть видеодрайвер. Вам нужно открыть видео в приложении Netflix.
- Нажмите кнопку разговора. Вы найдете эту кнопку в правом верхнем углу экрана со значком пузыря речи.
- Коснитесь страницы «Субтитры», затем выберите нужный субтитр. Нажмите кнопку «ОК», и на видео, которое вы смотрите, появятся субтитры. рекламное объявление
Метод 5 из 11: Roku
- Выберите видео, которое хотите посмотреть. Пока не начинайте воспроизведение видео, так как вам нужно будет выбрать субтитры на экране описания.
- Если вы используете Roku 3, вы можете получить доступ к параметрам субтитров во время воспроизведения видео, нажав кнопку «Вниз» на пульте дистанционного управления.
- Выберите «Аудио и субтитры». Вы увидите эту опцию на странице описания видео.
- Выберите субтитры, которые хотите использовать. Доступные субтитры добавляются создателем видео.
- Нажмите «Назад», чтобы вернуться к экрану описания. Выбранные субтитры будут сохранены.
- Начните смотреть видео. Недавно выбранный субтитр отобразится на экране. рекламное объявление
Метод 6 из 11: Smart TV и проигрыватель Blu-ray
- Откройте приложение Netflix. На многих смарт-телевизорах и проигрывателях Blu-ray есть приложения Netflix. Процесс включения субтитров на каждом устройстве отличается, и старые устройства могут не поддерживать субтитры.
- Выберите видео, которое хотите посмотреть. Вы попадете на страницу описания видео.
- Выберите элемент «Аудио и субтитры» с помощью элемента управления. Это может быть значок пузыря с речью или сказать «Аудио и субтитры». Если вы не видите эту кнопку, ваше устройство не поддерживает субтитры.
- Вы можете открыть это меню, нажав кнопку «Вниз» на пульте дистанционного управления во время просмотра видео.
- Выберите субтитры, которые хотите посмотреть. Субтитры видны, как только вы включаете видео.
- Вернитесь на страницу описания и начните воспроизведение видео. Выбранные вами субтитры будут отображаться немедленно.
- Если вы не можете выполнить описанные выше действия, ваше устройство не поддерживает субтитры на Netflix.
Метод 7 из 11: PlayStation 3 и PlayStation 4
- Воспроизведите видео, для которого хотите увидеть субтитры. Субтитры поддерживаются как PS3, так и PS4, если в просматриваемом вами контенте есть субтитры. Процедура одинакова на обоих устройствах.
- Нажмите кнопку «Вниз» на пульте дистанционного управления. Откроется меню «Аудио и субтитры».
- Выделите «Аудио и субтитры» и нажмите кнопку X. Затем вы можете выбрать субтитры.
- Выберите нужные субтитры. Субтитры появятся, как только вы выберете язык. рекламное объявление
Метод 8 из 11: Wii
- Запустите Netflix и выберите видео, которое хотите посмотреть. Пока не открывайте видео, просто перейдите на страницу описания.
- Используйте пульт Wii, чтобы выбрать кнопку диалога. Эта кнопка выглядит как всплывающее окно беседы, расположенное в правой части экрана. Если вы не видите эту кнопку, видео не поддерживает субтитры.
- Дочерние профили не могут изменять субтитры и звук на Wii.
- Выберите субтитры, которые хотите открыть. Используйте контроллер Wii, чтобы выбрать язык субтитров.
- Начните воспроизведение видео. Выбранные субтитры появятся сразу. рекламное объявление
Метод 9 из 11: Wii U
- Воспроизвести видео на канале Netflix. Вы можете включить субтитры во время воспроизведения видео на Wii U.
- Нажмите кнопку Dialog на экране GamePad. Откроется опция субтитров на экране GamePad. Если вы не видите эту опцию, то в видео, которое вы смотрите, нет субтитров.
- Выберите субтитры, которые хотите использовать. Коснитесь или используйте элементы управления GamePad, чтобы выбрать субтитры, которые хотите просмотреть.
- Воспроизвести видео еще раз. Выбранные субтитры появятся на экране. рекламное объявление
Метод 10 из 11: Xbox 360 и Xbox One
- Откройте видео, к которому хотите добавить субтитры. Субтитры поддерживаются как для Xbox One, так и для Xbox 360, если в просматриваемом видео есть субтитры. Процесс одинаков на двух устройствах.
- Во время просмотра видео нажмите на пульте дистанционного управления. Появится опция «Аудио и субтитры».
- Выберите «Аудио и субтитры» и нажмите кнопку А. Теперь вы можете выбрать нужные субтитры.
- Выбор субтитров. Субтитры появятся, как только вы их выберете.
- Отключите закрытые субтитры в системе, если субтитры отключить нельзя. Если эта функция включена для всей системы, субтитры появятся на Netflix, как только вы отключите субтитры для этого видео.
- Xbox 360 - Нажмите кнопку Guide на пульте дистанционного управления и откройте меню «Настройки». Выберите «Система» и выберите «Настройки консоли». Выберите «Показать» и выберите «Скрытые титры». Выберите «Выкл.», Чтобы отключить скрытые субтитры во всей системе. Теперь вы можете смотреть видео без субтитров.
- Xbox One - нажмите кнопку Guide на пульте дистанционного управления и откройте меню «Настройки». Выберите «Скрытые субтитры» и выберите «Выкл.». Теперь видео на Netflix не будут иметь субтитров.
Метод 11 из 11: Android
- Воспроизведите видео в приложении Netflix. Если ваше устройство поддерживает приложение Netflix, вы сможете видеть субтитры.
- Сенсорный экран при включенном видео. Вы должны увидеть появление видеодрайвера.
- Нажмите кнопку «Диалог», чтобы открыть параметры субтитров. Кнопка разговора в форме пузыря речи расположена в правом верхнем углу экрана.
- Если вы не видите эту кнопку, в видео, которое вы смотрите, нет субтитров.
- Коснитесь страницы «Субтитры» и выберите субтитры, которые хотите просмотреть. После выбора нажмите «ОК». На видео появятся субтитры. рекламное объявление
Совет
- После добавления субтитров вам необходимо просмотреть видео около 5 минут, прежде чем новые настройки станут настройками по умолчанию. Процесс отключения субтитров аналогичен.
- Скрытые субтитры недоступны в старых сериях Roku, но доступны в Roku 2 HD / XD / XS, Roku 3, Roku Streaming Stick и Roku LT.
- В недавно добавленных программах и фильмах могут не быть субтитров, возможно, вам придется подождать около 30 дней, чтобы увидеть субтитры.
- Все шоу и фильмы на Netflix (США) будут содержать какие-то скрытые субтитры. После того, как Национальная ассоциация глухих и глухих подала в суд на Netflix за непредоставление субтитров, компания согласилась субтитрами для всех шоу и художественных фильмов с 2014 года.