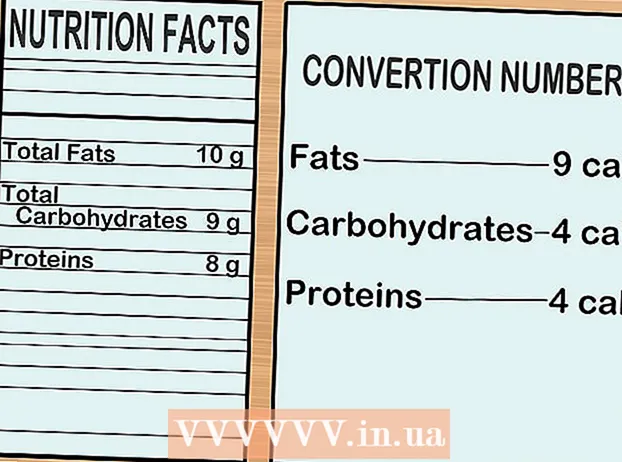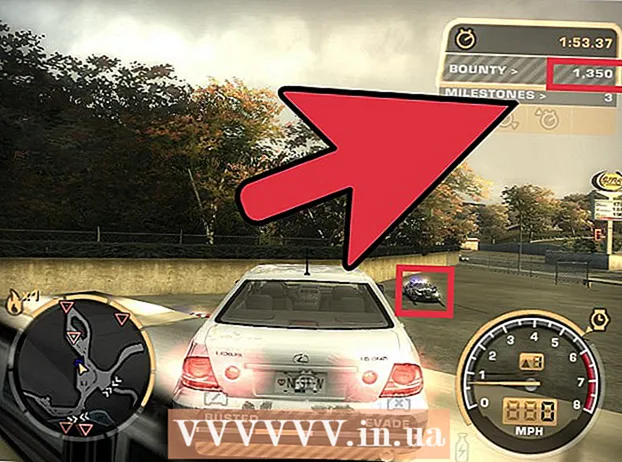Автор:
Monica Porter
Дата создания:
21 Март 2021
Дата обновления:
1 Июль 2024

Содержание
Чем больше вы его используете, тем больше фрагментов временных файлов может накапливаться на вашем компьютере, и в результате жесткий диск станет тяжелым. Через достаточно долгое время вы должны заметить заметную разницу в скорости обработки вашего компьютера. Хотя это замедление не может быть полностью устранено, есть несколько вещей, которые вы можете сделать, чтобы увеличить скорость обработки и уменьшить время загрузки вашего компьютера.
Шаги
Часть 1 из 4. Отключите программы, запускаемые с вашего компьютера
- Удерживать Ctrl+Alt+Del. Откроется меню задач вашего компьютера. Если при входе в компьютер запускается бесчисленное количество программ, скорее всего, для его медленного запуска потребуется несколько минут. Отключите загрузку с этими программами, чтобы решить указанную выше проблему.
- Щелкните опцию «Диспетчер задач». Откроется программа диспетчера задач компьютера, и отсюда вы сможете настроить или завершить действия, выполняемые на компьютере.
- Щелкните вкладку «Автозагрузка». Эта вкладка находится в верхней части окна диспетчера задач. Появится список программ, которые запускаются на вашем компьютере.
- Щелкните действие, которое вы хотите отключить. Обратите внимание, что здесь «отключение» действия не означает предотвращение его полного запуска, а просто не позволяет ему запускаться самостоятельно.
- Нажмите кнопку «Отключить». Эта кнопка находится в правом нижнем углу окна диспетчера задач.
- Вы также можете щелкнуть действие правой кнопкой мыши и затем выбрать «Отключить» в контекстном меню.
- Повторите этот процесс отключения для всех применимых программ. Skype и Steam - два самых распространенных "пожирателя памяти".
- Если вы не знаете, какую программу отключить, посмотрите столбец «Влияние запуска» в правой части окна диспетчера задач. Как правило, следует отключать программы с рейтингом «Высокий» или «Средний».
- Не отключайте антивирусную программу, так как она может не запускаться при запуске и, следовательно, не защитит ваш компьютер от вирусов.
- По завершении закройте диспетчер задач. Для достижения наилучших результатов вам также следует очистить меню «Скрытые значки».
- Откройте меню «Скрытые значки». Это стрелка вверх с правой стороны панели задач и с левой стороны часов. Щелкните по нему, чтобы открыть меню.
- Взгляните на свое меню скрытых значков. Часто здесь будут выполняться фоновые действия (например, Dropbox или Google Drive). Отказ от этих действий освободит временную память (RAM) и увеличит скорость обработки вашего компьютера. Вы можете отключить их из этого меню.
- Щелкните правой кнопкой мыши действие, которое хотите отключить. Например, если вы используете приложение облачного хранилища, рассмотрите возможность его отключения.
- Нажмите «Выход» в нижней части контекстного меню. Обычно вас просят подтвердить, нажав «Выход (имя приложения)». Вам придется повторить этот процесс для каждого действия, которое вы хотите отключить. рекламное объявление
Часть 2 из 4. Отключение визуальных эффектов
- Откройте меню "Пуск". Это меню находится в нижнем левом углу экрана компьютера. Визуальные эффекты в Windows 8 и 10 предназначены для правильных новых машин: если вы обновитесь до одной из этих операционных систем со старого компьютера, вы, вероятно, заметите заметное замедление скорости обработки. физический. Отключите визуальные эффекты, чтобы значительно ускорить работу компьютера.
- Вы также можете нажать кнопку ⊞ Победа , чтобы открыть Пуск.
- Откройте приложение «Панель управления». Вы можете сделать это, набрав «панель управления» в строке поиска «Пуск» или самостоятельно открыв Панель управления из папки «Система Windows», расположенной в нижней части меню «Пуск».
- Введите «Настроить внешний вид» в строке поиска Панели управления. Эта панель поиска находится в правом верхнем углу окна панели управления.
- Нажмите «Настроить внешний вид и производительность Windows». Эта опция находится в верхней части группы «Система» в левой части окна Панели управления.
- Просмотрите визуальные эффекты компьютера. В этом меню есть несколько опций:
- Настроить для наилучшего просмотра - этот параметр поднимет эффект Windows на высший уровень, что прямо противоположно тому, что вы должны делать.
- Настроить на лучшую производительность - этот параметр значительно снизит эффект Windows и ускорит обработку компьютера.
- Настроить - снимите флажки рядом с любыми функциями, которые нужно отключить. Чтобы оптимизировать производительность старых компьютеров, отключите все функции.
- Выберите вариант, который лучше всего подходит для вашего компьютера. На старых машинах лучше всего использовать параметр «Пользовательский» для отключения любых визуальных эффектов. Между тем, «Настроить на лучшую производительность» подходит для большинства компьютеров среднего класса.
- Закройте окно параметров производительности. Вполне возможно, что качество отображения компьютера может ухудшиться. Однако скорость его обработки будет улучшена. рекламное объявление
Часть 3 из 4: Очистка жесткого диска
- Откройте меню "Пуск". Это меню находится в нижнем левом углу экрана компьютера.
- Введите «очистка диска» в меню поиска. Приложение появится в верхней части начального экрана.
- Щелкните приложение «Очистка диска». Очистка диска - это стандартная утилита на компьютерах с Windows: она освобождает компьютер от действий, временных файлов и другой небольшой информации, которая может замедлить скорость обработки компьютера.
- Установите все флажки под заголовком «Файлы для удаления». Из кэша компьютера будут удалены следующие элементы:
- Скачанный файл программного обеспечения
- Временные сетевые файлы
- Содержимое в корзине
- Временные файлы
- Образец фото
- В зависимости от того, какие приложения по умолчанию установлены на вашем компьютере, здесь также есть другие варианты. Любой флажок в этом меню полностью безопасен, если он выбран, поэтому рекомендуется также проверить их.
- Нажмите «ОК», затем подтвердите, нажав «Удалить файлы». Временные файлы будут удалены с компьютера. Если вы не делаете это регулярно, возможно, что временные файлы и тому подобное, найденные здесь, будут иметь общую емкость в несколько гигабайт.
- Снова откройте «Пуск», введите «defrag» в строку поиска, чтобы найти дефрагментатор диска на вашем компьютере.
- Щелкните параметр «Дефрагментировать и оптимизировать диски». Эта опция находится в верхней части меню «Пуск». После определенного периода использования подкаталоги и их соответствующее содержимое будут разбросаны по всему жесткому диску (другими словами, жесткий диск «фрагментирован»). При запуске инструмента дефрагментации диска эти файлы и фрагменты будут объединены, увеличивая скорость доступа к информации на жестком диске.
- Не запускайте программу дефрагментации диска, если компьютер оснащен твердотельным жестким диском. SSD построен с дефрагментацией.Таким образом, запуск программы дефрагментации на жестком диске этого типа может серьезно повредить ваши файлы.
- Выберите основной диск в окне дефрагментации. Он будет называться примерно как «OS: C».
- Щелкните «Оптимизировать». Начнется дефрагментация жесткого диска. В зависимости от того, как долго вы не выполняли дефрагментацию, это может занять от нескольких минут до нескольких часов.
- Рассмотрите возможность перемещения файлов во внешнюю память. Жесткие диски получают доступ к 50% своей памяти намного быстрее, чем к другим 50%. Например, если у вас жесткий диск на 500 ГБ, доступ к 250 ГБ предварительно сохраненной информации будет осуществляться быстрее. Ограничив содержимое, хранящееся на жестком диске, до 50% от его емкости, компьютер будет работать значительно менее медленно. Лучший способ сделать это - увеличить емкость жесткого диска с помощью внешнего жесткого диска или USB-накопителя.
- Вы также можете передавать файлы в один из бесплатных облачных сервисов хранения (например, Google Drive, OneDrive, Dropbox).
Часть 4 из 4. Удалите ненужные программы
- Откройте меню "Пуск". Все программы и приложения на вашем компьютере можно просмотреть в меню «Пуск»: просто прокрутите вниз, чтобы увидеть полный список программ и приложений.
- Там же есть папки. Эти папки обычно содержат внутри множество приложений. Так что нажмите на них, чтобы увидеть их содержимое.
- Определите приложение, которое вы хотите удалить. В общем, программа для чтения новостей или радио, поставляемая с операционной системой, совершенно не нужна (и ее можно легко заменить лучшими онлайн-программами или программным обеспечением).
- Если приложение играет важную роль в производительности вашего компьютера, вы не сможете его удалить. Следует также отметить, что большинство необходимых приложений используют очень небольшую вычислительную мощность компьютера.
- Щелкните правой кнопкой мыши приложение, которое хотите удалить. Появится контекстное меню.
- Нажмите «Удалить» и подтвердите свой выбор. Приложение или программа будут немедленно удалены без необходимости переходить в папку «Программы и компоненты».
- Возможно, вам придется щелкнуть опцию «Еще» в нижней части контекстного меню, чтобы получить доступ к опции «Удалить».
- Удалите все приложения, которыми вы не пользуетесь. Большинство компьютеров с Windows поставляются с множеством стандартных приложений, плагинов, программ и бесплатных пробных версий: все они кандидаты на удаление.
- Рассмотрите возможность установки альтернативной программы. У каждого установленного по умолчанию приложения есть как минимум одна жизнеспособная альтернатива:
- Замените Microsoft Edge на Chrome или Firefox. Оба браузера быстрее и проще в использовании, чем Edge.
- Замените «Groove» на iTunes. Хотя Groove нельзя удалить, запуск Groove потребует гораздо больше вычислительной мощности, чем запуск iTunes.
- Замените видеоплеер по умолчанию на VLC. VLC может работать практически со всеми видеоформатами и имеет более чистый и простой интерфейс, чем стандартный видеоплеер Microsoft. Благодаря этому скорость обработки будет улучшена.
- Перезагрузите компьютер. После внесения всех этих изменений ваш компьютер будет работать намного быстрее! рекламное объявление
Совет
- Практикуйте хорошие технические навыки - например, часто заряжайте и выключайте компьютер. В результате срок службы и скорость работы машины значительно увеличатся.
- Вы также должны выполнять проверку безопасности не реже одного раза в неделю с помощью дополнительной антивирусной программы. В результате рекламное и вредоносное ПО не будет засорять процессор вашего компьютера.
- Убедитесь, что компьютер работает в режиме максимальной производительности. Если вы находитесь в режиме энергосбережения или подобном, скорость обработки будет снижаться при запуске высокопроизводительных приложений или игр. Вы должны дважды проверить, щелкнув значок батареи, расположенный справа от панели задач.
- Если вашему компьютеру больше нескольких лет, переход на новую операционную систему (например, Windows 10) может быть затруднен. В целом, новые версии операционной системы оптимизированы для существующих на рынке технологий, а не для компьютеров возрастом 3-4 года.
- Хотя это не совсем часть вашего компьютера, очистка кеша вашего браузера и сохранение пользовательской информации (файлов cookie) улучшит вашу скорость просмотра.
Предупреждение
- Воздержитесь от загрузки сторонних приложений для очистки компьютера. То, что могут делать эти приложения, можно легко сделать с помощью технологии, уже установленной по умолчанию на вашем ПК с Windows.