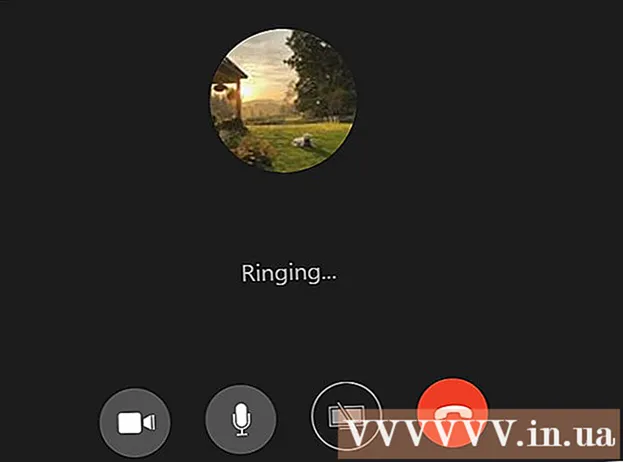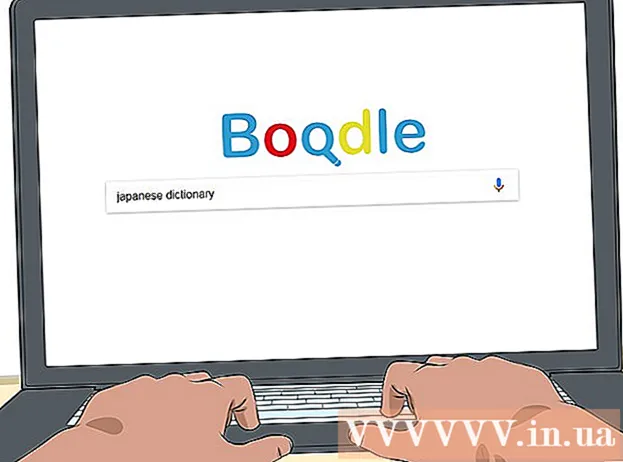Автор:
Lewis Jackson
Дата создания:
14 Май 2021
Дата обновления:
1 Июль 2024

Содержание
Использование закладок - отличный способ добавить закладку на страницу, которую вы хотите просмотреть, когда это необходимо. Однако, поскольку закладки создаются легко, количество закладок будет увеличиваться молниеносно, и через некоторое время вам нужно очистить архив закладок. Удаление закладок может быть выполнено несколькими щелчками мыши или несколькими нажатиями в любом браузере.
Шаги
Метод 1 из 8: в Chrome
Щелкните правой кнопкой мыши любую закладку и выберите "Удалять" (Стереть). Каждый раз, когда вы используете Chrome, вы можете щелкнуть закладку правой кнопкой мыши и выбрать «Удалить», чтобы удалить эти данные навсегда. Вы можете сделать это для закладок на панели закладок, в диспетчере закладок или в списке в разделе «Закладки» меню Chrome. Вам не нужно подтверждать, когда вы хотите удалить закладку.

Откройте диспетчер закладок. Вы можете использовать диспетчер закладок в Chrome, чтобы просматривать все свои закладки сразу. Вот несколько способов открыть этот инструмент в новой вкладке:- Нажмите кнопку меню Chrome и выберите «Закладки» → «Диспетчер закладок», чтобы открыть страницу в новой вкладке.
- Нажмите комбинацию клавиш ⌘ Команда/Ctrl+⇧ Shift+О чтобы открыть диспетчер закладок в другой вкладке.
- Тип хром: // закладки перейдите в адресную строку, чтобы загрузить диспетчер закладок в текущей вкладке.

Просмотр закладок. Все ваши закладки появятся в диспетчере закладок. Вы можете развернуть папки, чтобы увидеть там закладки.- Если вы вошли в Chrome с учетной записью Google, на всех синхронизируемых устройствах будут отображаться одни и те же закладки.
- При удалении папки удаляются все хранящиеся в ней закладки.
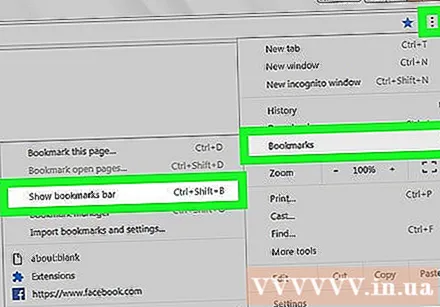
Откройте панель закладок. Эта строка отображается под адресной строкой с вашими закладками. Здесь вы можете быстро удалить закладки.- Нажмите кнопку меню Chrome и выберите «Закладки» → «Показать панель закладок».
- Нажмите комбинацию клавиш ⌘ Команда/Ctrl+⇧ Shift+B
Метод 2 из 8: в Internet Explorer
Щелкните любую закладку (также известную как «избранная») и выберите "Удалять". Internet Explorer называет закладки «избранными», и вы можете удалить их где угодно, щелкнув каждый элемент правой кнопкой мыши и выбрав «Удалить». Вы можете удалить информацию из боковой панели «Избранное» или из строки меню «Избранное».
Откройте боковую панель «Избранное», чтобы просмотреть свои закладки. На боковой панели будут отображаться все сохраненные вами закладки. Вот несколько способов открыть боковую панель:
- Нажмите кнопку со звездочкой (☆), затем перейдите на вкладку «Избранное».
- Нажмите комбинацию клавиш Alt+C и выберите вкладку «Избранное».
Откройте инструмент управления избранным, чтобы просмотреть свои закладки. Вы также можете просматривать свои закладки с помощью инструмента управления избранным. Таким образом, вы легко сможете открывать и закрывать папки закладок: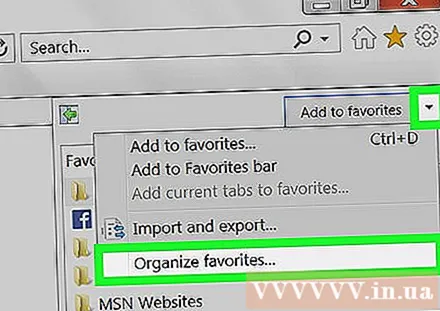
- Щелкните меню «Избранное» и выберите «Упорядочить избранное». Если вы не видите меню «Избранное», нажмите Alt.
- Щелкните левой кнопкой мыши, чтобы открыть или закрыть папку.
- При удалении папки удаляются все хранящиеся в ней закладки.
Найдите свои закладки в проводнике Windows. Internet Explorer сохраняет ваши любимые папки в виде файлов, которые вы можете найти в проводнике Windows. Так будет проще удалить несколько закладок.
- Откройте окно проводника Windows (⊞ Победа+E) и доступ. Все закладки Internet Explorer будут отображаться в виде файлов и папок.
- Вы можете перетащить файл закладок в корзину или щелкнуть по нему правой кнопкой мыши и выбрать «Удалить».
Метод 3 из 8: На грани
Коснитесь или щелкните кнопку Hub с тремя черточками в качестве символа абзаца.
Коснитесь или щелкните карточку «Избранное» со значком звездочки (☆). В браузере Edge закладки называются «избранными».
Щелкните правой кнопкой мыши или коснитесь и удерживайте закладку, затем выберите "Удалять". Это немедленно удалит закладку. Если вы удалите папку, все закладки, хранящиеся в ней, также будут удалены.
- Вы не можете удалить папку «Панель избранного».
Метод 4 из 8: в Firefox
Откройте боковую панель закладок. Самый простой способ быстро увидеть все закладки Firefox - использовать боковую панель «Закладки». Нажмите кнопку буфера обмена рядом с кнопкой «Закладка» и выберите «Просмотр боковой панели закладок».
Разверните категории, чтобы увидеть свои закладки. Добавленные закладки будут отсортированы по разным категориям. Открывайте папки, чтобы увидеть уже имеющиеся у вас закладки, или используйте поле поиска, чтобы найти закладку.
Щелкните закладку правой кнопкой мыши и выберите «Удалить», чтобы удалить ее. Таким образом, закладка будет немедленно удалена.
- Вы можете щелкнуть правой кнопкой мыши закладку, которая отображается где угодно, включая меню закладок, панель закладок или где бы вы ни находили свою закладку.
Откройте библиотеку для управления закладками. Если вам нужно удалить много закладок, Галерея поможет вам найти и удалить их.
- Нажмите кнопку в твердом переплете и выберите «Показать все закладки» или нажмите комбинацию клавиш. ⌘ Команда/Ctrl+⇧ Shift+B.
- Выберите несколько закладок одновременно, нажав кнопку Ctrl/⌘ Команда и щелкните каждую закладку.
Метод 5 из 8: в Safari
Откройте меню «Закладки» и выберите "Редактировать закладки" (Изменить закладки), чтобы открыть диспетчер закладок.
- Вы также можете нажать ⌘ Команда+⌥ Вариант+B.
Нажмите Control, щелкните любую закладку, которую хотите удалить, и выберите "Удалять" (Стереть). Это немедленно удалит закладку.
Нажмите фильм «Управление» и щелкните закладки на панели избранного, чтобы удалить. Вы можете быстро удалить закладки на панели избранного Safari, щелкнув закладку правой кнопкой мыши и выбрав «Удалить». рекламное объявление
Метод 6 из 8. В Chrome (портативная версия)
Нажмите кнопку меню Chrome (⋮) и выберите "Закладки" , чтобы открыть список сохраненных закладок. Если вы не видите кнопку ⋮, двигайтесь вверх по экрану.
- Если вы вошли в систему с учетной записью Google, все синхронизированные закладки будут видны.
- Процедура аналогична Android и iOS.
Нажмите кнопку меню (⋮) рядом с закладкой, которую хотите удалить, чтобы открыть небольшое меню.
Нажмите «Удалить», чтобы немедленно удалить закладку.
- Если вы удалили закладку по ошибке, вы можете нажать «Отменить», чтобы восстановить данные. Эта опция появляется только на несколько секунд.
- Если вы удалите папку, все закладки в ней также будут удалены.
Нажмите и удерживайте закладку, чтобы выбрать другие закладки. Когда вы нажимаете и удерживаете закладку, вы находитесь в режиме выбора. Таким образом, вы можете коснуться других закладок, чтобы добавить их к своему выбору.
Удалите выбранные закладки, коснувшись значка корзины. Это удалит все выбранные вами закладки. рекламное объявление
Метод 7 из 8: в Safari (iOS)
Нажмите кнопку «Закладки» в нижней части экрана iPhone или в верхней части экрана iPad.
Коснитесь вкладки «Закладки», чтобы просмотреть все сохраненные закладки.
Нажмите кнопку «Редактировать», чтобы удалить информацию из списка.
- Если закладка, которую вы хотите удалить, сохранена в папке, сначала откройте папку и выберите «Изменить».
Коснитесь «-» рядом с закладкой или папкой, которую хотите удалить, затем выберите «Удалить» для подтверждения.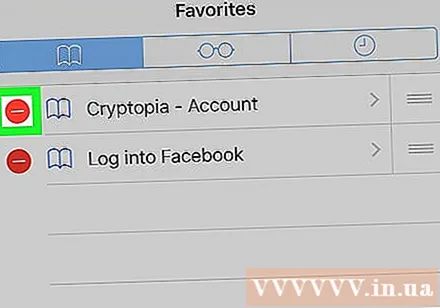
- Вы не можете удалить папки «Избранное» или «История», но можете удалить данные внутри.
Метод 8 из 8. Браузер на Android
Нажмите кнопку «Закладки» в нижней части экрана со значком закладки. Откроется диспетчер закладок вашего браузера.
Коснитесь и удерживайте закладку, которую хотите удалить, чтобы открыть новое меню.
Нажмите «Удалить закладку», чтобы удалить закладку. После подтверждения удаления вы не сможете восстановить данные.
- При удалении папки удаляются все закладки в ней, но вам будет предложено подтвердить перед удалением каждой закладки.