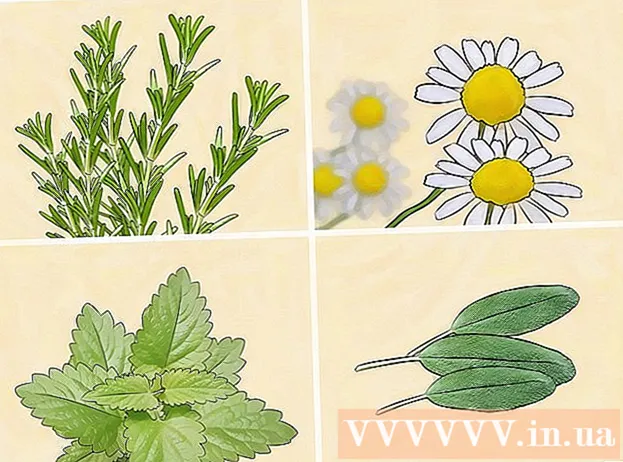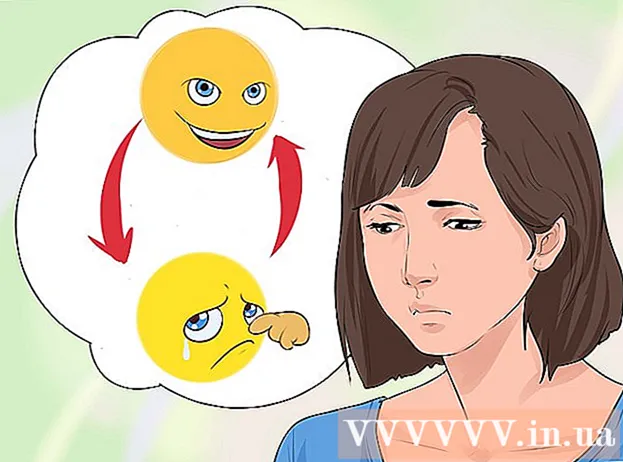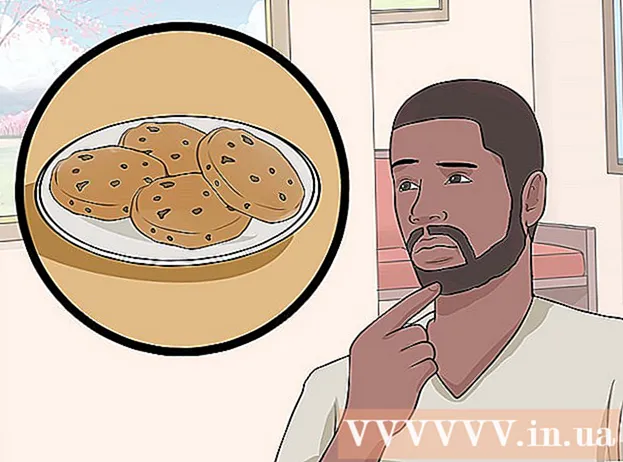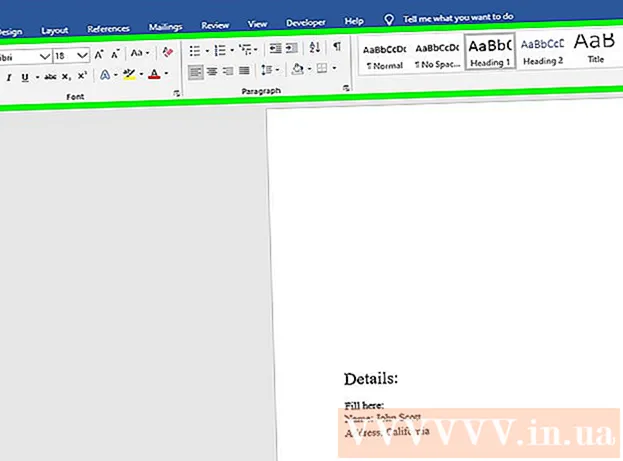Автор:
Lewis Jackson
Дата создания:
8 Май 2021
Дата обновления:
1 Июль 2024

Содержание
Из этой статьи вы узнаете, как сделать белый фон прозрачным в Microsoft Paint. В Windows 10 на компьютере установлена обновленная программа MS Paint (с названием Paint 3D), и вы можете удалить фон всего за несколько кликов. В предыдущих версиях Windows мы не можем сохранять изображения с прозрачным фоном в Paint. Однако вы можете обрезать объект на изображении и вставить его на другой фон.
Шаги
Метод 1 из 2: используйте Paint 3D
. Эта опция находится на правой панели под заголовком «Холст». Цвет фона отключен, но вы можете не сразу это заметить.

. Эта опция находится в верхней части правой панели. Теперь на сером фоне будет видна только выделенная часть изображения.
под опцией ″ Выбрать ″. Эта кнопка находится на вертикальной панели инструментов в верхней части Paint. Появится раскрывающееся меню.
еще раз под опцией ″ Выбрать ″. Это меню откроется снова.

Нажмите Прямоугольное выделение (Прямоугольное выделение). Эта опция находится в верхней части меню. Инструмент «Прямоугольное выделение» позволяет нарисовать прямоугольник вокруг объекта, чтобы выделить его.
Выберите часть фотографии, которую хотите сохранить. Щелкните и перетащите мышь вокруг всего объекта, затем отпустите. Вокруг выбранной вами области появится пунктирная прямоугольная рамка.- Любые объекты в выделении, которые не соответствуют цвету в поле «Цвет 2», будут сохранены. Если фон не совсем белый (например, на фоне есть тень или другой объект, который вы не хотите сохранять), выберите Выбор произвольной формы (Выделение от руки), чтобы можно было выделить часть изображения, которую нужно сохранить.
Нажмите Копировать (Копия). Эта опция находится на панели «Буфер обмена» в верхнем левом углу Paint. Выбор будет скопирован.
Создайте или откройте новый файл. Теперь, когда выделение скопировано, вы можете открыть новое изображение для вставки. Paint предложит вам сохранить или отменить изменения в текущем изображении перед открытием нового изображения.
- Нажмите файл в правом верхнем углу.
- Нажмите новый для создания нового файла или выберите открыто , чтобы открыть другое доступное изображение.
Нажмите Вставить (Вставить) в верхнем левом углу Paint. Выбранная часть предыдущей фотографии будет вставлена в новую фотографию.
- Щелкните и перетащите вставленный выбор, чтобы переместить его.
- По краям вставленного изображения могут оставаться белые отметины. Читайте дальше, чтобы узнать, как это исправить.
Нажмите Цвет 1. Это поле находится рядом с палитрой в верхней части экрана.
Щелкните пипетку на панели инструментов.
Щелкните фон рядом с белой рамкой. Если вокруг границы только что вставленного изображения все еще есть белое пятно, щелкните фон рядом с белым пятном, чтобы выбрать цвет непосредственно за белой рамкой. Таким образом, вы сможете закрасить белую рамку, чтобы она соответствовала выбранному цвету.
Щелкните инструмент кисти. Это значок кисти справа от панели «Инструменты» в верхней части окна Paint.
- Вы можете щелкнуть стрелку вниз под кистью, чтобы выбрать другие кисти.
Закрасьте белую рамку. Используйте инструмент «Кисть», чтобы закрасить оставшиеся белые границы вокруг вставленного объекта.
- Увеличьте масштаб и постарайтесь не игнорировать объект.
- Если фон не одноцветный, возможно, вам придется использовать пипетку несколько раз.
- Щелкните раскрывающееся меню ниже параметров Размер чтобы изменить размер кисти. Используйте кисть большего размера, чтобы заполнить большую часть оставшейся части белого мазка, затем увеличьте масштаб и переключитесь на маленькую кисть для деталей.
- Находит белые части изображения, которые инструмент «Прозрачное выделение» не копировал. Используйте кисть, чтобы раскрасить эти части.
- Если случайно закрасили изображение, можно нажать Ctrl+Z отменить.