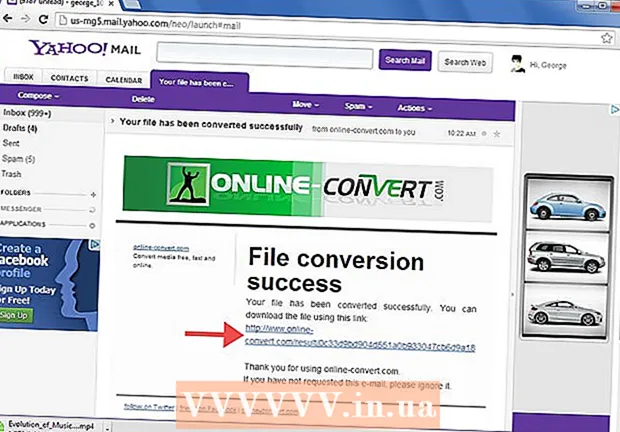Автор:
Louise Ward
Дата создания:
3 Февраль 2021
Дата обновления:
1 Июль 2024

Содержание
В этой статье показано, как редактировать файлы PDF с помощью программного обеспечения Adobe Acrobat Pro DC или конвертировать файлы PDF в формат Microsoft Word. Если вы хотите редактировать PDF-файлы бесплатно, используйте LibreOffice Draw, но он имеет меньше функций, чем Adobe Acrobat Pro DC.
Шаги
Метод 1 из 4: используйте Sejda
Зайдите на сайт Sejda с помощью веб-браузера. Sejda - это бесплатный онлайн-инструмент для редактирования PDF-файлов. Вы можете редактировать 3 файла в час с помощью Sejda. Файлы могут иметь длину до 200 страниц или размер 50 МБ. Файлы, которые вы загружаете для редактирования, обычно удаляются автоматически через 2 часа.
- Если вам недостаточно 2 часов, чтобы закончить редактирование документа, вы можете использовать бесплатную программу LibreOffice Draw для редактирования файлов PDF. Или вы воспользуетесь некоторыми функциями Sejda для редактирования файлов PDF, а остальное завершите в LibreOffice Draw.

Нажмите Загрузить файл PDF (Загрузите файлы PDF). Это зеленая кнопка посередине страницы.
Выберите файл PDF и нажмите Загрузить (Загрузить). Это загруженный PDF-файл, который вы можете редактировать с помощью онлайн-инструментов Sejda.

Добавить текст в файл. Чтобы добавить текст в файл PDF, щелкните значок с текстом Текст (Текст) вверху страницы, затем щелкните место для добавления текста и начните вводить текст.
Редактировать существующий текст. В отличие от многих других бесплатных инструментов редактирования PDF, Sejda позволяет редактировать существующий текст, а также новый текст, добавленный в файл PDF. Чтобы отредактировать текст, просто щелкните текст, который нужно отредактировать, и начните вводить текст. Вы можете добавить или удалить текст. Используйте значок над полем ввода текста, чтобы изменить формат текста. Вы можете использовать следующие параметры форматирования текста:
- Нажмите B жирным шрифтом.
- Нажмите я выделить текст курсивом.
- Щелкните букву «T» рядом со стрелкой и перетащите ползунок, чтобы изменить размер текста.
- Нажмите Шрифт (Шрифт), чтобы выбрать новый шрифт в поле выбора.
- Нажмите цвет (Цвет), чтобы выбрать цвет текста.
- Щелкните значок корзины, чтобы очистить поле ввода текста.

Добавьте ссылку на страницу. Ссылки позволяют предоставить URL-адрес другого сайта. Выполните следующие действия, чтобы добавить путь к файлу PDF:- Нажмите Ссылка (Путь) находится в верхней части экрана.
- Щелкните и перетащите указатель мыши на область, куда вы хотите добавить путь.
- Скопируйте и вставьте URL-адрес, на который вы хотите создать ссылку, в поле «Ссылка на внешний URL».
- Нажмите Применить изменения (Применить изменение).
Добавляйте табличные элементы в файлы PDF. Нажмите Формы (Таблица) вверху страницы, чтобы увидеть список выбора с элементами, которые вы можете добавить в файл PDF. Это интерактивные и неинтерактивные параметры табличных элементов. Щелкните один из табличных элементов, отображаемых в меню, и щелкните место, где вы хотите разместить таблицу в файле PDF. К элементам таблицы в меню относятся:
- Щелкните значок «X», чтобы добавить X к файлу PDF.
- Щелкните значок галочки, чтобы добавить отметку к файлу PDF.
- Щелкните точку, чтобы добавить маркеры в файл PDF.
- Щелкните поле «ABCD», чтобы добавить однострочное текстовое поле в файл PDF.
- Щелкните небольшое поле «ABCD», чтобы добавить текстовое поле для импорта нескольких строк текста в файл PDF.
- Щелкните значок круга с точками, чтобы выделить точки для файлов PDF.
- Щелкните значок флажка, чтобы добавить флажок в файл PDF.
- Щелкните значок рамки выбора, чтобы добавить меню поля выбора в файл PDF.
Добавляйте изображения в файлы PDF. Выполните следующие действия, чтобы добавить изображение в файл PDF:
- Нажмите Образ (Изображение) вверху страницы.
- Нажмите Новое изображение (Новое изображение).
- Выберите изображение, которое хотите добавить, и нажмите открыто (Открыть) для загрузки.
- Щелкните место, где нужно добавить изображение.
Добавить подпись в PDF. Чтобы добавить подпись к PDF-файлу, выполните следующие действия:
- Нажмите Подписать (Подпись) вверху страницы.
- Нажмите Новая подпись (Новая подпись).
- Введите свое имя в поле ввода текста вверху страницы.
- Щелкните стиль подписи.
- выберите Сохранить (Сохранить).
- Щелкните там, где вы хотите разместить свою подпись.
Добавьте эффект выделения, зачеркивания или подчеркивания текста. Чтобы добавить в PDF эффект выделения, зачеркивания или подчеркивания текста, выполните следующие действия:
- Нажмите Аннотировать (Комментарий) вверху страницы.
- Щелкните один из цветных кружков рядом с «Выделить», «Зачеркнуть» или «Подчеркнуть».
- Щелкните и перетащите указатель мыши на текст, который нужно выделить, или добавьте подчеркивание или зачеркивание.
Добавьте фигуры в PDF. Чтобы добавить фигуру в PDF-файл, щелкните Формы (Фигура) вверху страницы и щелкните Эллипс (Овальная форма) или Прямоугольник (Прямоугольник). Затем щелкните и перетащите курсор в то место, где вы хотите добавить форму. Ниже приведены параметры редактирования, которые обычно отображаются на фигурах:
- Щелкните значок линии, чтобы выбрать размер границы для фигуры.
- Щелкните квадратный значок, чтобы выбрать цвет границы для фигуры.
- Щелкните значок круга, чтобы выбрать цвет формы.
- Щелкните значок двух перекрывающихся квадратов, чтобы дублировать форму.
- Щелкните значок корзины, чтобы удалить фигуру.
Нарисуйте файл PDF. Вот шаги, которые помогут вам рисовать в файлах PDF:
- Нажмите Аннотировать (Запись).
- Щелкните один из цветных кружков рядом с ним Рисовать (Картина).
- Щелкните и перетащите, чтобы свободно рисовать в PDF.
Нажмите Вставить страницу сюда (Добавить страницу), чтобы добавить новую страницу. Эта кнопка отображается вверху и внизу каждой страницы. Нажмите кнопку вверху страницы, чтобы добавить новую страницу перед текущей. Нажмите кнопку внизу страницы, чтобы добавить новую страницу после текущей.
Чтобы сбросить ошибку, выполните следующие действия:
- Нажмите Больше (Добавить) вверху страницы.
- Нажмите Отменить (Отменить).
- Установите флажок рядом с шагом, который хотите удалить.
- Нажмите Вернуть выбранное (Удалить выбранное действие).
Нажмите Применить изменения (Применить изменение). Это зеленая кнопка внизу страницы. Нажмите эту кнопку, когда закончите редактировать PDF. Таким образом, сайт начнет обрабатывать ваш PDF-файл.
Нажмите Скачать (Скачать) зеленый вверху. Это загрузит отредактированный текст на ваш компьютер.
- Или вы можете щелкнуть один из значков, чтобы сохранить текст в Dropbox, OneDrive, Google Drive, переименовать текст или напечатать текст.
Метод 2 из 4. Использование LibreOffice Draw
Загрузите и установите LibreOffice. LibreOffice - бесплатная альтернатива Microsoft Office. Программа Draw позволяет создавать и редактировать PDF-файлы. Чтобы загрузить и установить LibreOffice, перейдите на https://www.libreoffice.org/ и нажмите Скачать сейчас (Скачать сейчас). Следующее, что нужно сделать, это установить файл и следовать инструкциям.
- Вы должны загрузить весь пакет на свой компьютер, чтобы использовать LibreOffice Draw.
Откройте LibreOffice Draw. Это программа с желтыми иконками с треугольниками и кругами. Щелкните значок в меню «Пуск» Windows или в папке «Приложения» на Mac.
- Программа может отображаться в папке LibreOffice в меню «Пуск» Windows или в папке «Приложения».
Откройте файл PDF в LibreOffice Draw. Файл PDF будет отличаться от исходной версии. Выполните следующие действия, чтобы открыть файл PDF в LibreOffice Draw:
- Нажмите файл (Файл).
- Нажмите открыто (Открыто).
- Выберите PDF-файл, который хотите открыть.
- Нажмите открыто.
Переместите и измените размер объекта. Когда вы наводите указатель мыши на объект, указатель принимает вид 4-мерной стрелки. Щелкните объект, чтобы выбрать его. Используйте следующие параметры для перемещения и изменения размера объектов:
- Щелкните и перетащите объект, чтобы переместить.
- Щелкните и перетащите квадраты в одном углу объекта, чтобы изменить его размер.
Добавить новый текст. Чтобы добавить новый текст к вашему контенту, вы щелкните букву «A» рядом со строками в верхней части страницы. Щелкните место, куда вы хотите добавить текст, и начните вводить текст. Щелкните и перетащите, чтобы создать поле ввода текста указанного размера. Используйте параметры форматирования в строке меню, показанной справа, для редактирования форматирования текста.
Редактировать текст. Чтобы отредактировать существующий текст в PDF, щелкните текст и начните вводить текст. Вы можете удалить, добавить, выделить текст или изменить форматирование текста, используя параметры в меню, показанном справа. Опции в меню включают:
- Используйте список выбора под «Символом», чтобы выбрать шрифт.
- Используйте список выбора рядом с меню шрифтов, чтобы выбрать размер шрифта.
- Щелкните «B», чтобы выделить текст жирным шрифтом.
- Щелкните «I», чтобы выделить текст курсивом.
- Щелкните «U», чтобы создать подчеркивание.
- Щелкните «S», чтобы создать тире.
- Щелкните «A», чтобы добавить тень к тексту.
- Щелкните значок с 4 линиями под «Абзацем» (абзацем), чтобы выровнять текст по левому краю, правому краю, по центру или даже выровнять текст.
- Используйте пробелы под «Интервалом», чтобы отрегулировать межстрочный интервал, интервал до - после каждого абзаца и отступ.
- Щелкните значок с точками рядом со строками под «Списками», чтобы выбрать формат маркера / маркера.
- Щелкните значок числа рядом со строками под «Списками», чтобы выбрать формат нумерации.
Добавьте изображение к тексту. Вы можете добавить изображение к тексту, выполнив следующие действия:
- Щелкните значок холмистой живописи вверху страницы.
- Выберите изображение, которое хотите добавить.
- Нажмите открыто (Открыто).
- Щелкните и перетащите фотографию, чтобы переместить в соответствующее место.
- Щелкните и перетащите квадратные точки вокруг изображения, чтобы изменить размер изображения.
Добавьте фигуры в файл PDF, выполнив следующие действия:
- Щелкните значок перекрывающегося квадрата вверху страницы.
- Щелкните фигуру в левой строке меню.
- Щелкните и перетащите, чтобы нарисовать форму.
- Щелкните поле рядом с надписью «Цвет» в правой строке меню.
- Подберите цвет для формы.
Поверните объект. Чтобы повернуть текстовые объекты, выполните следующие действия:
- Щелкните квадратный значок с круговой стрелкой вверху страницы.
- Щелкните объект, который хотите повернуть.
- Щелкните и перетащите желтые точки по углам объекта.
Сохраните изменения. Чтобы сохранить изменения, вам необходимо выполнить следующие действия:
- Нажмите файл (Файл).
- Нажмите Сохранить (Сохранить).
Экспорт файлов PDF. Следующие шаги помогут вам экспортировать текст в формате PDF:
- Нажмите файл.
- Нажмите Экспорт как (Экспортировать как ...)
- Нажмите Экспорт в PDF (Экспорт в PDF-файл).
Метод 3 из 4. Используйте Adobe Acrobat Pro DC
Открывайте PDF-документы в Adobe Acrobat Pro. Щелкните белое приложение Adobe Acrobat с текстовым значком А красный стилизованный.
- Вы можете бесплатно просматривать файлы PDF с помощью Adobe Acrobat Reader DC. Adobe Acrobat Pro DC требует затрат на редактирование файлов PDF. Посетите acrobat.adobe.com для получения премиальной подписки.

Откройте файл PDF. Вы можете открыть файл, нажав открыто (Открыть) на экране приветствия Adobe Acrobat Pro и выберите файл или выполните следующие действия, чтобы открыть файл PDF в Adobe Acrobat Pro:- Нажмите файл в строке меню вверху экрана.
- Нажмите открыто.
- Выберите PDF-файл, который хотите отредактировать.
- Нажмите открыто.

Нажмите Редактировать PDF (Редактировать файлы PDF). Это значок розового квадрата в правой строке меню. Это покажет вам список всех полей ввода текста и объектов в файле PDF.
Редактировать текст. Чтобы отредактировать текст в файле PDF, щелкните текст в текстовом поле и начните вводить текст. Вы можете удалить или добавить новый текст, выделить его или использовать меню ФОРМАТ, показанное справа, для изменения форматирования текста.

Добавить новый текст. Чтобы добавить новый текст в PDF-файл, нажмите Добавить текст (Добавить текст) в строке меню вверху страницы. Затем щелкните то место, куда вы хотите добавить текст, и начните вводить текст. Щелкните и перетащите, чтобы отформатировать размер рамки ввода текста по своему вкусу.
Используйте инструмент «ФОРМАТ» для редактирования текста. Инструмент «Форматирование» появится в меню в правой части экрана. Выделите часть текста, которую вы хотите отредактировать, и используйте следующие инструменты для редактирования форматирования текста:
- Щелкните поле выбора под надписью «ФОРМАТ», чтобы изменить шрифт.
- Щелкните поле выбора под шрифтом, чтобы изменить размер шрифта.
- Щелкните поле цвета рядом с полем размера текста, чтобы изменить цвет текста.
- Щелкните значок «T» в верхнем регистре с различными стилями, чтобы задать форматирование текста полужирным шрифтом, курсивом, подчеркиванием, подстрочным или надстрочным индексом.
- Щелкните поле выбора рядом с значком с тремя черточками и тремя точками, чтобы создать маркированный / маркированный список.
- Щелкните поле выбора рядом с значком с тремя пронумерованными черточками, чтобы создать нумерованный список.
- Щелкните значок с четырьмя черточками, например строки текста слева, по центру, справа или даже для выравнивания текста.
- Щелкните поле выбора с вертикальной стрелкой рядом с тремя черточками, чтобы увеличить или уменьшить межстрочный интервал.
- Щелкните поле выбора рядом со значком стрелки вместе с двумя группами штрихов, чтобы увеличить или уменьшить расстояние между абзацами.
- Щелкните поле выбора «Горизонтальное масштабирование», чтобы увеличить или уменьшить ширину (в процентах) выбранных символов.
- Щелкните поле выбора с горизонтальной стрелкой под буквой «A» и буквой «V», чтобы увеличить или уменьшить расстояние между символами.
- Обратите внимание, что вы не можете редактировать каждый элемент в файле PDF.
Добавляйте изображения в файлы PDF. Следующие шаги помогут вам добавить изображения в файлы PDF:
- Нажмите Добавить изображение (Добавить изображение) вверху страницы.
- Выберите изображение, которое хотите добавить.
- Нажмите открыто (Открыто).
- Щелкните место, куда вы хотите добавить изображение, или щелкните и перетащите, чтобы указать размер изображения.
- Щелкните и перетащите синие точки в углах рамки вокруг изображения, чтобы изменить размер изображения.
Используйте инструмент «ОБЪЕКТЫ» (Объекты) для редактирования изображений и других объектов. Выберите объект, который нужно отредактировать, и используйте следующие инструменты для его редактирования:
- Щелкните значок двух треугольников, обращенных вправо, чтобы повернуть изображение по горизонтали вверх и вниз.
- Щелкните значок двух направленных вверх треугольников, чтобы перевернуть изображение из стороны в сторону по вертикальной оси.
- Щелкните поле выбора рядом со значком с двумя ячейками рядом с линией, чтобы выровнять объекты на странице.
- Щелкните значок стрелки поворота против часовой стрелки, чтобы повернуть объект влево.
- Щелкните значок стрелки, чтобы повернуть его по часовой стрелке, чтобы повернуть объект вправо.
- Щелкните значок перекрывающихся фотографий, чтобы заменить фотографию другой.
- Щелкните значок перекрывающихся квадратов, чтобы изменить расположение объекта на другой текст и объекты.
- Обратите внимание, что вы не можете редактировать каждый элемент в файле PDF.
Нажмите Заполнить и подписать (Заполнить и подписать), чтобы добавить подпись к файлу PDF. Это значок карандаша рядом с фиолетовым значком в правой строке меню. Используйте инструменты вверху страницы, чтобы ввести подпись, добавить галочку или щелкнуть Подписать (Подпись), чтобы создать или добавить существующую подпись.
Сохраняйте файлы PDF следующим образом:
- Нажмите файл (Файл).
- Нажмите Сохранить (Сохранить).
Метод 4 из 4: используйте Microsoft Word 2013 или 2016
Откройте Microsoft Word. Вы нажмете синее приложение, которое содержит текст или имеет форму W.
Откройте PDF-файл в Word. Используемый файл преобразуется в редактируемый документ Word. Чтобы открыть PDF-файл в Word, выполните следующие действия:
- Нажмите файл (Файл) в строке меню вверху экрана.
Нажмите открыто (Открыто).
- Выберите файл PDF, который хотите преобразовать в Word.
- Нажмите открыто.
- выберите в порядке.
Редактируйте файл как обычный документ Word.
- Как и любое другое преобразование PDF, преобразованный файл будет отличаться от исходного документа и потребует некоторого ручного редактирования.