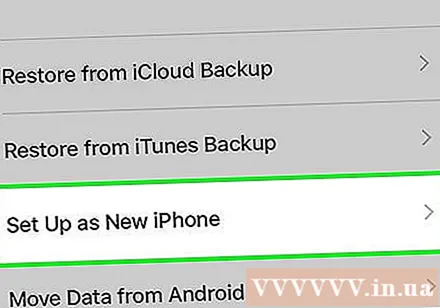Автор:
Randy Alexander
Дата создания:
1 Апрель 2021
Дата обновления:
26 Июнь 2024

Содержание
На вашем iPhone хранится много данных о ваших передвижениях. Обычно эти данные используются для упрощения работы, например для отслеживания посещенного веб-сайта или поиска пропущенного вызова. Если вы боитесь, что кто-то увидит то, чего вам не следует, вы можете удалить историю некоторых или всех служб на своем iPhone.
Шаги
Метод 1 из 7. История просмотров Safari
Открыть настройки. Вы очистите историю просмотров в разделе «Настройки», а не в приложении Safari. Хотя его можно удалить из приложения Safari, он не может удалить автоматические записи или файлы cookie. Очистка истории просмотров в разделе настроек обязательно очистит все.

Прокрутите вниз и нажмите "Выбрать" "Сафари.’ Вы увидите это в 5-й группе опций.
Прокрутите меню Safari вниз и нажмите «Очистить историю и Данные веб-сайта " (Очистить историю и веб-данные). Появится окно с просьбой подтвердить.
- Если кнопка неактивна, вам необходимо отключить ограничения для веб-сайтов. Вернитесь в меню настроек и выберите «Ограничения». Введите код ограничения и выберите «Сайты». Выберите «Все веб-сайты», чтобы разрешить удаление истории. Без кода ограничения вы не можете удалить историю.
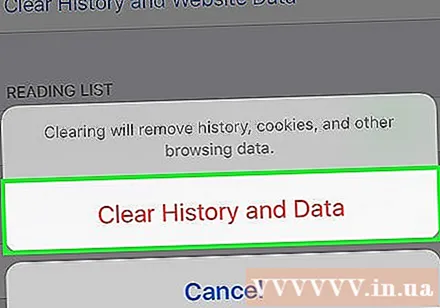
Подтвердите, что вы хотите удалить историю. История просмотров, кеш, автозаполнение и файлы cookie в Safari будут очищены. История просмотров на любом устройстве, на котором вы вошли в свою учетную запись iCloud, также удаляется. рекламное объявление
Метод 2 из 7. История просмотров Chrome

Откройте приложение Chrome. Если вы используете Chrome на своем iPhone, вы можете удалить историю просмотров прямо из приложения.
Нажмите кнопку меню (⋮) и выберите «Настройки» (Установить). Возможно, вам придется прокрутить вниз, чтобы найти этот элемент.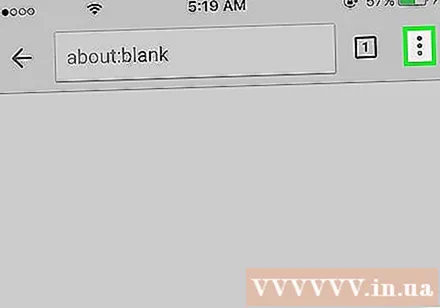
Щелкните опцию «Конфиденциальность». Появится новое меню с множеством опций сброса.
Нажмите «Очистить историю просмотров», чтобы очистить историю. Вас попросят подтвердить их удаление.
Нажмите «Очистить все», чтобы очистить историю просмотров. Это действие по очистке всей истории, ночной памяти, веб-данных и файлов cookie.
Выберите «Очистить сохраненные данные автозаполнения», чтобы удалить всю информацию об автозаполнении. рекламное объявление
Метод 3 из 7: История звонков
Зайдите в приложение для звонков. Вы можете удалить историю звонков, чтобы удалить все звонки из списка недавних.
Выберите вкладку «Недавние». Это вкладка, на которой отображается список последних исходящих и входящих вызовов.
Выберите «Изменить» в правом верхнем углу экрана. Рядом с каждым вызовом в разделе истории будет отображаться красный знак минус.
Щелкните красный знак минуса, чтобы удалять элементы по одному. Щелкните знак минус рядом с каждым элементом, который нужно удалить.
Нажмите «Очистить», чтобы удалить сразу все вызовы. Если вы хотите очистить весь список, нажмите «Очистить» в верхнем левом углу экрана. Эта кнопка появляется только после того, как вы выбрали «Редактировать». Все вызовы в списке «Недавние» будут удалены. рекламное объявление
Метод 4 из 7: история iMessage
Откройте приложение "Сообщения". Вы можете удалять текстовые сообщения с помощью приложения Сообщения.
Нажмите кнопку «Редактировать». Кнопка находится в верхнем левом углу экрана.
Выберите каждую беседу, которую хотите удалить. Установите флажок для каждого разговора, который вы хотите удалить. Вы можете выбрать сразу несколько чатов.
После выбора выберите «Удалить». Весь выбранный разговор будет удален без подтверждения.
Измените настройки истории сообщений. По умолчанию Сообщения сохраняют сообщения постоянно. Вы можете изменить эти настройки, чтобы сохранять сообщения в течение 1 года или 30 дней, чтобы освободить память и уменьшить беспорядок:
- Открыть настройки.
- Выберите «Сообщения».
- Выберите «Сохранить сообщения».
- Выберите, как долго вы хотите сохранить сообщение. Приложение автоматически удалит сообщения, срок хранения которых превышает срок хранения новой настройки.
Метод 5 из 7: История клавиатуры
Открыть настройки. Если вы хотите избавиться от слов, добавленных в словарь автокоррекции вашего iPhone, вы можете сделать это в настройках.
выберите "Общее" (Общее). Отобразится список общих параметров iPhone.
Прокрутите вниз и выберите "Сброс" (Сброс). Появляется множество вариантов сброса.
выберите «Сбросить словарь клавиатуры» (Сбросить словарь клавиатуры). Вам будет предложено подтвердить.Все сохраненные вами слова будут удалены. рекламное объявление
Метод 6 из 7. Приложение Google Search
Откройте приложение Google. Если вы используете приложение Google для поиска, вы можете удалить историю поиска прямо в приложении.
Коснитесь значка шестеренки в верхнем левом углу экрана. Это откроет меню настроек.
Прокрутите вниз и выберите"Конфиденциальность.’ Вы увидите текущую активную учетную запись.
Нажмите на опцию «Просмотр». Раздел «История» появится вверху страницы.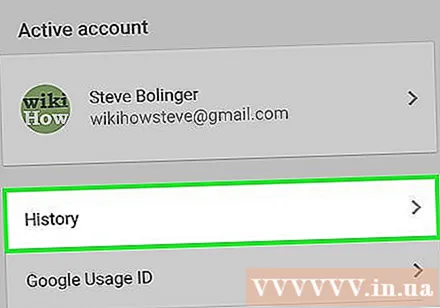
Выберите «Очистить историю на устройстве», чтобы удалить историю поиска. Обратите внимание, что это очищает только историю поиска в приложении. Поиск по-прежнему сохраняется в активной учетной записи Google. рекламное объявление
Метод 7 из 7: удалить все данные
Используя эту опцию, вы хотите стереть все данные на iPhone. Вот как стереть всю историю и данные на вашем телефоне. Вам будет предложено сбросить настройки телефона с нуля после завершения процесса.
Перейти к настройкам. Если вы уверены, что хотите стереть все на своем iPhone, перейдите в «Настройки».
Выберите «Общие». Появятся общие настройки iPhone.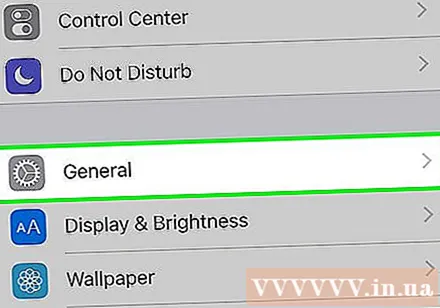
Прокрутите вниз и выберите "Сброс". Появится опция сброса устройства.
Выберите «Стереть все содержимое и Настройки » (Стереть все содержимое и настройки). Вам будет предложено подтвердить, что вы хотите удалить все.
Подождите, пока ваш iPhone перезагрузится. Это займет много времени.
Настройте iPhone. После завершения процесса настройки вы будете перенаправлены к начальной настройке. Вы должны либо заново настроить телефон, либо выполнить восстановление из резервной копии iTunes или iCloud. рекламное объявление