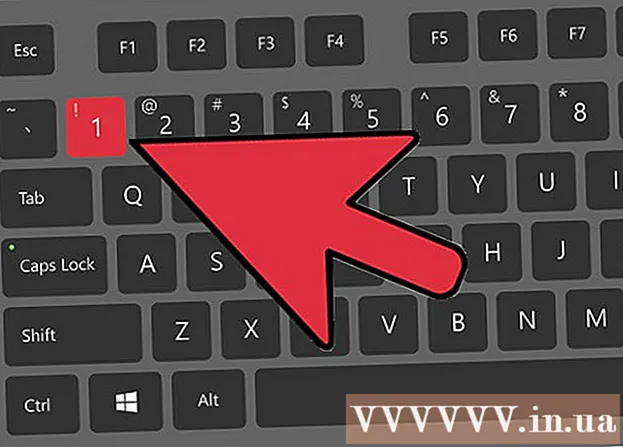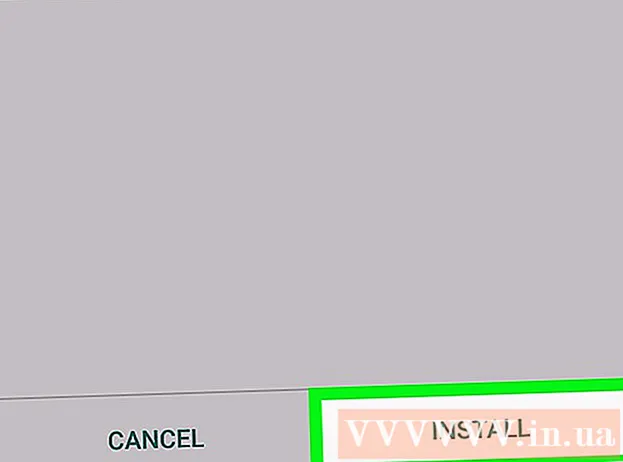Автор:
Frank Hunt
Дата создания:
13 Март 2021
Дата обновления:
27 Июнь 2024

Содержание
- Шагать
- Метод 1 из 3: изменение общедоступного IP-адреса
- Метод 2 из 3: изменение частного IP-адреса в Windows
- Метод 3 из 3: изменение частного IP-адреса на Mac
- Советы
- Предупреждения
В этой статье рассказывается, как изменить общедоступный IP-адрес вашего компьютера, перезапустив маршрутизатор. Если вы хотите изменить свой частный IP-адрес (назначенный вашему компьютеру при подключении к локальной сети), введите команду в командной строке Windows или настройте параметры подключения на Mac.
Шагать
Метод 1 из 3: изменение общедоступного IP-адреса
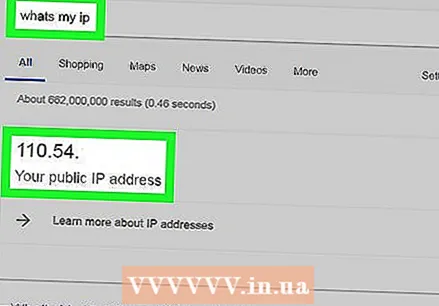 Найдите текущий IP-адрес вашего устройства. Чтобы узнать, было ли изменение успешным, вам сначала нужно узнать текущий IP-адрес вашего устройства.
Найдите текущий IP-адрес вашего устройства. Чтобы узнать, было ли изменение успешным, вам сначала нужно узнать текущий IP-адрес вашего устройства. 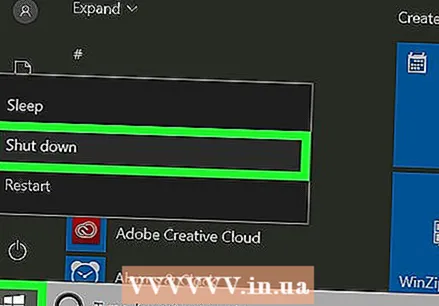 Выключите ваше устройство. Это компьютер, телефон или планшет, IP-адрес которого вы хотите изменить.
Выключите ваше устройство. Это компьютер, телефон или планшет, IP-адрес которого вы хотите изменить.  Отключите модем и маршрутизатор от Интернета и питания. Это в основном сбрасывает ваше соединение Wi-Fi.
Отключите модем и маршрутизатор от Интернета и питания. Это в основном сбрасывает ваше соединение Wi-Fi. - Если ваш модем и маршрутизатор находятся в одном устройстве, отключите все устройство.
 Подождите пять минут. Обычно этого достаточно, чтобы ваш интернет-провайдер предоставил вашей сети новый общедоступный IP-адрес.
Подождите пять минут. Обычно этого достаточно, чтобы ваш интернет-провайдер предоставил вашей сети новый общедоступный IP-адрес.  Переподключите модем. Свет будет включаться один за другим. Прежде чем продолжить, дождитесь, пока все индикаторы не загорятся или не начнут мигать.
Переподключите модем. Свет будет включаться один за другим. Прежде чем продолжить, дождитесь, пока все индикаторы не загорятся или не начнут мигать.  Переподключите роутер. Через некоторое время индикатор маршрутизатора сначала мигнет, а затем останется включенным.
Переподключите роутер. Через некоторое время индикатор маршрутизатора сначала мигнет, а затем останется включенным. 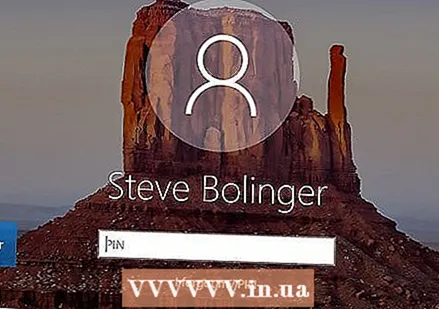 Включите ваше устройство. После загрузки ваше устройство должно немедленно подключиться к Интернету, но вам, возможно, придется выбрать сеть для подключения.
Включите ваше устройство. После загрузки ваше устройство должно немедленно подключиться к Интернету, но вам, возможно, придется выбрать сеть для подключения. 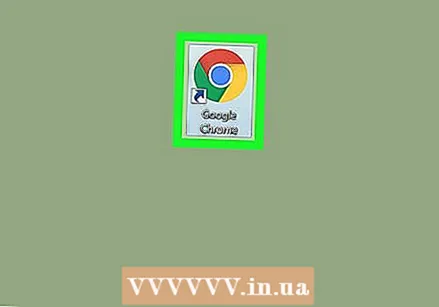 Откройте интернет-браузер. Вы можете использовать браузер, чтобы увидеть свой новый IP-адрес.
Откройте интернет-браузер. Вы можете использовать браузер, чтобы увидеть свой новый IP-адрес. 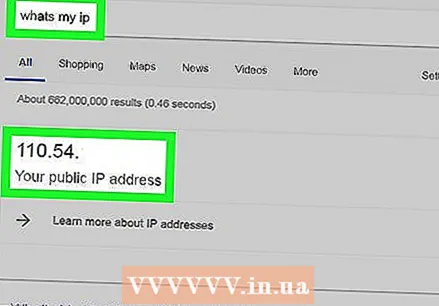 Введите в браузере «Какой у меня IP-адрес». Если этот IP-адрес отличается от того, который вы видели ранее, вы успешно изменили IP-адрес своего устройства.
Введите в браузере «Какой у меня IP-адрес». Если этот IP-адрес отличается от того, который вы видели ранее, вы успешно изменили IP-адрес своего устройства. - Если вы не видите другой IP-адрес, попробуйте отключить маршрутизатор более чем на 5 минут. Например, попробуйте оставить маршрутизатор выключенным на всю ночь и перезапустить его на следующее утро.
Метод 2 из 3: изменение частного IP-адреса в Windows
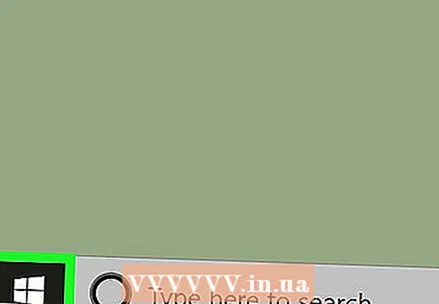 Откройте меню "Пуск".
Откройте меню "Пуск". 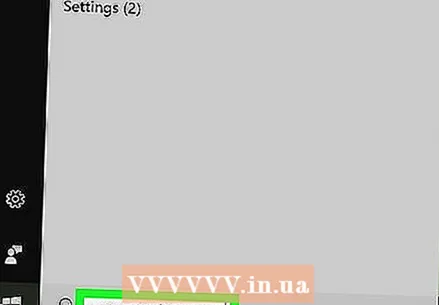 Введите «Командная строка» в Пуск. Теперь вы увидите список результатов поиска в стартовом окне.
Введите «Командная строка» в Пуск. Теперь вы увидите список результатов поиска в стартовом окне. 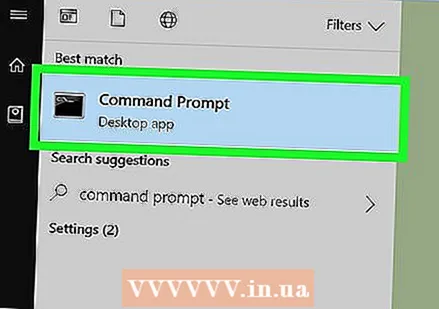 Щелкните правой кнопкой мыши значок командной строки.
Щелкните правой кнопкой мыши значок командной строки. 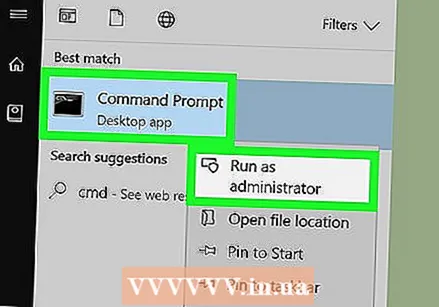 нажмите на Запустить от имени администратора. Это где-то внизу меню.
нажмите на Запустить от имени администратора. Это где-то внизу меню. 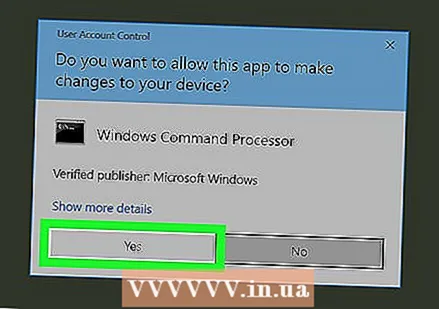 нажмите на да в диалоговом окне. Это подтверждает, что вы хотите открыть командную строку.
нажмите на да в диалоговом окне. Это подтверждает, что вы хотите открыть командную строку. 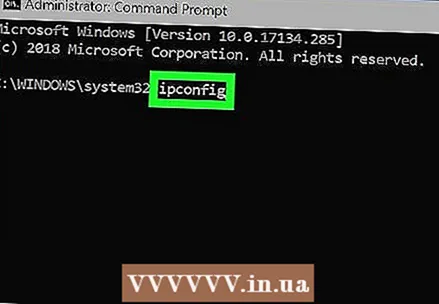 Тип ipconfig и нажмите ↵ Enter. Теперь вы увидите информацию о вашем текущем IP.
Тип ipconfig и нажмите ↵ Enter. Теперь вы увидите информацию о вашем текущем IP. 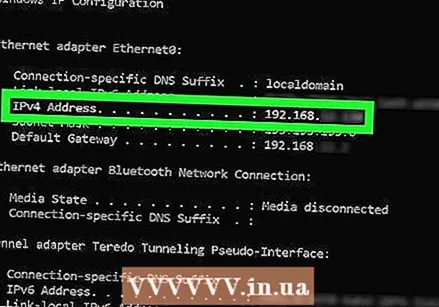 Просмотрите свой текущий IP-адрес. Это справа от «IPv4». Этот номер принадлежит вашему конкретному устройству в локальной сети.
Просмотрите свой текущий IP-адрес. Это справа от «IPv4». Этот номер принадлежит вашему конкретному устройству в локальной сети. 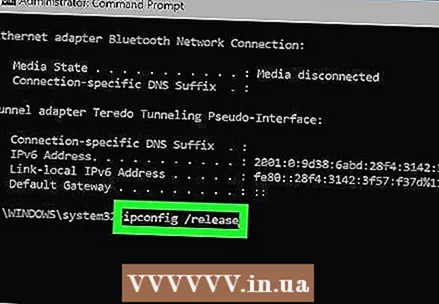 Тип ipconfig / release и нажмите ↵ Enter. Это освободит ваш IP-адрес.
Тип ipconfig / release и нажмите ↵ Enter. Это освободит ваш IP-адрес. 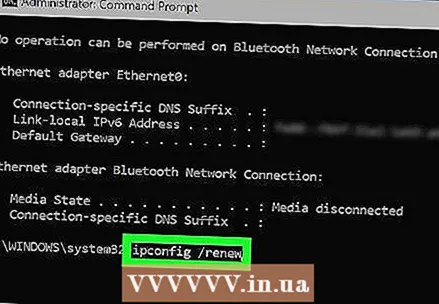 Тип ipconfig / обновить и нажмите ↵ Enter. Это даст вашему устройству новый IP-адрес.
Тип ipconfig / обновить и нажмите ↵ Enter. Это даст вашему устройству новый IP-адрес. 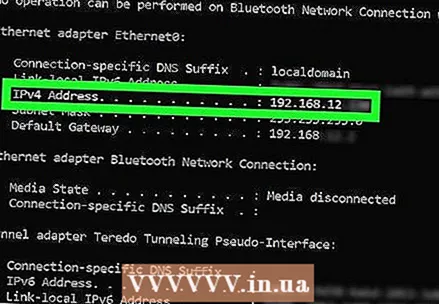 Просмотрите свой новый IP-адрес. Это снова справа от «IPv4». Если это число отличается от предыдущего, вы успешно изменили свой частный IP-адрес (также называемый локальным IP-адресом).
Просмотрите свой новый IP-адрес. Это снова справа от «IPv4». Если это число отличается от предыдущего, вы успешно изменили свой частный IP-адрес (также называемый локальным IP-адресом). - Этот процесс работает только в том случае, если ваше устройство подключено к другим устройствам через соединение Ethernet. Вы не можете изменить свой общедоступный IP-адрес с помощью этого метода.
Метод 3 из 3: изменение частного IP-адреса на Mac
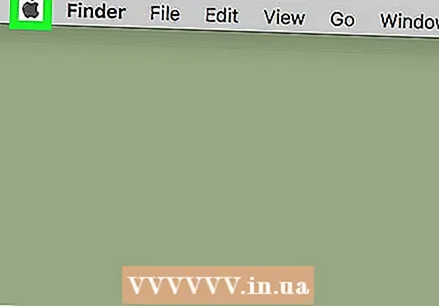 Щелкните меню Apple
Щелкните меню Apple  нажмите на Системные настройки. Эта опция находится в раскрывающемся меню.
нажмите на Системные настройки. Эта опция находится в раскрывающемся меню.  нажмите на Сеть. Откроется экран параметров сети.
нажмите на Сеть. Откроется экран параметров сети. 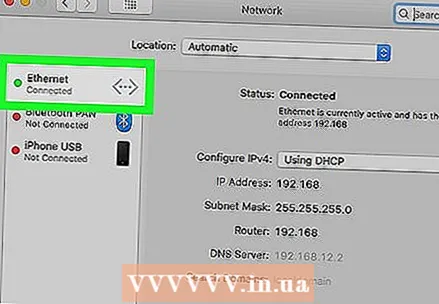 Выберите ваше текущее соединение. Сделать это можно в левой панели экрана.
Выберите ваше текущее соединение. Сделать это можно в левой панели экрана. 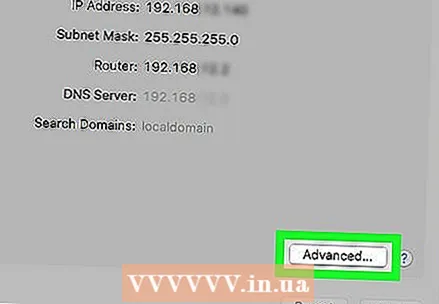 нажмите на Передовой. Он находится в правом нижнем углу окна.
нажмите на Передовой. Он находится в правом нижнем углу окна. 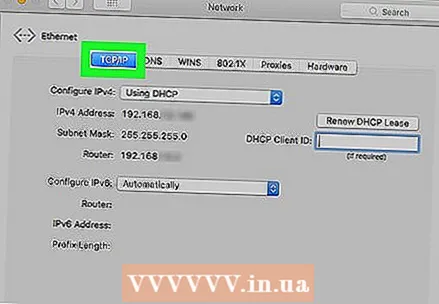 Щелкните вкладку TCP / IP Эта вкладка находится в верхней части окна.
Щелкните вкладку TCP / IP Эта вкладка находится в верхней части окна.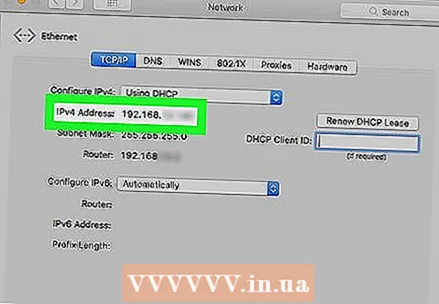 Просмотрите значение в «IPv4-адресе». Это текущий IP-адрес вашего Mac.
Просмотрите значение в «IPv4-адресе». Это текущий IP-адрес вашего Mac. 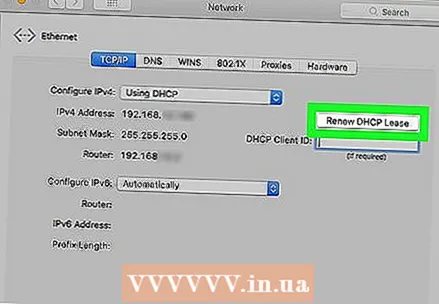 нажмите на Продлить аренду DHCP. Это справа от IP-адреса. Это обновит IP-адрес вашего устройства.
нажмите на Продлить аренду DHCP. Это справа от IP-адреса. Это обновит IP-адрес вашего устройства. 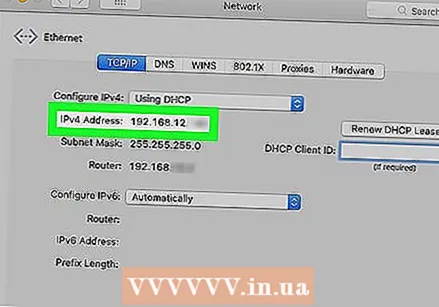 Просмотрите свой новый IP-адрес. Это снова справа от «IPv4». Если это число отличается от предыдущего, вы успешно изменили свой частный IP-адрес (также называемый локальным IP-адресом).
Просмотрите свой новый IP-адрес. Это снова справа от «IPv4». Если это число отличается от предыдущего, вы успешно изменили свой частный IP-адрес (также называемый локальным IP-адресом). - Этот процесс работает только в том случае, если ваше устройство подключено к другим устройствам через соединение Ethernet. Вы не можете изменить свой общедоступный IP-адрес с помощью этого метода.
Советы
- Если вы не можете изменить свой IP-адрес на то, что вам нравится, вы также можете использовать VPN.
Предупреждения
- Изменение вашего IP-адреса для посещения частных страниц может быть незаконным.