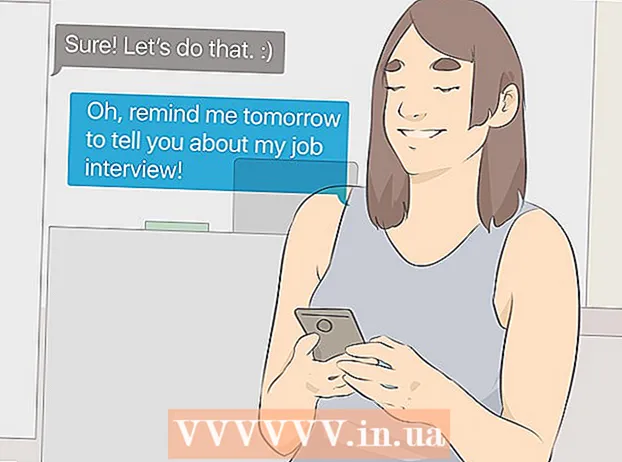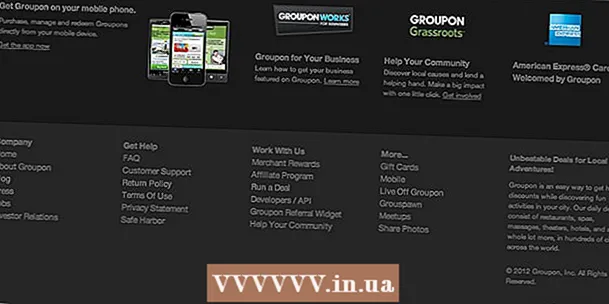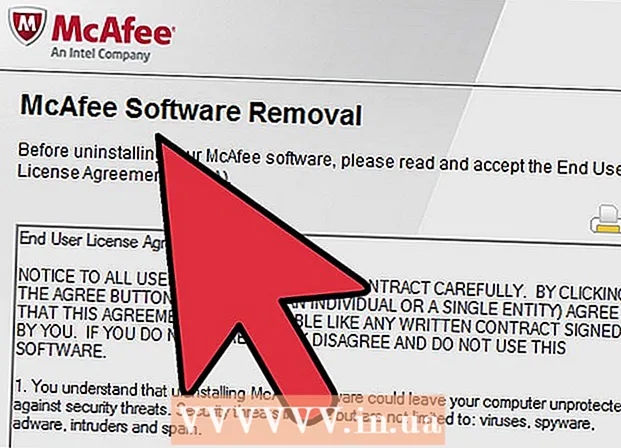Автор:
John Stephens
Дата создания:
22 Январь 2021
Дата обновления:
1 Июль 2024

Содержание
Из этой статьи вы узнаете, как стереть данные с жесткого диска вашего компьютера. Чтобы удалить установленные программы и их данные, вы можете сбросить настройки компьютера до заводских или полностью стереть данные с жесткого диска, если вы хотите, чтобы ваши данные нельзя было восстановить. Если вы используете Mac с твердотельным накопителем (SSD), простого сброса недостаточно, чтобы полностью стереть данные с диска.
Шаги
Метод 1 из 4: перезагрузите компьютер с Windows
. Щелкните логотип Windows в нижнем левом углу экрана.
. Щелкните значок шестеренки в левом нижнем углу начального окна.

Обновление и безопасность. Этот значок в виде круглой стрелки находится на странице настроек.
нажмите Мощность
и выберите Перезапуск (Перезагрузка) из всплывающего меню.

. Щелкните логотип Apple в верхнем левом углу экрана. Появится раскрывающееся меню.- Если на вашем Mac установлен SSD-накопитель вместо традиционного жесткого диска, его переустановка - более безопасный способ полностью стереть ваши данные.
. Щелкните логотип Apple в верхнем левом углу экрана. Появится раскрывающееся меню.
- Если ваш Mac использует жесткий диск SSD, вы не можете стереть данные с диска. Попробуйте переустановить Mac.
Выберите вариант Перезапуск ... находится в нижней части раскрывающегося меню.

Нажмите Перезапуск когда появится опция. Ваш Mac начнет перезагружаться.
Войдите в режим восстановления. Когда ваш Mac начнет перезагружаться, нажмите и удерживайте две клавиши одновременно. ⌘ Команда а также р, затем отпустите, когда появится окно «Утилиты».
выберите Дисковая утилита. Этот вариант представляет собой серый жесткий диск со стетоскопом выше.
Выберите вариант tiếp tục в правом нижнем углу окна.

Выберите жесткий диск Mac. Выберите вариант HDD находится под заголовком «Внутренние» в левой части страницы.
Щелкните карту Стереть в верхней части окна. Появится окно.
Нажмите Параметры безопасности ... (Необязательно гарантировано). Этот элемент находится внизу окна.
Выберите вариант «Самый безопасный». Щелкните и перетащите ползунок до упора вправо, чтобы выбрать уровень «Самый безопасный». Эта опция перезапишет пустые данные на жестком диске Mac 7 раз подряд.

Нажмите в порядке в правом нижнем углу окна.
Нажмите Стереть в правом нижнем углу окна. Жесткий диск начнет процесс стирания.
- Вариант «Самый безопасный» обычно занимает несколько часов, поэтому сделайте это перед тем, как выйти или приготовиться ко сну.

Нажмите Готово когда появится опция. Жесткий диск Mac был полностью очищен, и шансов на восстановление данных нет.- Если вы хотите переустановить операционную систему, поставляемую с вашим Mac, выйдите из Дисковой утилиты, выберите Переустановите macOS и нажмите tiếp tục выполнять. Компьютер должен быть подключен к Интернету, чтобы переустановить операционную систему.
Совет
- Если вы собираетесь отказаться от компьютера и больше не планируете его использовать, лучший способ - физически уничтожить жесткий диск кувалдой или аналогичным инструментом. Физическое уничтожение - единственный способ убедиться, что никто не сможет восстановить ваши данные.
Предупреждение
- Процесс полного стирания данных с вашего компьютера необратим, поэтому перед продолжением убедитесь, что ваши данные созданы.