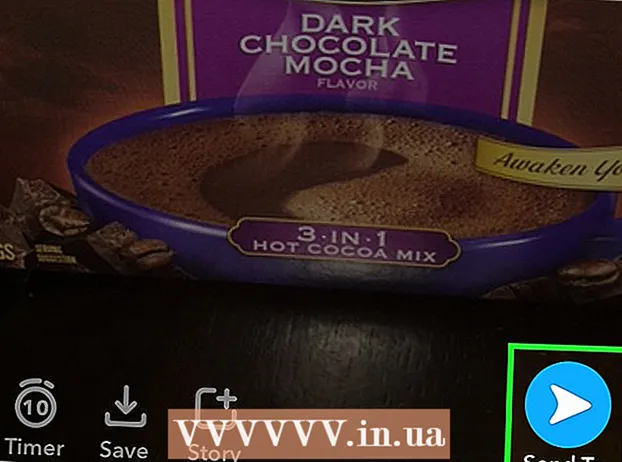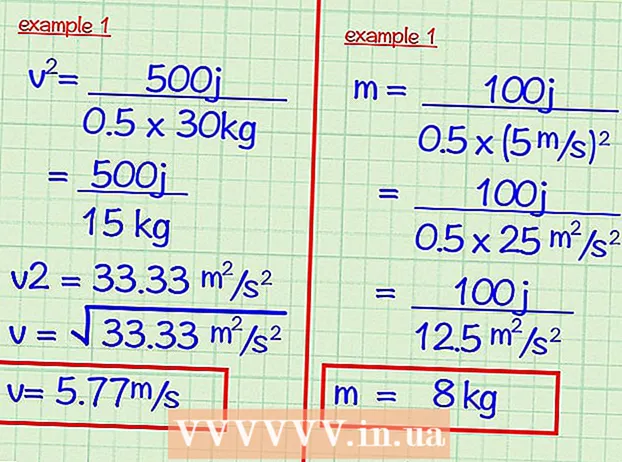Автор:
Laura McKinney
Дата создания:
6 Апрель 2021
Дата обновления:
1 Июль 2024

Содержание
Google Hangouts позволяет пользователям со всего мира легко общаться в видеочате, общаться и делиться информацией от встреч до ночных фильмов. В этом приложении для чата есть множество встроенных функций, поэтому ниже приведены инструкции, которые помогут вам максимально эффективно использовать Hangouts.
Шаги
Метод 1 из 4. Настройка видеовстречи
Войдите в Google+. Вам понадобится учетная запись Google, например учетная запись Gmail, которую вы используете. Google+ - это социальная сеть, разработанная исключительно для владельцев учетных записей Google.

Найдите рамку Hangouts. Hangouts находится в левой части + страницы. Здесь вы можете увидеть список Hangouts и недавние адреса электронной почты.
Создайте новый чат. Нажмите на поле «+ Новый чат» вверху списка Hangouts. Это изменится на ваш список контактов и круги Google+. Установите флажок рядом с человеком, которого хотите добавить в чат.
- Независимо от того, какую платформу вы используете, когда вы нажимаете или касаетесь контакта или существующего чата, появится диалоговое окно. Если человек не в сети, он получит ваши сообщения, когда в следующий раз откроет Hangouts.
- Вы также можете искать людей или круги, вводя имя, адрес электронной почты или номер телефона в поле вверху списка.

Выберите формат видеовстречи. У вас есть два варианта начать видеовстречу: видео или текстовый формат. Вы также можете преобразовать текст в видео в любое время. рекламное объявление
Метод 2 из 4. Общайтесь в Hangouts в Google+

Добавляйте в разговор смайлики. Когда вы нажимаете или коснетесь значка смайлика слева от поля чата, отобразится список смайлов и смайлов. Эти значки сгруппированы по категориям, и вы можете перейти к каждому элементу, выбрав значки в верхней части экрана смайликов.
Обмениваться фотографиями. Вы можете добавить изображения в чат, нажав на значок камеры справа от поля чата. Откроется окно выбора изображения на ПК или меню параметров на мобильном устройстве.
- Вы можете использовать веб-камеру или само устройство, чтобы делать изображения и делиться ими, или вы также можете делать снимки из других источников, например, из памяти вашего компьютера или телефона.
Настройте параметры чата. Если вы находитесь за компьютером, коснитесь значка шестеренки в окне чата, чтобы выбрать настройки. Вы также можете заблокировать человека, с которым разговариваете.
- Если вы используете мобильное устройство, перейдите в раздел меню и выберите параметры, которые отображаются в строке меню.
Переключитесь с текстового чата на видеочат. Щелкните значок камеры в верхней части диалогового окна. Уведомление о том, что вы хотите начать видеочат, будет отправлено другому человеку. Вы можете общаться в видеочате как на компьютере, так и на мобильных устройствах.
- Видеочат не требует камеры для обоих пользователей. Только у одного из двух есть камера, а другой использует микрофон, или просто один использует камеру, а другой общается с текстом.
Метод 3 из 4. Создание группы (вечеринки) в видеовстрече
Откройте + страницу. В правом нижнем углу окна появится ссылка для создания группы через Hangout. Это групповой видеочат до 10 человек. Команда Hangouts позволяет каждому общаться с помощью видео и текстовых сообщений. Вы также можете делиться видео на YouTube и вместе работать над общими документами.
- Мобильные пользователи также могут присоединяться к группам в Hangouts, хотя будут ограниченные функции, такие как обмен видео на YouTube и файлы Google Docs.
Опишите встречу и пригласите участников. При создании группы в Hangouts вам будет предложено ввести описание содержания встречи и добавить людей в список гостей. Написанное вами описание будет отправлено в приглашении.
- Вы можете ограничить звонки только лицам от 18 лет и старше.
Начать чат. Если ваша веб-камера настроена правильно, вы можете сразу же начать чат. Поле под окном Hangouts показывает всех людей, подключенных к вашему Hangouts. Правая панель содержит текст чата. Если вы не видите чат, нажмите значок чата в левой части окна.
Сфотографируй. Если вы хотите сохранить что-то, что появляется на экране, нажмите кнопку «Захват» в левом меню. Значок камеры появится в нижней части окна, просто нажмите на него, чтобы сделать снимок экрана.
Делитесь видео на YouTube. Щелкните значок YouTube в левом меню, чтобы запустить приложение YouTube Hangout. Вы можете добавить видео в плейлист Hangouts, и видео будет воспроизводиться одновременно для всех. Нажмите зеленую кнопку «Добавить видео в список воспроизведения», чтобы найти и добавить видео YouTube.
- Видео открывается в главном окне чата. Любой участник группы может изменить свои предпочтения для воспроизведения или пропуска видео.
- Во время воспроизведения видео микрофон будет отключен. Нажмите зеленую кнопку «Нажми и говори», если вы хотите что-то сказать во время воспроизведения видео.
Экранный дисплей. Вы можете использовать Hangout, чтобы показать свой экран. Нажмите кнопку «Показать экран» в левом меню. Откроется новое окно со списком всех ваших открытых окон и программ. Вы можете поделиться одним окном или всем своим экраном.
- Это может быть очень полезно, если вы пытаетесь привлечь кого-то более опытного для решения проблемы или хотите поделиться чем-то в другой программе со всеми членами команды.
Добавьте эффекты к видео. Нажмите кнопку Google Effects в меню слева. В правой части окна откроется меню «Эффекты», заменяющее окно чата. Вы можете перетаскивать эффекты на экран видеочата, например добавлять шляпы, очки или другие забавные значки.
- Щелкните стрелку в верхней части окна «Эффекты», чтобы изменить список эффектов.
- Чтобы отменить все добавленные эффекты, щелкните ссылку «x Удалить все эффекты», расположенную в нижней части меню «Эффекты».
Совместная работа над документами. Вы можете добавлять документы с Google Диска в чат, чтобы все участники могли работать над одним документом. Чтобы открыть Google Диск, наведите указатель мыши на кнопку «...» в левом меню. Нажмите кнопку «Добавить приложения». Появится список доступных приложений. Выберите Google Диск.
- Когда вы нажимаете кнопку Google Диск в меню, появляется список документов на вашем Google Диске. Вы можете выбрать, какими документами вы хотите поделиться, или создать личную общую папку.
- Когда вы делитесь документом, вы также передаете свой адрес электронной почты. Вам необходимо подтвердить, чтобы продолжить.
Выключите микрофон или камеру. Если вам нужно отключить микрофон, нажмите кнопку отключения звука в правом верхнем углу. Значок отключения звука выглядит как перечеркнутый микрофон. Когда микрофон отключен, значок становится красным.
- Чтобы выключить камеру, щелкните перечеркнутый значок камеры. Это отключит функцию камеры, но если вы не отключите микрофон, ваш голос все равно будет слышен.
Отрегулируйте настройку разрешения. Если качество видео плохое, установите более низкое разрешение, нажав кнопку в виде столбцов сигналов в правом верхнем углу. Откроется ползунок, где вы можете настроить качество видеовстречи. Проведите пальцем вниз, если вы хотите снизить качество видео, если вы проведете пальцем до конца вправо, в Hangouts будет только звук (для вас).
Отрегулируйте настройки видеокамеры и микрофона. Щелкните значок шестеренки в правом верхнем меню, чтобы открыть настройки ввода. Появится окно с миниатюрой вашей веб-камеры. Теперь вы можете выбрать, какие устройства вы хотите использовать. Это полезно, если к вашему компьютеру подключено более одной камеры или микрофона.
Выйти из видеовстречи. Когда вы закончите общаться, нажмите кнопку «Выход» в правом верхнем углу окна. Значок похож на настольный телефон. рекламное объявление
Метод 4 из 4. Заходите в Hangouts в пути
Скачайте приложение. Откройте магазин приложений Google на устройстве Android или магазин приложений на устройстве iOS и найдите Hangouts. Приложение можно скачать бесплатно.
- Многие устройства Android поставляются с предустановленной Hangouts. Оно заменяет старое приложение Talk.
Запустите приложение. Когда вы загружаете приложение в первый раз, вам будет предложено войти в свою учетную запись Google. Пользователи Android могут выбрать учетную запись, связанную с устройством, в то время как пользователям iOS необходимо ввести имя пользователя и пароль.
- Когда приложение откроется, вы увидите список недавних встреч.
Проведите пальцем влево, чтобы создать новую учетную запись Hangouts. Добавьте контакт из списка или найдите кого-нибудь по имени или номеру телефона. рекламное объявление
Совет
- Установите расширение Chrome, если вы не хотите открывать Google+ для доступа к Hangouts. Расширение Hangouts доступно в Google Chrome. Когда установка будет завершена, вы увидите значок Hangouts, добавленный на панель задач. Щелкните значок, чтобы открыть список чатов. Вы можете добавить новый чат, нажав на поле «+ Новый чат».
- Чтобы создать постоянный URL-адрес, к которому легко получить доступ, рекомендуется создать видеовстречу через Календарь Google. Нажмите ссылку «добавить видеозвонок» (добавить видеозвонок). После добавления параметров для видеозвонка и сохранения этих параметров URL-адрес, связанный со ссылкой «присоединиться к видеовстрече», будет фиксированным URL-адресом. Вы можете скопировать и вставить путь в поле заметки календаря для быстрого доступа.