Автор:
Lewis Jackson
Дата создания:
13 Май 2021
Дата обновления:
1 Июль 2024
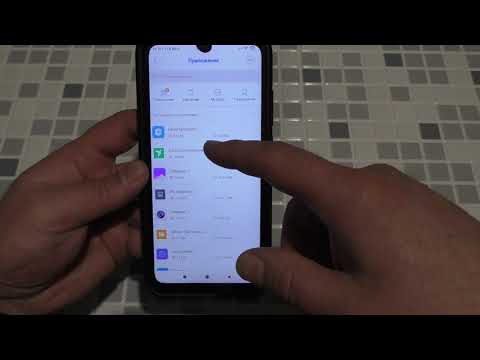
Содержание
После очистки кеша браузера данные просмотра телефона обновляются. Если кеш перегружен, это поможет устройству работать быстрее, но замедлит загрузку веб-сайтов, которые вы ранее посещали. Процесс очистки кеша может незначительно отличаться в зависимости от используемого вами браузера.
Шаги
Метод 1 из 7: в стандартном браузере Android (чистый Android)
Откройте Интернет-браузер и нажмите кнопку «Меню» (⋮). Вы также можете нажать физическую кнопку меню (если есть) на устройстве.
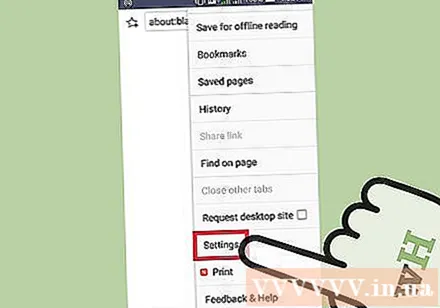
В меню нажмите «Настройки». Эта опция находится внизу меню.
Нажмите «Конфиденциальность и безопасность». Откроются параметры конфиденциальности для браузера.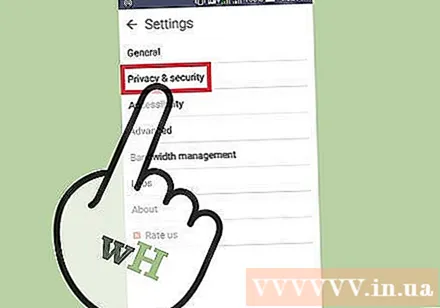

Нажмите «Очистить кеш» в верхней части меню. Вам будет предложено подтвердить очистку кеша. рекламное объявление
Метод 2 из 7. В браузере Samsung («Интернет»)
Откройте браузер Samsung («Интернет») и нажмите кнопку «Меню» (⋮). Вы также можете нажать физическую кнопку меню (если таковая имеется) на устройстве Samsung.

В меню нажмите «Настройки». Откроется новый экран.
Нажмите «Конфиденциальность» в разделе «Дополнительно». Откроется меню конфиденциальности.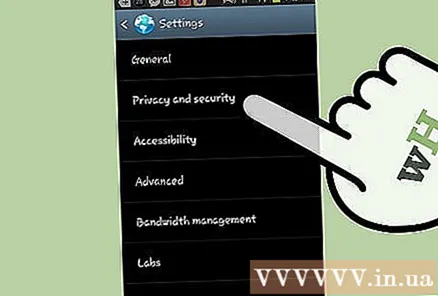
Нажмите «Удалить личные данные». Появится список флажков.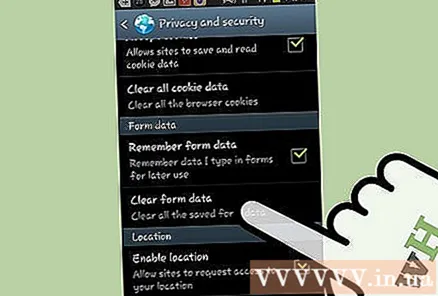
Установите флажки «Кэш» и «Файлы cookie и данные сайта» и нажмите "Выполнено". Все кеши браузера Samsung будут очищены. рекламное объявление
Метод 3 из 7. В Google Chrome
Откройте браузер Chrome и нажмите кнопку меню (⋮). Если вы его не видите, вы можете провести вниз по странице, чтобы просмотреть параметры.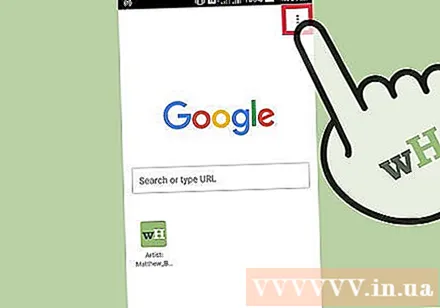
В появившемся меню нажмите «Настройки». На телефонах с маленькими экранами вам может потребоваться прокрутить меню вниз, чтобы найти их.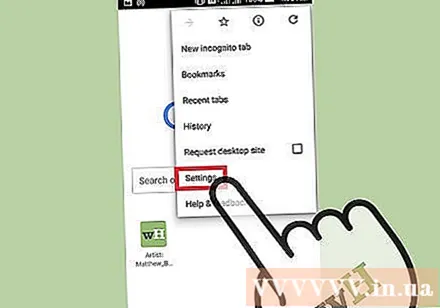
Нажмите «Конфиденциальность» в разделе «Дополнительно». Откроется новое меню.
Прокрутите вниз и коснитесь «Очистить данные просмотров». Эта кнопка находится в нижней части меню конфиденциальности.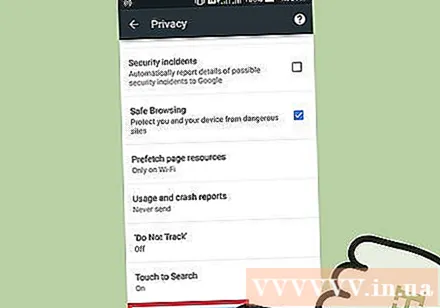
Убедитесь, что установлены флажки «Кэш» и «Файлы cookie, данные сайта», затем нажмите "Очистить". Все данные кеширования Google Chrome будут удалены. рекламное объявление
Метод 4 из 7. В Mozilla Firefox
Откройте браузер Firefox и нажмите кнопку «Меню» (⋮). Эта опция находится в правом верхнем углу экрана. Возможно, вам придется провести пальцем вниз по странице, чтобы появилась опция.
Нажмите «Настройки» в меню Firefox. Откроется новая шторка.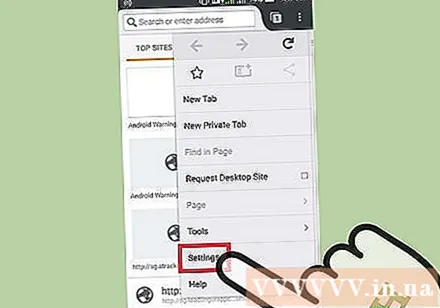
Нажмите "Конфиденциальность". Откроется меню конфиденциальности.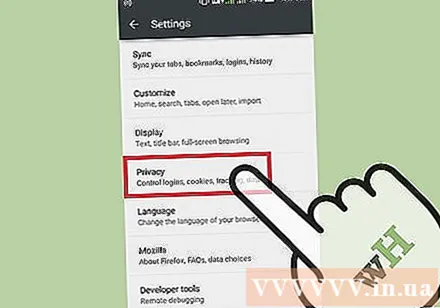
Прокрутите вниз и коснитесь "Сейчас ясно". Эта опция находится в разделе «Очистить личные данные».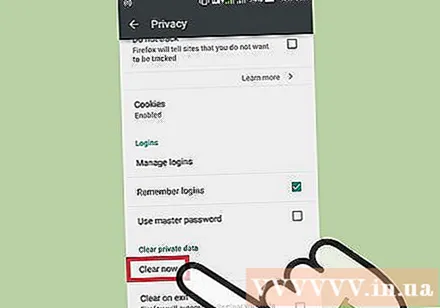
Убедитесь, что установлен флажок "Кэш", затем нажмите "Очистить данные". Кеш (и выбранный вами контент) в Mozilla Firefox будет удален. рекламное объявление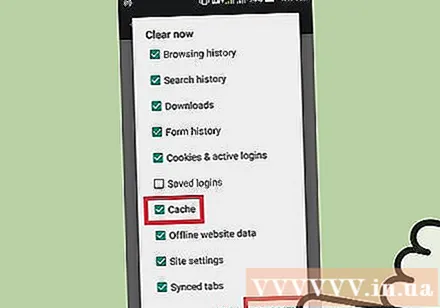
Метод 5 из 7: В Opera
Откройте Opera и нажмите кнопку «O» в правом нижнем углу. Появится небольшое меню Opera.
Нажмите на опцию «Настройки» с изображением шестеренки.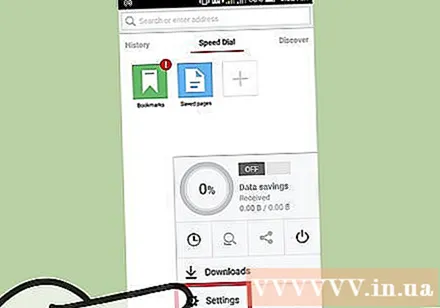
Нажмите «Очистить данные просмотра». Откроется новое меню.
Установите флажок «Очистить файлы cookie и данные» и нажмите "ОК". Все данные о просмотре в Opera, включая кеш, будут удалены. рекламное объявление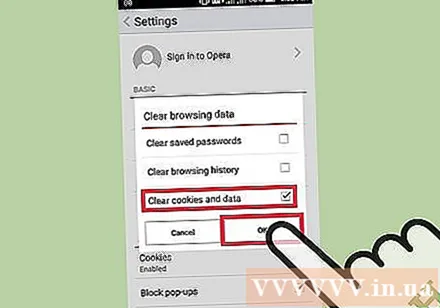
Метод 6 из 7: На дельфине
Откройте «Дельфин» и нажмите кнопку «Дельфин» внизу экрана. Вы должны находиться вверху веб-страницы, чтобы кнопки действий отображались ниже. После того, как вы нажмете значок дельфина, появится меню параметров.
Нажмите кнопку «Очистить данные». Действие имеет форму метлы.
Убедитесь, что установлен флажок «Кэш и данные сайта». Этот пункт обычно отмечен по умолчанию.
Нажмите «Очистить выбранные данные». Кэш Dolphin будет очищен, и меню закроется. рекламное объявление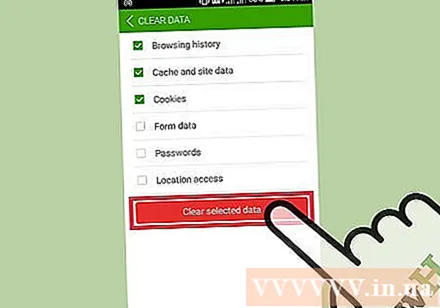
Метод 7 из 7. Во всех браузерах
Откройте на телефоне приложение "Настройки". Вы можете очистить кеш любого браузера, очистив данные приложения. Это приведет к выходу вашей учетной записи из браузера и восстановлению всех исходных настроек.
Выбирайте хорошие "Приложения" "Приложения". Формулировка может отличаться в зависимости от используемого вами устройства.
Найдите и коснитесь браузера, в котором вы хотите удалить данные. Все загруженные вами приложения будут расположены во вкладке «Загружено». Если ваш браузер предустановлен на вашем устройстве, вам нужно будет щелкнуть вкладку «Все», чтобы найти его.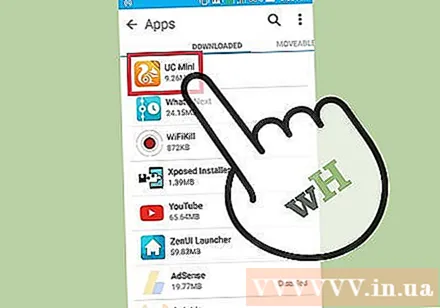
Нажмите "Очистить данные". Вам нужно будет подтвердить запрос на удаление всех данных для приложения. Пожалуйста, нажмите «ОК» для подтверждения. рекламное объявление



