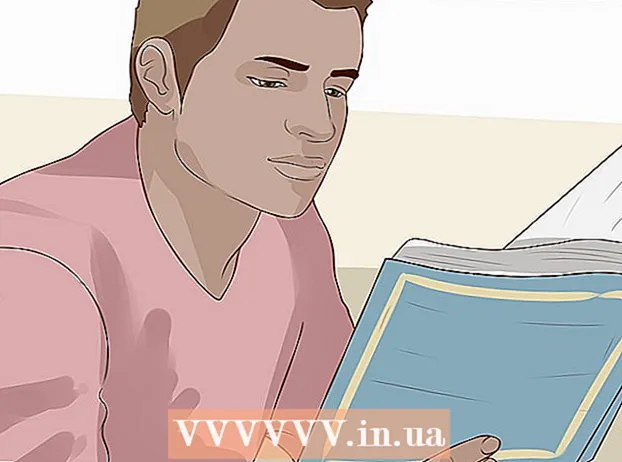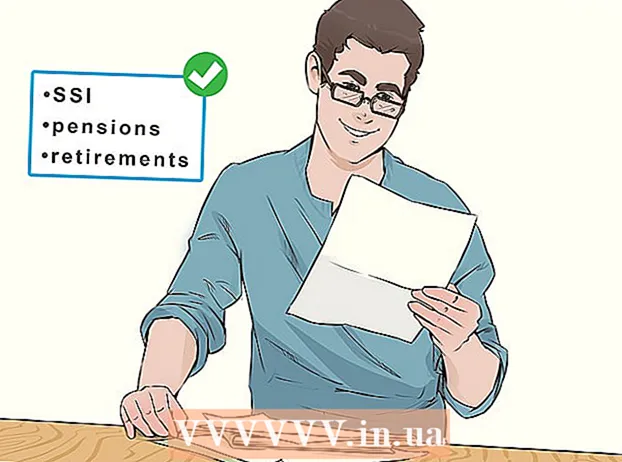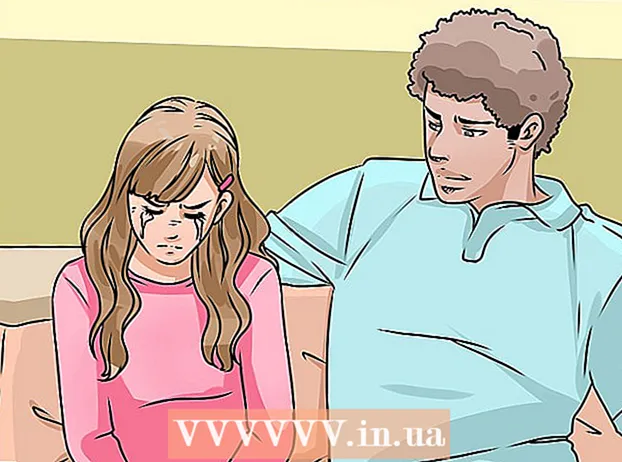Автор:
Randy Alexander
Дата создания:
27 Апрель 2021
Дата обновления:
1 Июль 2024

Содержание
Из этой статьи вы узнаете, как временно и «навсегда» отключить Защитник Windows в Windows 10. Хотя Защитник Windows можно отключить в разделе «Настройки», пока вы не перезагрузите компьютер, Мы можем запретить повторное включение Защитника Windows, пока вы не дадите ему разрешение с помощью редактора реестра Windows. Примечание. Когда вы отключите Защитник Windows, ваш компьютер столкнется с множеством угроз безопасности; Кроме того, использование редактора реестра в дополнение к параметрам, указанным в статье, может нанести вред или даже повредить компьютер.
Шаги
Метод 1 из 2: выключите Защитник Windows
. Щелкните логотип Windows в нижнем левом углу экрана. Появится меню «Пуск».

(Настройка). Щелкните значок настроек в виде шестеренки в левом нижнем углу меню «Пуск». Откроется окно настроек.
Обновление и безопасность. Этот параметр находится в нижнем ряду параметров в Настройках.
под заголовком «Постоянная защита» и нажмите да при появлении запроса. Таким образом, сканирование в реальном времени Защитника Windows будет отключено.
- Вы также можете отключить облачную защиту Защитника Windows, нажав синий переключатель «Вкл.» Под заголовком «Облачная защита» и затем нажав да при появлении запроса.
- Защитник Windows снова включится при следующей перезагрузке компьютера.
Метод 2 из 2: отключить Защитник Windows

. Щелкните логотип Windows в нижнем левом углу экрана. Появится меню «Пуск».
, Нажмите "Далее Мощность
и выберите Перезапуск во всплывающем меню. После перезагрузки компьютера Защитник Windows будет отключен.
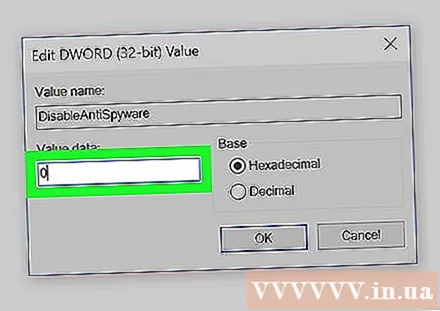
При необходимости повторно включите Защитник Windows. Если вы хотите снова включить Защитник Windows в будущем, вы можете:- Вернитесь в папку Защитника Windows в редакторе реестра.
- Щелкните папку «Защитник Windows».
- Откройте значение «DisableAntiSpyware», дважды щелкнув по нему.
- Измените «Значение данных» с 1 на 0.
- Нажмите в порядке, затем перезагрузите компьютер.
- Удалите «DisableAntiSpyware», если вы не хотите, чтобы это значение было доступно позже.
Совет
- Установка стороннего антивируса (например, McAfee) не отключает Защитник Windows, но по умолчанию он не работает. Таким образом, когда программа безопасности по какой-либо причине не работает, компьютер все еще в безопасности.
Предупреждение
- Когда вы применяете первый способ отключения Защитника Windows из настроек безопасности Windows, другие установленные вами программы защиты (другое антивирусное программное обеспечение или программы брандмауэра) также могут быть отключены. Это «функция» Microsoft, предназначенная для того, чтобы Защитник Windows оставался работающим по «соображениям безопасности».