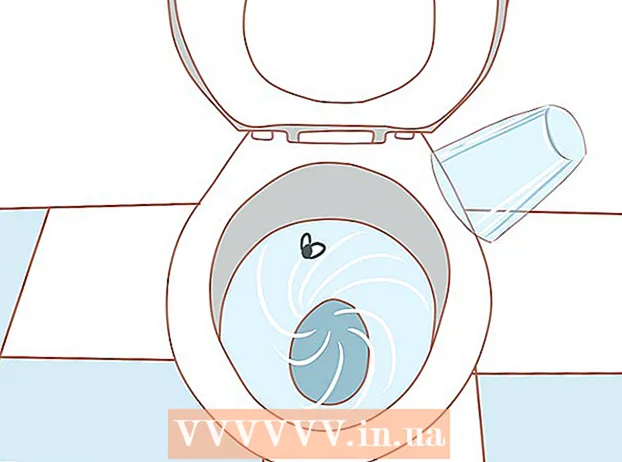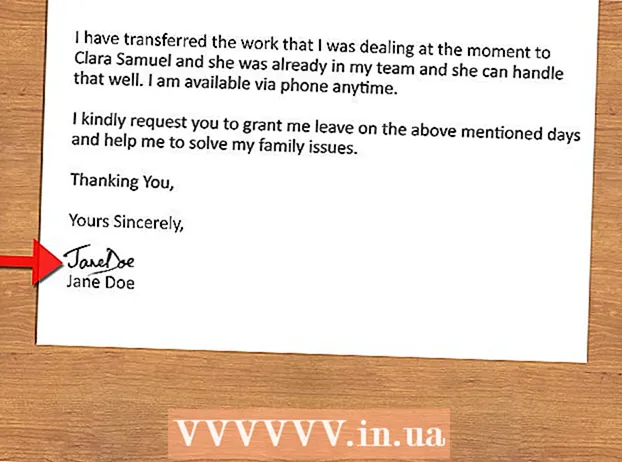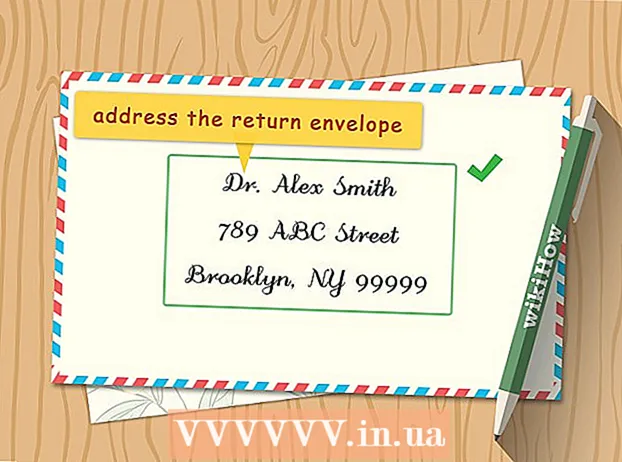Автор:
Louise Ward
Дата создания:
9 Февраль 2021
Дата обновления:
1 Июль 2024

Содержание
Хотите поделиться захватывающим приключением со всем миром? Если да, то вы можете смотреть прямую трансляцию на YouTube! С веб-камерой, аккаунтом YouTube и каналом YouTube вы можете сообщить всем пользователям YouTube, что вы делаете прямо сейчас!
Шаги
Метод 1 из 2: Прямая трансляция событий на YouTube
Зайдите на YouTube. Откройте новую вкладку или окно в своем браузере и перейдите на YouTube.

Войдите в свой аккаунт YouTube. Нажмите «Войти» в правом верхнем углу страницы, чтобы войти. Введите свой адрес электронной почты Gmail и пароль в соответствующие поля и нажмите «Войти», чтобы продолжить.- Если у вас еще нет учетной записи YouTube, просто создайте учетную запись Google (учетную запись Google). С учетной записью Google вы можете получить доступ ко всем сервисам Google (например, Google+, Hangouts, Диск, Gmail и YouTube).

Посетите страницу "Мой канал". В верхнем левом углу есть несколько ссылок, нажмите на вторую ссылку «Мой канал», чтобы открыть эту страницу.- На странице «Мой канал» перечислены все каналы, на которые вы подписаны, а также ваши собственные.
Откройте Менеджер видео. Вы увидите два изображения своего профиля на странице «Мой канал»: одно в правом верхнем углу и одно на фотографии канала (или обложке) на этой странице. Вверху и чуть правее от вашего аватара вы увидите ссылку «Менеджер видео». Нажмите здесь.

Щелкните опцию «Канал». Вы увидите его на левой панели страницы Менеджера видео. На правой панели отобразится выбранный канал.
Активировать прямые трансляции. Посмотрите в окно справа и прокрутите страницу вниз. Третий вариант снизу - «Живые события». Нажмите кнопку «Включить», чтобы подтвердить свою учетную запись, чтобы вы могли включить эту функцию.
- На странице подтверждения учетной записи выберите свою страну из списка. Ниже выберите получение голосового или текстового сообщения для получения кода подтверждения.
- Введите свой номер телефона, на который YouTube отправит вам код, в поле внизу страницы, затем нажмите синюю кнопку «Отправить» в правом нижнем углу страницы. Дождитесь звонка или текстового сообщения, при получении кода введите 6-значный код подтверждения в соответствующее поле и нажмите «Отправить».
- В случае успеха вы получите следующее сообщение «Поздравляем! Ваш аккаунт подтвержден ». Нажмите «Продолжить», и вы попадете в раздел «Положения и условия», чтобы транслировать прямые трансляции. Нажмите «Я согласен», и вы попадете в раздел Live Events на странице Video Manager.
Нажмите синюю кнопку «Создать прямую трансляцию». Начнется прямая трансляция, но не волнуйтесь, вы еще не в эфире. Вам нужно будет добавить некоторую информацию о широковещательном событии и параметры конфигурации на странице «Создать новое событие».
Заполните основную информацию. Если вы посмотрите на вкладку выше с красным подчеркиванием, вы увидите, что теперь находитесь в разделе «Основная информация» на странице «Создание нового события». Здесь вы заполните информацию о прямом эфире, который вы будете воспроизводить.
- Введите название события в поле Заголовок.
- Если вы хотите установить расписание для продолжения прямой трансляции в более позднее время, настройте календарь в 2 полях под именем. Щелкните первое поле, чтобы установить дату, и щелкните второе поле, чтобы установить время. При желании добавьте время окончания, щелкнув ссылку «Время окончания» рядом со вторым полем.
- Следующее поле - Описание. Пожалуйста, добавьте информацию о вашей прямой трансляции.
- Добавьте теги в поле под полем Описание. Эти теги помогают пользователям YouTube найти вашу прямую трансляцию. Например, вы можете написать пустынный пляж, чистую голубую воду, белый песок, подводное плавание с аквалангом, острова и т. Д.
- В правой части страницы находится функция, которая устанавливает конфиденциальность прямой трансляции.Вы можете установить его на «Общедоступный», «Не в списке» или «Частный». Если вы выберете «Для всех», вы можете добавить личное сообщение своим зрителям в текстовом поле ниже. Если вы выбрали «Частный», введите адреса электронной почты людей, с которыми вы хотите поделиться прямой трансляцией, в поле под настройками конфиденциальности. Адреса электронной почты разделяйте запятыми.
Настройте параметры для дополнительных параметров. Щелкните вкладку «Дополнительные настройки» вверху, чтобы открыть это меню. Здесь вы можете настроить чат, категории, языки и т. Д.
- Если вы хотите включить чат во время прямой трансляции, нажмите на опцию «Включить чат» в верхнем левом углу. Вы также можете выбрать автоматическую блокировку спам-сообщений, нажав на эту опцию.
- Если у вас настроена общедоступная прямая трансляция и вы хотите, чтобы зрители встраивали видео на свои веб-сайты, вы можете выбрать «Разрешить встраивание» в центре страницы.
- Если есть возрастное ограничение, нажмите «Включить возрастные ограничения». Включение этого параметра предотвратит просмотр мероприятия несовершеннолетними пользователями YouTube.
- В правом верхнем углу страницы находится Категория. Если вы хотите добавить категорию в свою прямую трансляцию, выберите ее из раскрывающегося списка. Вы можете выбрать комедию (развлечения), развлечения, спорт, путешествия и другие категории.
- Вы можете установить географическое положение видео в нижней части опции «Категория». Введите название места, чтобы открыть небольшой экран с Картами Google, а затем нажмите «Поиск» в Картах Google, чтобы увеличить область.
- Установите язык видео, выбрав один из множества языков, доступных в раскрывающемся списке под полем «Местоположение».
- Установите параметры записи с помощью одной из опций, таких как «Автоматически делать приватным после завершения мероприятия», «Разрешить комментарии» (разрешать комментарии автоматически после завершения мероприятия). Комментарий) и «Пользователи могут просматривать оценки этого видео» (Пользователи могут просматривать оценки этого видео). Вы можете выбрать один или все параметры записи.
- При необходимости установите задержку трансляции в последнем пункте на странице дополнительных настроек. Задержка трансляции - это промежуток времени между живым видео, которое вы видите во время предварительного просмотра в Live Control Room, и видео, которое смотрят зрители.
Начать трансляцию. Когда все будет готово, можно начинать прямую трансляцию. Нажмите «Go Live Now», затем нажмите «OK» для подтверждения, и YouTube откроет окно Google+ Hangouts в прямом эфире.
- Когда окно Hangouts в прямом эфире загружено, нажмите зеленую кнопку «Начать трансляцию», чтобы начать. Вы должны увидеть слово «Live», появляющееся в верхнем правом углу и в нижней средней части окна, когда вы играете. Чаты и сообщения будут отображаться на правой панели.
- Вы можете жить до 8 часов. Когда вы закончите прямую трансляцию, нажмите красную кнопку «Остановить трансляцию» внизу.
- Если вы хотите получить доступ к записи для последующего воспроизведения, вернитесь в «Менеджер видео» и выберите «Живые события» на левой панели. Здесь будет отображаться список всех записей. Щелкните запись для просмотра.
Метод 2 из 2. Играйте на YouTube через Google+ Hangouts.
Войдите в Google+. Откройте новую вкладку или окно в браузере и перейдите на сайт Google+.
Откройте меню. Наведите указатель мыши на значок дома в левом верхнем углу страницы или нажмите на него, и список опций выпадет.
Инициализируйте видеовстречу. Спуститесь по списку и около середины вы увидите «Hangouts». Нажмите здесь, чтобы открыть страницу Hangouts.
Начните видеовстречу в прямом эфире. Нажмите на вторую верхнюю вкладку, это «Видеовстречи в прямом эфире», а затем нажмите оранжевую кнопку «Создать видеовстречу в прямом эфире». Появится небольшое окно, в котором вы можете ввести нужную информацию о трансляции на YouTube.
Назовите мероприятие. Введите название события в первое поле.
Описание события. Во второй школе рассказывайте людям, о чем идет речь.
Установите время для игры. Под полем «Описание» находится заголовок «Начало». Есть 2 варианта: сейчас или позже. Выбор «Сейчас» позволяет мгновенно транслировать ваше мероприятие, а «Позже» позволяет запланировать трансляцию в удобное для вас время.
- Если вы выберете «Позже», появится поле для даты, времени и продолжительности. Пожалуйста, установите расписание трансляций благодаря этим школам.
Настройте конфиденциальность. Последний вариант в маленьком поле - Аудитория. Вы можете установить «Общедоступный» (общедоступный - по умолчанию) или ввести вручную адреса электронной почты людей, с которыми вы хотите поделиться событием.
- Если выбрать «Для всех», трансляцию смогут смотреть все пользователи Google+ и YouTube.
- Если вы хотите, чтобы мероприятие было частным, нажмите X рядом с «Общедоступным» и введите адреса электронной почты людей, с которыми вы хотите поделиться событием.
Начни играть. Когда вы закончите настройку, нажмите синюю кнопку «Поделиться» в нижней части всплывающего окна, и вы попадете на страницу событий в Google+. На небольшом видеоэкране на этой странице вы увидите синюю кнопку «Пуск» со значком видеокамеры. Щелкните этот значок, чтобы открыть окно Hangouts в прямом эфире.
- Появится окно, указывающее, что мероприятие будет транслироваться в вашем Google+, а также в вашем аккаунте YouTube. Если хотите, пригласите больше людей посмотреть событие в появившемся окне и нажмите «Пригласить», чтобы продолжить.
- На следующем экране будут Условия использования Hangouts в прямом эфире. Нажмите «Я согласен» внизу и нажмите «Продолжить».
- После того, как окно воспроизведения Hangouts в прямом эфире будет загружено, нажмите зеленую кнопку «Начать трансляцию», и во всплывающем окне будет сказано: «Вы собираетесь быть в прямом эфире в Google+ и YouTube. ". Нажмите «ОК», чтобы начать прямую трансляцию.
- Во время трансляции вы увидите слово «Прямой эфир» в правом верхнем и среднем нижнем углу окна. Информацию о чате и сообщения можно найти в поле справа.
- Можно играть до 8 часов. Когда вы закончите играть, нажмите красную кнопку «Остановить трансляцию» внизу.