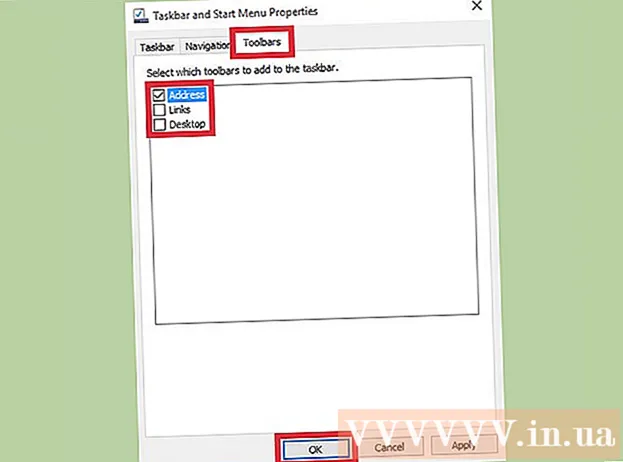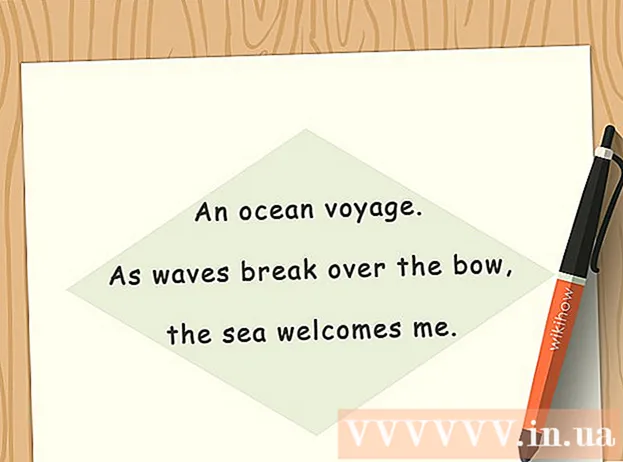Автор:
Laura McKinney
Дата создания:
5 Апрель 2021
Дата обновления:
1 Июль 2024

Содержание
В этой статье показано, как сбросить забытый пароль Apple ID с помощью iPhone или компьютера Mac или с помощью зарегистрированного телефонного номера Apple ID. Если вы знаете текущий пароль Apple ID, вы можете изменить пароль или адрес электронной почты Apple ID.
Шаги
Метод 1 из 4: сбросить пароль с помощью iPhone или компьютера Mac
Откройте iForgot, посетив https://iforgot.apple.com/ из браузера вашего компьютера. Это сервис сброса пароля.

Введите свой адрес электронной почты Apple ID. В поле «[email protected]» посередине страницы вы введите адрес электронной почты, используемый для входа в ваш Apple ID.
Нажмите кнопку tiếp tục (Продолжить) синим цветом внизу страницы.

Введите свой номер телефона. Введите номер телефона, который вы использовали для регистрации своего Apple ID.
Нажмите tiếp tục.

Просматривайте уведомления, отображаемые на вашем устройстве. Это сообщение с инструкциями о том, как разрешить вам использовать iPhone или компьютер Mac для сброса пароля Apple ID.
Разблокируйте экран iPhone. Если экран iPhone заблокирован, введите свой пароль и нажмите кнопку «Домой» или используйте отпечаток пальца Touch ID.
выберите Позволять (Разрешено) по запросу. Это вызовет раздел пароля iCloud в приложении настроек.
- Если по какой-то причине этот шаг не отображается, откройте его. Настройки (Настройки), коснитесь своего имени, выберите Пароль и безопасность (Пароль и безопасность), затем выберите Изменить пароль (Измените пароль), прежде чем продолжить.
Введите пароль вашего iPhone. Введите код доступа, который вы используете для разблокировки iPhone.
Введите ваш новый пароль. Вы введете пароль, который хотите установить для своей учетной записи Apple ID, в поле выше, а затем повторно введите его в поле под этим полем.
Touch + Изменить (Переменная) в правом верхнем углу экрана.
Дождитесь ввода пароля, чтобы завершить настройку. Этот шаг может занять несколько минут, и в это время вас, вероятно, попросят повторно ввести пароль. Когда вы видите линию Изменить пароль (Изменить пароль) отображается вверху экрана, ваш пароль был успешно обновлен. рекламное объявление
Метод 2 из 4: сбросить пароль без использования iPhone
Откройте iForgot, посетив https://iforgot.apple.com/ из браузера вашего компьютера. Это сервис сброса пароля Apple.
Введите свой адрес электронной почты Apple ID. В поле «[email protected]» в середине страницы вы вводите адрес электронной почты, используемый для входа в ваш Apple ID.
Нажмите кнопку tiếp tục (Продолжить) внизу страницы.
Введите свой номер телефона. Введите номер телефона, который вы использовали для регистрации своего Apple ID.
Нажмите tiếp tục.
Щелкните ссылку "Не можете найти другое устройство iOS для использования?""(Не можете ли вы найти другое устройство iOS для использования?). Этот вариант использует ваш номер телефона и другую информацию для подтверждения вашей учетной записи Apple ID, но это может занять несколько дней.
Нажмите Продолжить в любом случае (Продолжение), когда его спросят. Нажав эту кнопку, вы перейдете к первому шагу процесса восстановления учетной записи.
Получите проверочный код. Проверьте текст введенного ранее номера телефона, откройте сообщение от Apple и увидите в тексте 6-значный код.
Введите проверочный код. Введите 6-значный код в поле в середине страницы в браузере вашего компьютера.
Нажмите tiếp tục.
Дождитесь сообщения от Apple. В зависимости от типа телефона, который вы используете, статуса вашей учетной записи и самого Apple ID, процесс будет отличаться, но следующие шаги помогут вам сбросить пароль Apple ID. рекламное объявление
Метод 3 из 4: изменить пароль
Откройте страницу Apple ID, посетив https://appleid.apple.com/ из веб-браузера.
Войдите в свой аккаунт. Введите свой адрес электронной почты Apple ID в первое поле, затем введите пароль во втором поле и нажмите →.
Прокрутите полосу прокрутки вниз до раздела «Безопасность» в центре страницы.
Нажмите Изменить пароль… (Изменить пароль) под заголовком «ПАРОЛЬ» в разделе «Безопасность».
Введите текущий пароль. В появившемся меню вы введете свой пароль Apple ID в первое поле.

Введите ваш новый пароль. Введите пароль, который хотите использовать, в поле посередине, а затем повторно введите поле ниже, чтобы убедиться, что вы ввели правильный пароль.
Нажмите кнопку Изменить пароль… внизу меню. Это обновит ваш пароль Apple ID, но вам нужно будет выйти из своей учетной записи Apple ID на подключенных телефонах, планшетах и / или компьютерах и снова войти в систему, прежде чем изменение можно будет применить.
- Вы также можете установить флажок «Выйти из устройств», чтобы выйти из системы на телефонах, планшетах, компьютерах и веб-сайтах, на которых Apple ID вошел со старым паролем, прежде чем нажимать. Изменить пароль ... Вот.
Метод 4 из 4. Измените адрес электронной почты Apple ID

Откройте страницу Apple ID, посетив https://appleid.apple.com/ из веб-браузера.
Войдите в свой аккаунт. Введите свой адрес электронной почты Apple ID в первое поле, затем введите пароль во втором поле и нажмите →.
Найдите раздел «Аккаунт» вверху страницы.
Нажмите на опции редактировать (Изменить) в правом верхнем углу раздела «Учетная запись».
Щелкните ссылку Изменить Apple ID ... (Измените Apple ID) под вашим текущим адресом Apple ID в разделе «Учетная запись» в верхнем левом углу. На экране отобразится список вариантов.

Введите новый адрес электронной почты. Введите адрес электронной почты, который хотите использовать, в поле ввода данных в появившемся меню.- Если у вас включена эта функция, это должен быть адрес электронной почты, отличный от адреса получения уведомлений по электронной почте.

Нажмите кнопку tiếp tục (Продолжить) под меню. Это проверит доступность адреса электронной почты и, если возможно, настроит новый адрес электронной почты.
Нажмите Готово (Завершено). Это небольшая синяя кнопка в правом верхнем углу страницы Apple ID. Это сохранит ваши изменения и закроет меню редактировать (Править) Apple ID.
- Вам нужно будет выйти из своей учетной записи Apple ID на подключенном телефоне, планшете и / или компьютере, а затем снова войти в систему с новым Apple ID, чтобы применить изменения.
Совет
- Если для вашей учетной записи включена двухэтапная проверка, вам нужно будет ввести код, показанный на вашем телефоне, в браузере после входа в свою учетную запись Apple ID, прежде чем вы сможете внести изменения.
Предупреждение
- При изменении пароля вы не можете использовать пароль, который использовался в течение последних 12 месяцев.
- Возможно, вы не сможете изменить свой Apple ID, если ваш зарегистрированный адрес электронной почты заканчивается на @ icloud.com, @ me.com или @ mac.com.
- Использование нескольких Apple ID на одном устройстве может вызвать проблемы со входом в некоторые приложения. В этом случае попробуйте очистить файлы cookie вашего браузера, если у вас возникли проблемы, или очистить файлы cookie Apple ID.