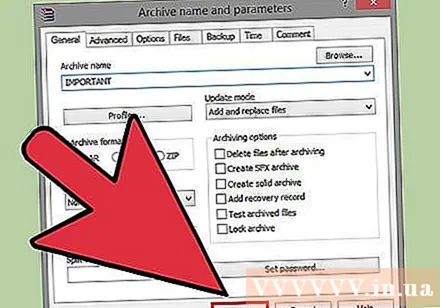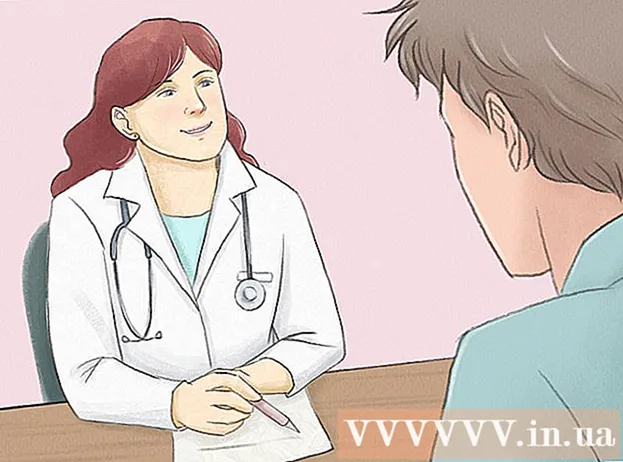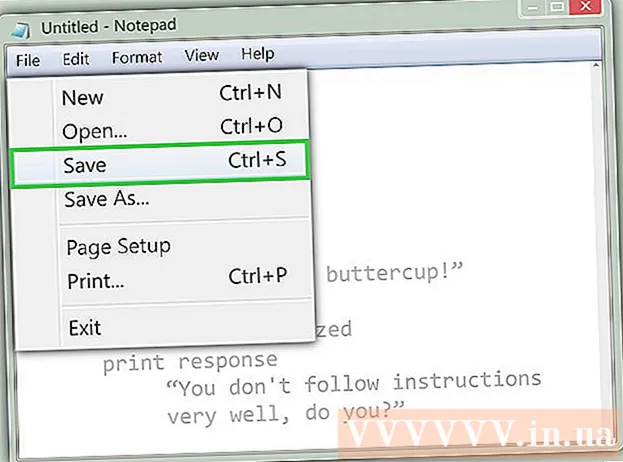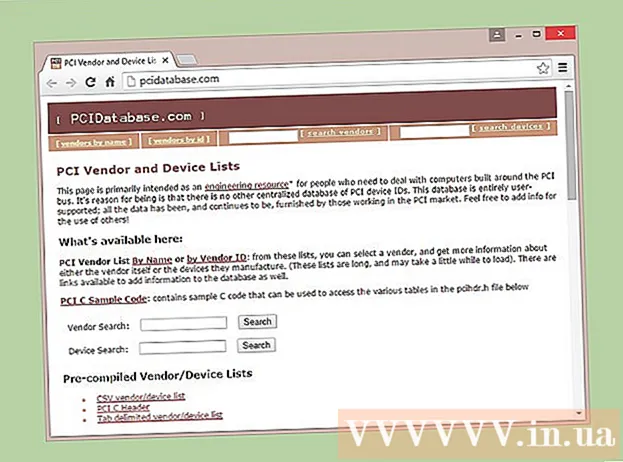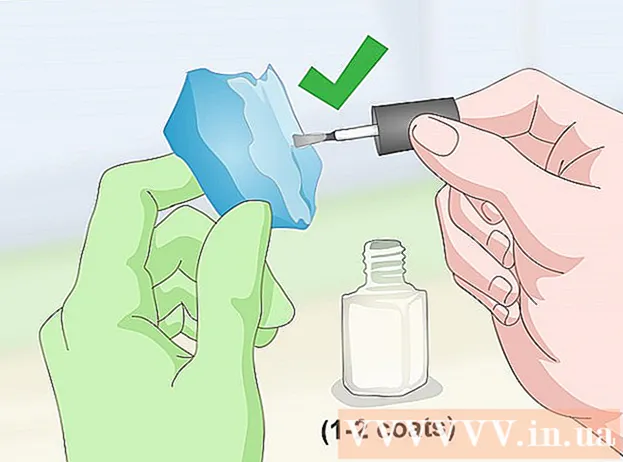Автор:
Robert Simon
Дата создания:
18 Июнь 2021
Дата обновления:
1 Июль 2024

Содержание
У вас есть много файлов для резервного копирования? Хотите защитить данные на компакт-дисках и DVD-дисках от потери, если диск поцарапан или потерян? Файл ISO может вам помочь, ISO может хранить файлы и папки, его очень легко перемещать и создавать резервные копии. Вы можете создавать файлы ISO из файлов и папок на вашем компьютере или с таких дисков, как CD, DVD и Blu-ray. Вы можете обратиться к инструкциям по созданию файла ISO ниже.
Шаги
Метод 1 из 3: Создание файла ISO с CD / DVD / BD
Скачать компилятор ISO. Существует множество бесплатных или коммерчески доступных компиляторов, которые позволят вам создавать файлы ISO с CD, DVD или Blu-ray (BD). Некоторые из наиболее часто используемых компиляторов - MagicISO, ISO Recorder и ImgBurn.
- Компилятор следует скачивать только непосредственно у разработчика. Потому что, если вы загрузите компилятор с другого сайта, вы рискуете заразиться вредоносным или рекламным ПО.
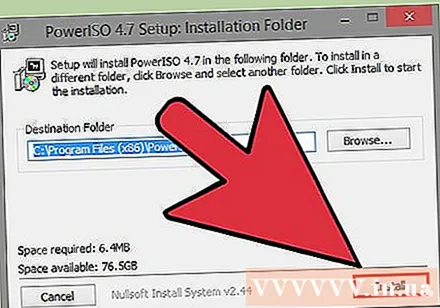
Установите компилятор ISO. Обычно вы можете оставить большинство параметров по умолчанию, как они были. Однако некоторые программы, такие как ImgBurn, поставляются с большим количеством рекламного ПО, которое необходимо отключить во время установки, поэтому убедитесь, что вы сначала прочитали каждое сообщение, которое появляется на вашем экране. при нажатии продолжить.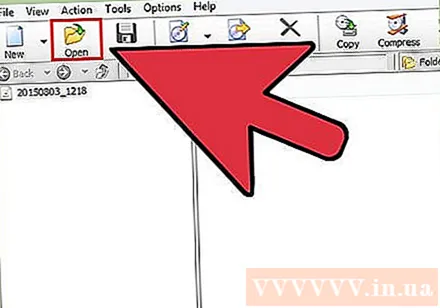
Поместите диск в дисковод, на котором вы хотите разделить данные. Копирование диска в формат ISO называется «разбиением» и позволяет сделать идеальную резервную копию любого диска в один файл. Убедитесь, что ваш привод поддерживает диск, с которого вы хотите разделить данные. Например, вы не можете скопировать данные с диска Blu-ray в привод DVD, но можете разделить данные с диска DVD в приводе Blu Ray.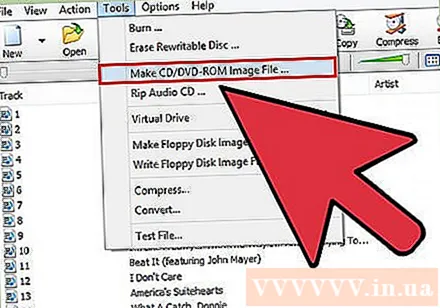
Начните процесс разделения. Найдите кнопку «Создать образ с диска». Название этой кнопки может быть изменено в зависимости от используемой программы. Например, это может быть «Копировать в изображение». Обычно на значке этой кнопки отображается изображение диска, чтобы обозначить этот ISO из данных диска.- Для этого может потребоваться указать источник для копирования. Убедитесь, что вы выбрали подходящий диск.
Найдите файл, который хотите сохранить. Вам нужно будет сохранить файл где-нибудь на вашем компьютере, пока вы его создаете. Обратите внимание: файл ISO будет такого же размера, как и исходный диск, поэтому убедитесь, что на вашем жестком диске достаточно свободного места для хранения. Это особенно важно для BD, так как эти диски могут иметь размер до 50 ГБ.
- Имя файла должно легко запоминаться или узнаваться.
Дождитесь завершения разделения. После того, как вы укажете место для сохранения файла, начнется разделение. Это может занять много времени, особенно для дисков BD. Когда процесс будет завершен, файл ISO будет сохранен в указанном вами ранее месте, и теперь вы можете скопировать или установить файл ISO. рекламное объявление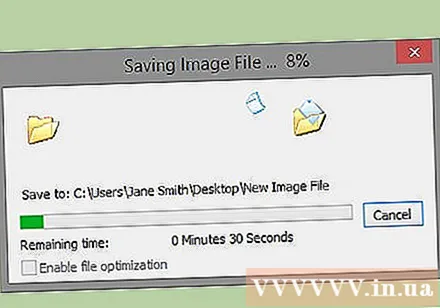
Метод 2 из 3. Создание файла ISO с жесткого диска
Скачать компилятор ISO. Существует множество бесплатных или коммерческих компиляторов, которые позволяют создавать файлы ISO с CD, DVD или Blu-ray (BD). Некоторые из наиболее часто используемых компиляторов - MagicISO, ISO Recorder и ImgBurn.
- Компилятор следует скачивать только непосредственно у разработчика. Потому что, если вы скачаете компилятор с другого сайта, есть риск заражения вредоносным или рекламным ПО.
Установите компилятор ISO. Обычно вы можете оставить большинство параметров по умолчанию, как они были. Некоторые программы, такие как ImgBurn, поставляются с большим количеством рекламного ПО, которое необходимо отключить во время установки, поэтому перед продолжением убедитесь, что вы внимательно прочитали сообщение, отображаемое на экране. ненормативная лексика.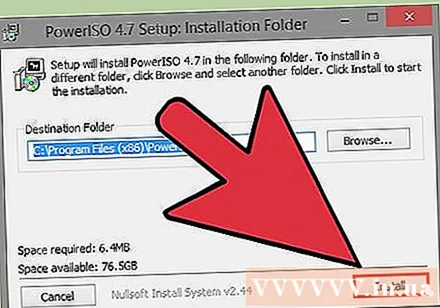
Создайте новый проект ISO. Нажмите кнопку «Создать файл изображения из файлов / папок» или кнопку «Создать ISO», чтобы начать создание этого проекта. Это позволит вам выбрать файлы и папки, которые вы хотите добавить. Создание ISO из файла - отличный способ легко перемещать или создавать резервные копии нескольких папок и файлов.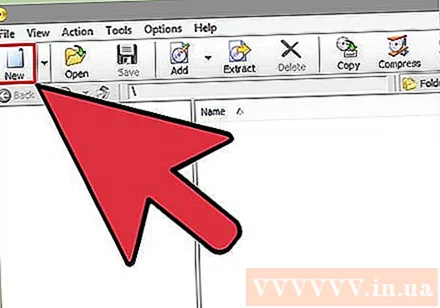
- У вас должно быть правильное название проекта или описание документа, чтобы вы могли знать, что содержит файл ISO.
Добавьте в проект файлы и папки. Точный процесс выполнения зависит от типа программы, но обычно вы можете перетаскивать файлы и папки в окно или использовать встроенный браузер для навигации. все папки на компьютере.
Начните создавать файл ISO. Нажмите кнопку «Построить» или «Копировать», чтобы начать создание ISO, содержащего файл и каталог по вашему выбору. Время, необходимое для создания файла ISO, зависит от размера файла и скорости вашего компьютера.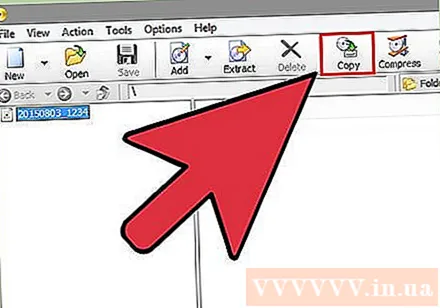
Сохраните или переместите файл ISO. Когда файл ISO заполнен, файл готов к копированию на диск, загрузке в онлайн-архив или установке на компьютер для доступа.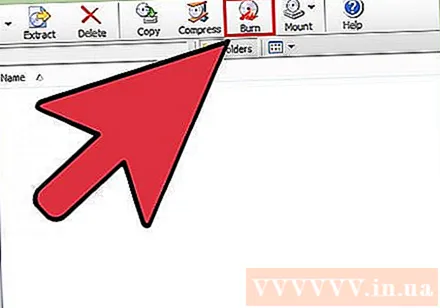
- Если ваш ISO-файл слишком велик, вы не сможете записать его на диск. Компакт-диски могут вмещать около 700 МБ, DVD-диски - 4,7 ГБ, а диски Blu-ray - до 50 ГБ.
Метод 3 из 3: создание файла ISO с помощью WinRar
Скачайте программу WinRar. После загрузки начните установку этой программы. WinRar - платная программа, но вы можете использовать бета-версию для создания файлов ISO.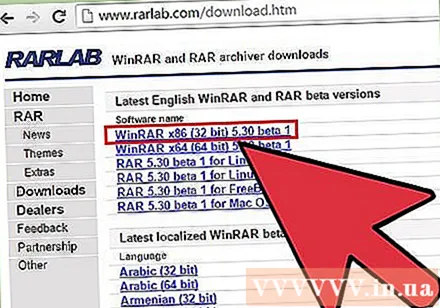
Соберите все файлы, которые хотите заархивировать. Вы должны выбрать все файлы сразу, что упростит их перемещение в одно место. Выберите все файлы, нажав комбинацию клавиш Ctrl+А.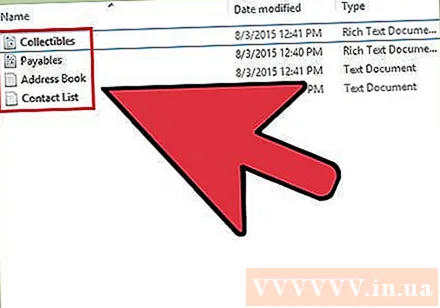
Щелкните правой кнопкой мыши выбранные файлы. Щелкните опцию «Добавить в архив ...».
Архивный архив. После нажатия на опцию выше появится новое окно. Назовите архив и убедитесь, что он хранится как .iso.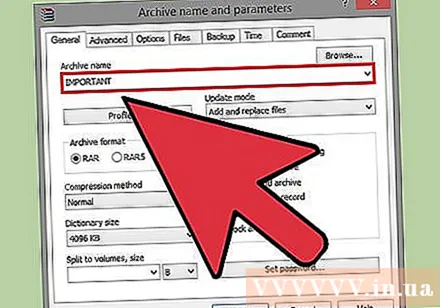
Нажмите ОК, чтобы создать файл ISO. Это может занять несколько минут, особенно если в файл ISO добавлено много больших файлов. рекламное объявление