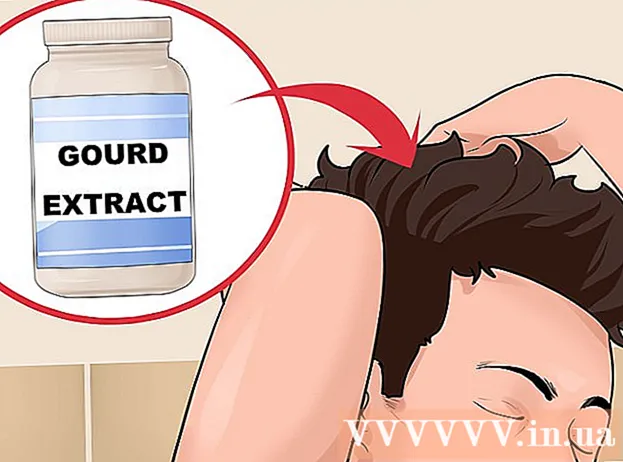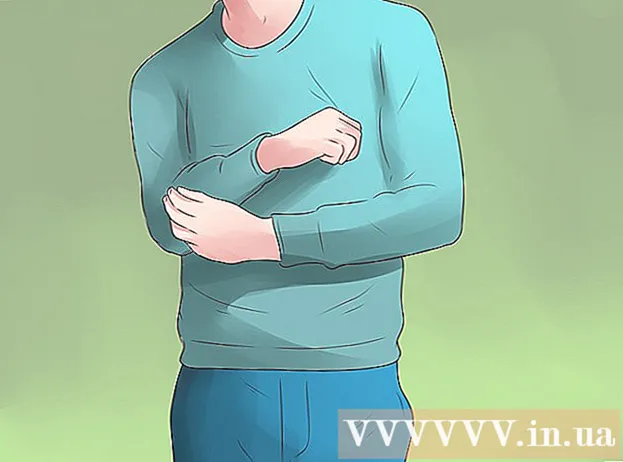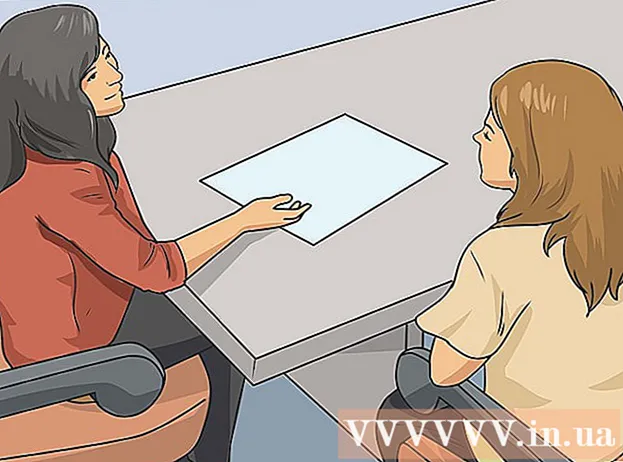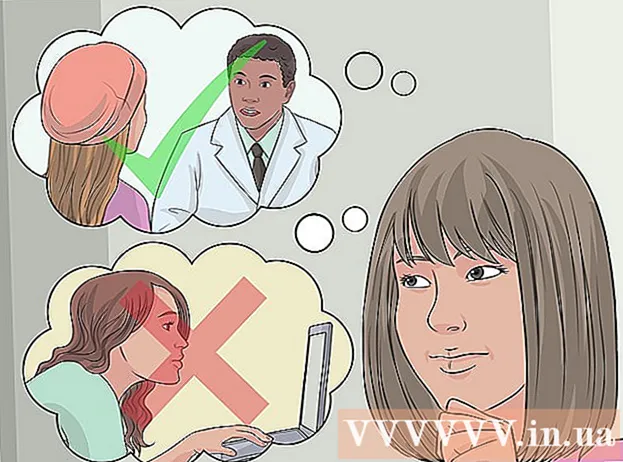Автор:
Monica Porter
Дата создания:
16 Март 2021
Дата обновления:
1 Июль 2024

Содержание
Когда в оборудовании вашего компьютера есть проблемы, но вы не знаете тип детали или производителя, вы можете использовать идентификатор оборудования устройства для идентификации. Идентификатор оборудования позволяет узнать производителя и модель почти всего оборудования на вашем компьютере, даже если устройство не работает.
Шаги
Часть 1 из 2: Найдите идентификатор оборудования
Откройте диспетчер устройств. Эта функция отображает все подключенное оборудование и отображает устройства, которые не работают должным образом. Вот несколько разных способов открыть диспетчер устройств: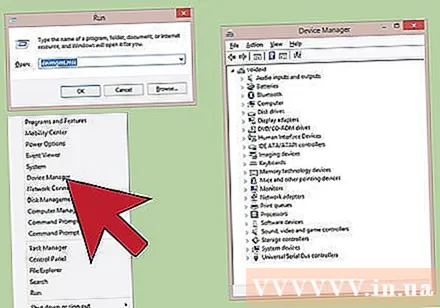
- На всех версиях Windows - Нажмите ⊞ Победа+р затем введите devmgmt.msc. Диспетчер устройств запустится.
- На всех версиях Windows Откройте панель управления и переключите вид на большие или маленькие значки, используя раскрывающееся меню в правом верхнем углу. Затем выбираете «Диспетчер устройств».
- В Windows 8.1 Щелкните правой кнопкой мыши кнопку «Пуск» и выберите «Диспетчер устройств».

Щелкните правой кнопкой мыши устройство, которое хотите проверить, и выберите «Свойства». Вы можете просмотреть свойства «Неизвестных устройств» или другого неисправного устройства, чтобы найти соответствующий драйвер.- Устройство с ошибкой будет иметь знак "!" небольшой.
- Вы можете развернуть категории, нажав «+».
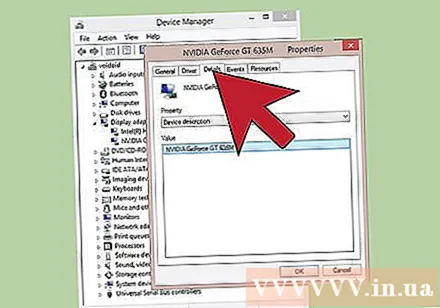
Щелкните карточку.Детали (Подробно). Появится диалоговое окно «Свойство» и поле «Значение».
В раскрывающемся меню выберите «Идентификаторы оборудования». В поле «Значение» появится ряд различных элементов. Это аппаратный идентификатор устройства. Вы можете использовать эти идентификаторы, чтобы помочь в идентификации и поиске подходящего драйвера для устройства. Пожалуйста, смотрите следующий раздел для более подробной информации. рекламное объявление
Часть 2 из 2: Использование идентификатора оборудования для поиска драйвера
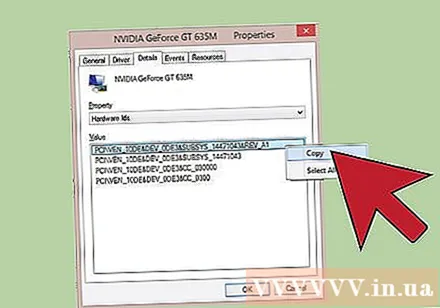
Щелкните правой кнопкой мыши первый идентификатор и выберите «Копировать». Список нефти обычно является первичным идентификатором и имеет наибольшее количество символов. Щелкните правой кнопкой мыши этот идентификатор, чтобы скопировать его в буфер обмена на ПК.
Вставьте идентификатор оборудования в строку поиска Google. Вы будете знать, что это за устройство, эта информация очень полезна для определения неисправности, с которой сталкивается оборудование.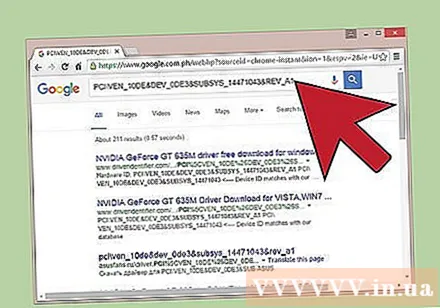
Добавьте «драйвер» в конец поискового запроса. Google вернет результаты, содержащие файл драйвера для этого типа оборудования. Вы также можете использовать информацию, которую вы нашли на предыдущем шаге, для загрузки соответствующего драйвера с сайта поддержки производителя.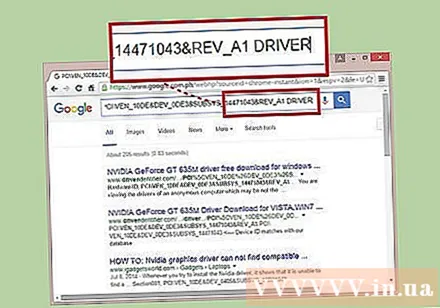
Разберитесь в структуре идентификатора оборудования. Хотя нет необходимости декодировать весь идентификатор, есть два данных, которые помогут нам идентифицировать продукт, если поиск Google не эффективен. VEN_XXXX это код, который представляет производителя (продавца). Все еще DEV_XXXX это конкретная модель устройства. Вот несколько кодов VEN_XXXX Часто: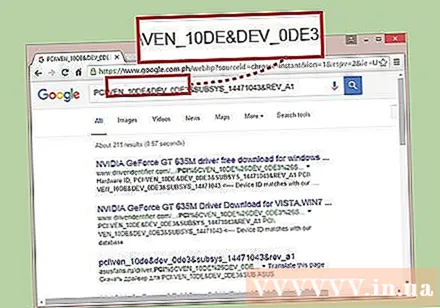
- Intel - 8086
- ATI / AMD - 1002/1022
- NVIDIA - 10DE
- Broadcom - 14E4
- Atheros - 168C
- Realtek - 10EC
- Креатив - 1102
- Logitech - 046D
Используйте веб-сайт Device Hunt для получения информации об оборудовании. Вы можете использовать идентификатор поставщика и устройство, которые вы извлекли выше, для поиска в базе данных. Введите 4 идентификационных номера поставщика (VEN_XXXX) в поле поиска Vendor ID или 4 номера ID устройства (DEV_XXXX) в соответствующее поле, затем нажмите кнопку «Поиск».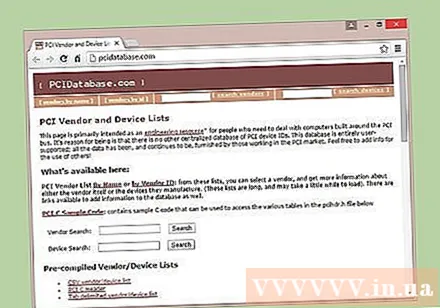
- База данных большая, но доступно не все оборудование. Там, где вы не найдете результата, это возможно.
- База данных предназначена для аппаратного обеспечения слотов PCI, включая видеокарты, звуковые карты и сетевые адаптеры.