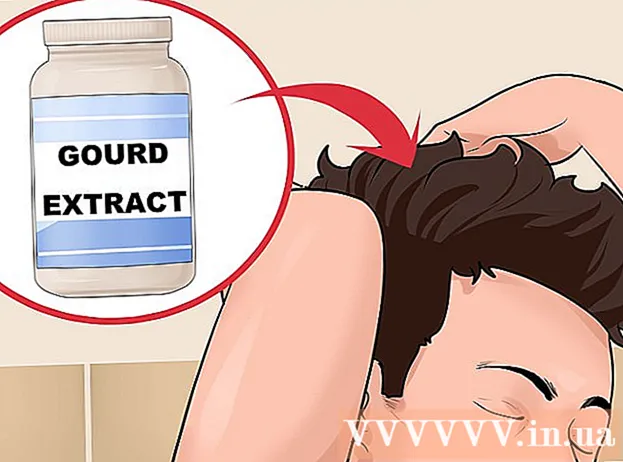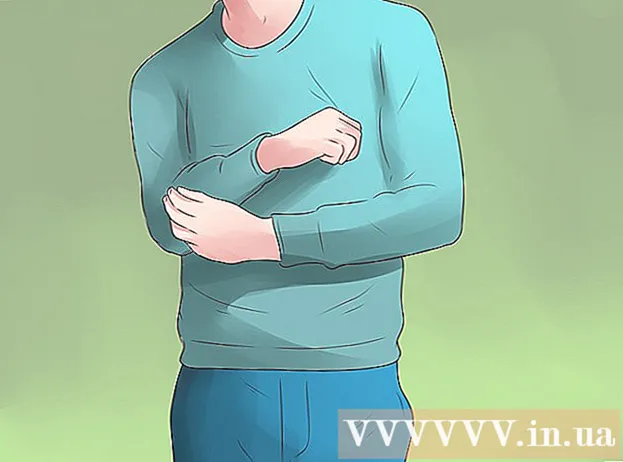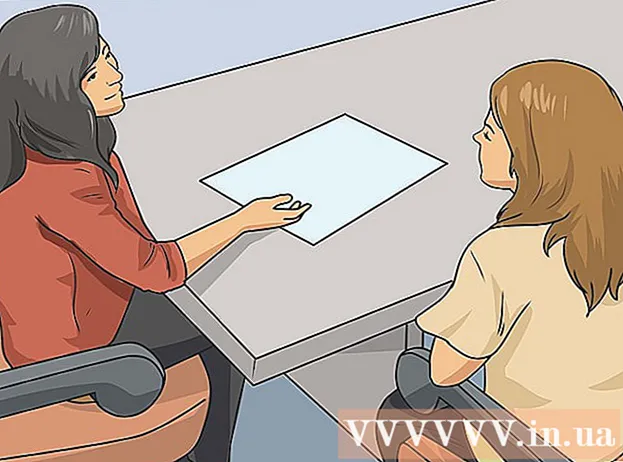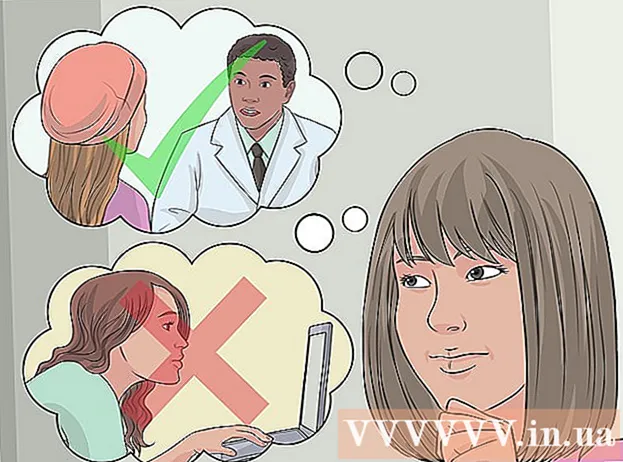Автор:
Randy Alexander
Дата создания:
24 Апрель 2021
Дата обновления:
1 Июль 2024

Содержание
Вы можете отправить официальные приглашения семье и друзьям, если вы собираетесь провести встречу, небольшое празднование дома или день рождения. Приглашения такого типа можно создать прямо в Word. Microsoft Word предлагает возможность создавать собственные пригласительные билеты с помощью различных шаблонов и инструментов макета, а затем распечатывать их. Не только экономят деньги, но и приглашения оставляют ваше личное впечатление.
Шаги
Метод 1 из 2: по шаблону Word
Откройте новый документ Word. Дважды щелкните значок ярлыка MS Word на рабочем столе или в меню «Программы», чтобы запустить его. Откроется новый документ Word без содержимого.

Откройте параметры шаблона. Щелкните «Файл» в верхней части панели инструментов и выберите «Создать». Появится новое окно со списком шаблонов на левой панели и эскизом существующего шаблона справа.
В раскрывающемся списке выберите «Приглашения». Список расположен в алфавитном порядке, поэтому просто прокрутите вниз до буквы «I» и найдите. Миниатюра на правой панели покажет доступные шаблоны приглашений.

На правой панели выберите подходящий шаблон приглашения. Дважды щелкните выбранный шаблон, чтобы открыть его в новом документе Word.
Настраиваемый шаблон. В зависимости от выбранного вами шаблона текст и графика будут помещаться в рамки текста / изображения. Продолжите редактирование, щелкнув текст, который хотите изменить. Вам необходимо убедиться, что информация о мероприятии (включая название стороны, дату, время, местоположение и другие детали) полностью отображается в приглашении.
- В большинстве шаблонов есть графика и иллюстрации. Вы можете перетащить изображение в любое место на шаблоне, чтобы настроить его по своему вкусу, или заменить его другим изображением / иллюстрацией с помощью функции Word «Вставить изображение».

Сохраните приглашение. После проектирования сохраните карточку, нажав Файл -> Сохранить как -> Документ Word 97-2003. Выберите папку для сохранения файла карты во всплывающем окне «Сохранить как». После ввода имени карты в качестве имени файла нажмите «Сохранить».- Файлы карточек, сохраненные как документ Word 97-2003, будут совместимы со всеми версиями MS Word. Теперь вы можете распечатать карту на домашнем принтере или сохранить файл на USB-накопитель и отнести его в магазин профессиональной печати.
Метод 2 из 2: с пустым документом Word
Откройте новый документ Word. Дважды щелкните значок ярлыка MS Word на рабочем столе или в меню «Программы», чтобы запустить его. Откроется новый документ Word без содержимого.
Вставьте графику или произведение искусства. Создавая приглашения на пустом документе, вы сможете раскрыть свой творческий потенциал, не ограничиваясь графикой или иллюстрациями, доступными в шаблоне. Чтобы вставить файл изображения, щелкните вкладку «Вставка» на верхней панели инструментов и выберите «Вставить картинку» или «Вставить картинку» из появившихся опций.
- Если у вас уже есть желаемое изображение или рисунок на вашем компьютере, используйте функцию «Вставить изображение». Откроется файловый браузер, в котором вы сможете найти картинку для вставки. Опция «Вставить картинку» используется для выбора изображений, доступных в MS Word. Дважды щелкните фигуру, которую хотите вставить.
- После вставки вы можете перетащить изображение или иллюстрацию в любое место на карточке или перетащить границу изображения, чтобы изменить ее размер по своему усмотрению.
Добавить текст. Есть два способа добавить текст: использовать функцию «Текстовое поле» или ввести информацию напрямую. Функция «Текстовое поле» ограничивает вводимый текст рамками, в то время как при свободном вводе используются строки в пустых документах.
- Чтобы создать текстовое поле, щелкните вкладку «Вставка» вверху и выберите «Текстовое поле». Эта опция находится между «Номер страницы» и «Быстрые части». Затем выберите стиль текстового поля в раскрывающемся меню и введите нужную информацию в поле, которое появляется в документе.
- Независимо от того, используете ли вы текстовое поле или вводите информацию напрямую, вы можете изменить шрифт, размер, полужирный, курсив и подчеркнутый текст. Вы также можете изменить цвет текста с помощью параметров вверху под вкладкой «Главная».
- Не забудьте указать в карточке полную информацию о мероприятии (включая название группы, дату, время, место и другие данные).
Сохраните карту. После проектирования перейдите в Файл -> Сохранить как -> Документ Word 97-2003. Во всплывающем окне «Сохранить как» выберите папку, содержащую файл карты. После ввода имени файла карты нажмите «Сохранить».
- Файлы карточек, сохраненные как документ Word 97-2003, будут совместимы со всеми версиями MS Word. Теперь вы можете распечатать карту на домашнем принтере или сохранить файл на USB-накопитель и отнести его в магазин профессиональной печати.