Автор:
John Stephens
Дата создания:
22 Январь 2021
Дата обновления:
1 Июль 2024
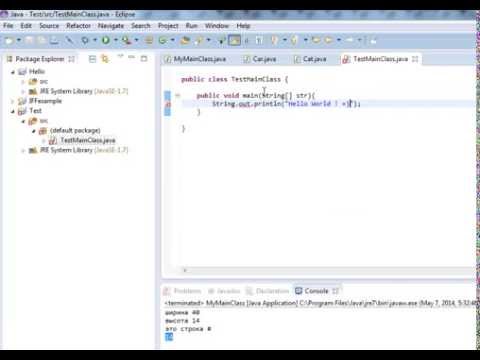
Содержание
Eclipse - одна из самых известных сред разработки Java: она содержит все необходимое для создания вашего Java-проекта с нуля. Чтобы иметь возможность начать работу над новым проектом, вы должны сначала его создать. Хотя это довольно просто, но если вы установили Eclipse для другого языка программирования, создание нового проекта Java в Eclipse может вас запутать.
Шаги
Установите Eclipse IDE для разработчиков Java. При первой установке Eclipse вам будет предоставлена опция IDE (интегрированная среда разработки). Выберите «Eclipse IDE для разработчиков Java» (интегрированная среда разработки Eclipse для разработчиков Java). Будут установлены необходимые файлы и инструменты для инициализации проекта Java.
- Если Eclipse уже установлен для другого языка программирования, вы можете добавить поддержку Java из самого Eclipse. Щелкните меню «Справка» и выберите «Установить новое программное обеспечение». Выберите «Все доступные сайты» в верхней части раскрывающегося меню, затем введите «java» в поле «Фильтр». Установите флажок «Инструменты разработки Eclipse Java» и нажмите «Далее». Следуйте инструкциям по загрузке и установке инструмента Java. После установки этого инструмента Eclipse перезапустится.

Щелкните «Файл» → «Создать» → «Проект Java». Откроется окно «Новый проект Java».- Если параметр «Проект Java» не отображается, но инструменты разработки Java уже установлены, выберите «Проект ...» в меню «Создать». Разверните папку «Java» и выберите «Java Project».
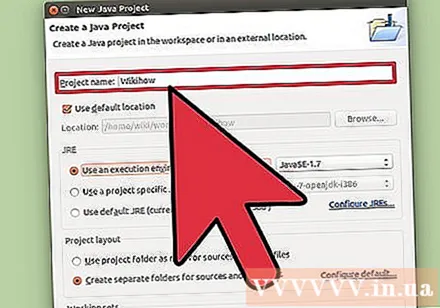
Назовите проект так, чтобы вы и другие пользователи могли его идентифицировать. При необходимости / желании вы можете переименовать проект позже.
Выберите место для сохранения файла проекта. По умолчанию они сохраняются в каталоге Eclipse. Вы можете настроить это место для сохранения, если хотите.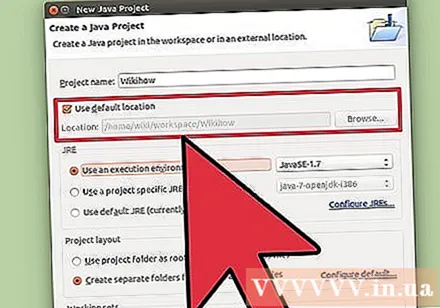

Выберите среду выполнения Java (JRE), которую хотите использовать. Если вы планируете создать программу для определенной JRE, выберите эту среду в раскрывающемся меню. По умолчанию будет выбрана самая новая JRE.
Выберите макет вашего проекта. Вы можете использовать папки проекта или создать отдельные папки для исходных файлов и файлов классов. Параметр макета Eclipse по умолчанию - «Создавать отдельные папки ...». Однако вам может потребоваться внести изменения в зависимости от требований проекта.
Нажмите «Далее», чтобы открыть окно «Настройки Java». Здесь вы указываете дополнительные ресурсы, а также добавляете библиотеки для проекта.
Используйте вкладку «Источник», чтобы указать путь сборки. Компилятор будет полагаться на это при построении программы. Вы можете создавать подкаталоги, ссылаться на внешние источники, а также добавлять и удалять папки из этой сборки. Компилятор использует сборку для определения источника для компиляции.
Используйте вкладку «Библиотеки», чтобы добавить библиотеки в проект. Эта вкладка позволяет вам добавить файл JAR в ваш проект, а также выбрать встроенную библиотеку для использования. Благодаря функции импорта файла JAR вы можете использовать библиотеки из других проектов.
Нажмите «Готово», чтобы начать работу над новым проектом. Вы будете перенаправлены в рабочее пространство Java. Если вы работали с другим языком программирования перед запуском этого проекта, вам будет предложено переключиться на «перспективу» Java, чтобы максимально использовать возможности IDE программы.
- Ваш проект будет отображаться на панели «Проводник пакетов» в левой части окна. Если есть только вкладка приветствия Eclipse, нажмите маленькую кнопку Java в левой части окна.
- См. Более подробные инструкции о том, как написать свою первую программу на Java.
Совет
- Если вы хотите изменить настройки после создания проекта, щелкните правой кнопкой мыши имя проекта и перейдите к нужному параметру.



