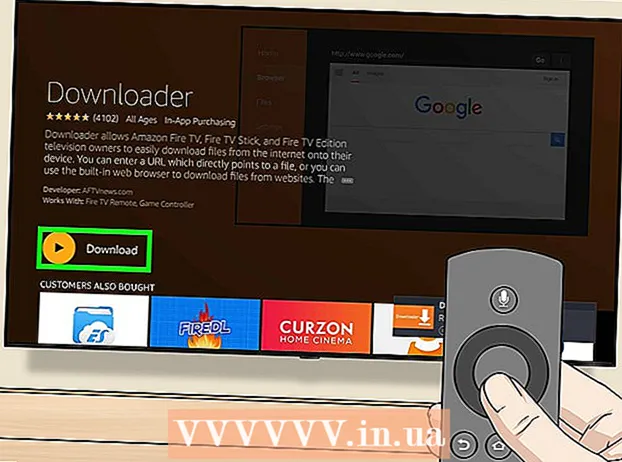Автор:
Peter Berry
Дата создания:
14 Июль 2021
Дата обновления:
1 Июль 2024

Содержание
Вы хотите поделиться видео с друзьями, семьей и многими другими? Загружать видео на YouTube быстро, просто и совершенно бесплатно. В этой статье вы узнаете, как загружать видео на YouTube с помощью компьютера, телефона или планшета.
Шаги
Метод 1 из 2. Используйте приложение YouTube на телефоне.
Откройте приложение YouTube. Это красно-белый значок с прямоугольником и треугольником, обращенным вправо, со словом «YouTube». Вы найдете это приложение на главном экране вашего устройства или в меню приложений.
- YouTube может быть предустановлен на всех телефонах и планшетах, но без приложения вы можете загрузить его из App Store (на iPhone / iPad) или Play Store (на Android).
- Перед загрузкой видео подключитесь к сети Wi-Fi, чтобы не тратить деньги на передачу данных.
- Если вы не вошли в систему автоматически, вам нужно будет выбрать учетную запись Google или войти, используя адрес электронной почты и пароль своей учетной записи YouTube.
Примечание: Вы также можете делиться видео прямо из приложения «Фото» или «Галерея» на телефоне. Откройте видео, коснитесь значка «Поделиться» и выберите YouTube Если вы видите эту опцию. На этом этапе вы перейдете к шагу 6.
Коснитесь изображения своего профиля в правом верхнем углу экрана. Вы увидите, что здесь появится меню.

Touch Ваш канал (Ваш канал) находится в верхней части меню.
Нажмите на значок видеокамеры. Это значок, который появляется в правом верхнем углу строки меню в верхней части экрана.
- Если вы впервые загружаете видео со своего телефона или планшета, вам нужно будет предоставить приложению доступ к фотографии, камере и / или микрофону, прежде чем продолжить.

Выберите видео. Здесь вы увидите список всех видео в фотопленке вашего телефона или планшета. Коснитесь видео, которым хотите поделиться.- По умолчанию вы можете загружать видео продолжительностью до 15 минут. Если вы хотите загружать более длинные видео (до 12 часов), вы должны сначала подтвердить свою учетную запись.
Добавьте эффекты к видео (по желанию). Если вы хотите внести дополнительные изменения в свое видео перед его загрузкой, попробуйте следующие варианты:
- Если вы хотите обрезать видео, перетащите края временной шкалы, отображаемой под экраном, к начальной и конечной точкам, которые вам нравятся.
- Коснитесь значка волшебной палочки, чтобы выбрать цветовой фильтр для видео. Вы увидите этот значок в правом верхнем углу экрана Android и под экраном iPhone / iPad.
- Нажмите на значок заметки, если хотите добавить звук, не требующий лицензионных отчислений (только для iPhone и iPad).
Touch следующий (Продолжить), чтобы перейти к следующему шагу (только для iPhone и iPad). Если у вас iPhone или iPad, выберите следующий в правом верхнем углу, чтобы продолжить работу.
Установите заголовок. Название видео может содержать до 100 символов и должно отражать содержание видео.
Введите описание. Описание не является обязательным, но должно быть включено. Информация в описании появляется под видео во время просмотра. Вы можете использовать этот раздел для добавления информации, относящейся к видео, создателям контента или другим проектам. Добавьте ключевые слова к описанию, чтобы видео появлялось при поиске по теме.
Выберите видимость в меню «Конфиденциальность». Вы можете выбрать один из 3 вариантов в меню конфиденциальности. Параметры конфиденциальности включают:
- Публичный: С помощью этой опции любой пользователь YouTube может искать и смотреть ваше видео.
- Не в списке: Ваше видео не будет общедоступным, но любой, у кого есть ссылка на него, сможет увидеть ваше видео.
- Частный: Эта опция позволяет вам смотреть видео только тогда, когда вы вошли в свою учетную запись.
Touch Место расположения (Местоположение), чтобы указать свою позицию (необязательно). Если вы хотите классифицировать свое видео по географическому положению, вы можете сделать это в разделе «Конфиденциальность». Нажмите на «Местоположение» и выберите одно из ближайших мест. Вы также можете ввести адрес или место в строке поиска и выбрать место из результатов поиска.
- При первом добавлении местоположения к видео вам будет предложено разрешить YouTube доступ к вашему местоположению на вашем телефоне или планшете. Пожалуйста, выберите Разрешить при использовании приложения (Разрешено при использовании приложения), чтобы продолжить.
Touch ЗАГРУЗИТЬ (Загрузить) в правом верхнем углу. Это действие для загрузки видео на YouTube. После завершения загрузки видео появится в списке видео.
- Если вы хотите пометить видео, чтобы другие могли его легче найти, коснитесь меню из трех точек на видео, выберите редактировать (Изменить) и введите теги, разделенные запятыми, в поле «Теги».
Метод 2 из 2. Используйте Youtube.com на своем компьютере
Доступ https://www.youtube.com из веб-браузера. Вы можете размещать видео прямо с сайта YouTube.
- Если вы не вошли в свой аккаунт YouTube, вы нажмете ВОЙТИ В СИСТЕМУ (Войдите) в правом верхнем углу страницы для немедленных действий. Выберите свою учетную запись YouTube и введите свой пароль или нажмите Использовать другую учетную запись (Используйте другую учетную запись) и войдите в систему, используя адрес электронной почты и пароль необходимой учетной записи YouTube.
Щелкните значок камеры со знаком плюс (+) и выберите Загрузить видео (Загрузить видео). Это значок в правом верхнем углу рядом с изображением вашего профиля. Вы попадете на страницу YouTube Studio с окном «Загрузить видео» посередине страницы.
Перетащите видеофайл на стрелку в окне. Или вы можете нажать кнопку ВЫБЕРИТЕ ФАЙЛ (Выберите файл) синим цветом, перейдите к месту сохранения файла на вашем компьютере и нажмите открыто (Открыто). Это первый шаг в процессе загрузки видео.
- По умолчанию вы можете загружать видео продолжительностью до 15 минут. Если вы хотите загружать более длинные видео (до 12 часов), вы должны сначала подтвердить свою учетную запись.
- Если вы загружаете видео с DVD на YouTube, сначала сохраните фильм на свой компьютер.
- YouTube поддерживает видео в следующих форматах: MOV, MPEG4, MP4, AVI, WMV, MPEGPS, FLV, 3GPP, WebM, DNxHR, ProRes, CineForm, HEVC (h265).
Добавьте название и описание для видео. Заголовок является обязательным, а описание необязательно, но должно быть. Вы можете ввести заголовок длиной до 100 символов.Создайте привлекательный заголовок, который точно отражает содержание видео. Кроме того, поле с названием «Описание» используется для добавления описания к видео. Информация в описании появляется под видео во время просмотра. Вы можете добавить в описание информацию о видео, создателях контента и других проектах. Кроме того, добавьте ключевые слова в этот раздел, чтобы видео отображалось при поиске по теме.
Щелкните эскиз, который хотите использовать. Миниатюра видео - это неподвижное изображение, которое представляет видео в том виде, в котором оно отображается на вашем канале и в результатах поиска. Выберите эскиз для видео, щелкнув один из предложенных эскизов.
- Или вы можете нажать Загрузить миниатюры (Загрузить эскиз) и выберите в качестве эскиза свою фотографию. Просто нажмите на фото, чтобы использовать, и выберите открыто.
Добавьте видео в плейлист (необязательно). Если вы хотите добавить видео в список воспроизведения, щелкните поле выбора «Список воспроизведения» и выберите список воспроизведения, который вы создали для добавления видео. Вы можете добавлять видео в несколько плейлистов.
Разметка видео для детей. В настоящее время YouTube требует, чтобы вы добавляли в закладки все видео, предназначенные для детей младше 13 лет. Если ваше видео предназначено для детей, нажмите кнопку рядом с надписью «Да, предназначено для детей» (да, это контент для детей). Если это не детское видео, нажмите кнопку рядом с "Нет, не для детей" (нет, это не детский контент).
- Точная маркировка видео для детей - это правило Закона о защите конфиденциальности детей в Интернете (COPPA). Недобросовестная отметка видео может привести к тому, что YouTube предпримет решительные меры против вашей учетной записи, или вы можете быть наказаны Федеральной торговой комиссией (FTC). Подробнее читайте в правилах COPPA для YouTube.
- Кроме того, если ваше видео предназначено для аудитории старше 18 лет, вы можете установить возрастное ограничение для видео. Для этого вы нажмете на опцию Ограничение по возрасту (расширенное) (Ограничить возраст зрителей (для продвинутых)), затем установите флажок «Да, ограничить мое видео для зрителей старше 18 лет» (Да. Мое видео предназначено только для зрителей старше 18 лет).
Нажмите Больше вариантов (Другие варианты - необязательно) и выберите следующий. Выбор синего параметра «Дополнительные параметры» отображается под окном «Сведения». У вас будет больше вариантов для ваших видео. Когда закончите, нажмите следующий в правом нижнем углу. Дополнительные возможности включают:
- Платные рекламные акции (Контент, оплачиваемый для рекламы): Если видео является платной рекламой, вы установите флажок «Мое видео содержит платную рекламу, такую как продакт-плейсмент или одобрение» (Мое видео содержит контент, за продвижение которого платят, например включение или одобрение продукта. товар). Вы также можете установить флажок «Добавить сообщение к моему видео, чтобы информировать зрителей о платном продвижении» (добавить уведомление к моему видео, чтобы зрители знали, что мое видео содержит платный контент для продвижения).
- Теги: Теги - это ключевые слова, которые позволяют пользователям легче находить ваше видео. Введите тег, который хотите использовать, в поле «Добавить теги». Используйте слова, относящиеся к видео (например, если это было видео с танцами слонов, вы должны использовать ключевые слова «слоны» (слон), «танцы» (танец) и «смешной» (смешной). весело)). Видео с похожими тегами часто отображаются вместе в разделе "Рекомендуемые".
- Язык, субтитры и скрытые титры: Чтобы выбрать язык для видео, вы щелкните раскрывающийся список «Язык видео» и выберите язык. Чтобы добавить субтитры к вашему видео, вы должны выбрать сертификат субтитров в меню «Сертификация субтитров». Чтобы загрузить субтитры, просто нажмите на текст Загрузить субтитры / CC (Загрузить субтитры) синим цветом и выберите информацию о времени для субтитров. Следующим шагом является выбор файла с субтитрами и нажатие открыто (Открыто). Узнайте, как встраивать субтитры в видео, чтобы узнать, как добавлять субтитры и загружать их на YouTube или встраивать в видео.
- Дата и место записи: Чтобы добавить дату записи, нажмите Дата записи (Дата записи), чтобы выбрать дату создания видео в текущем отображаемом календаре. Нажмите Местоположение видео (Местоположение видео) и введите адрес или место записи видео, чтобы предоставить информацию о местоположении. Вы выберете место из результатов поиска.
- Лицензия и распространение: Нажмите Лицензия (Лицензия), чтобы выбрать лицензию на авторские права для видео. Установите флажок «Разрешить встраивание», чтобы разрешить другим пользователям публиковать ваше видео на веб-сайтах и в других местах. Выберите «Опубликовать в ленте подписок и уведомить подписчиков», если вы хотите уведомить подписчиков о видео.
- Категория: Чтобы выбрать категорию, нажмите Категория и выберите категорию для своего видео. В некоторых категориях есть поля, требующие от вас ввода дополнительной информации.
- Комментарии и оценки: Щелкните поле выбора «Видимость комментариев», чтобы выбрать способ управления комментариями. Вы можете разрешить все комментарии, оставить потенциально неприемлемые комментарии для просмотра и удержания. Оставьте все комментарии для просмотра или отключите комментарии. Щелкните раскрывающийся список «Сортировать по», чтобы выбрать сортировку комментариев по самым новым или верхним. нравится и не нравится это видео "(Покажите, сколько людей понравилось и не понравилось это видео), если вы хотите, чтобы эта информация отображалась под видео.
Добавьте к видео конечную заставку или карточку (необязательно) и нажмите следующий. Конечный экран - это экран в нижней части видео, на котором отображается контент, связанный с вашим каналом. Карточки позволяют отображать контент во время воспроизведения видео. Чтобы добавить к видео конечные заставки или теги, нажмите добавлять (Добавить) рядом с «Добавить конечную заставку» или «Добавить карточки» на странице видеоэлементов. Следуйте инструкциям на экране, чтобы добавить конечную заставку.
- Вам придется подождать, пока стандартное разрешение видео не будет обработано, прежде чем этот шаг можно будет завершить.
Выберите режим отображения. Вам доступны три варианта. Вам просто нужно нажать на точку рядом с любимым вариантом. Варианты отображения включают:
- Публичный: С помощью этой опции любой пользователь YouTube может искать и смотреть ваше видео.
- Не в списке: Ваше видео не будет общедоступным, но любой, у кого есть ссылка на него, сможет увидеть ваше видео.
- Частный: Эта опция позволяет вам смотреть видео только тогда, когда вы вошли в свою учетную запись.
Запланируйте видео для публики (необязательно). Если вы не хотите сразу публиковать свое видео, вы можете установить другую дату выхода видео. Чтобы запланировать, нажмите кнопку рядом с «Расписание». Щелкните раскрывающееся окно с датами и выберите дату, когда вы хотите опубликовать видео. Затем нажмите на временные рамки, чтобы выбрать дату для публикации.
Нажмите кнопку Сохранить (Сохранить) или График (Расписание) синим цветом в правом нижнем углу окна. Это публикация видео на вашем канале YouTube в запланированные дату и время или после завершения обработки видео.
- Чтобы отредактировать заголовок и описание при необходимости, перейдите на https://studio.youtube.com/ и нажмите Видео меню в левой части страницы. Наведите указатель мыши на видео, которое нужно отредактировать на этой странице, щелкните значок с тремя точками ⋮ и выберите Изменить заголовок и описание (Отредактируйте название и описание).
- Вы можете изменить отображение видео на этой странице, щелкнув текущий экран (например, частный) и выберите другой вариант.
- После того, как видео будет загружено, вы можете встроить его на свой веб-сайт или поделиться им в Интернете.
Совет
- Посмотрите самые популярные видео, чтобы узнать, как использовать заголовки, теги и описания.
- Создавайте крутые карточки и задачи, которые, как вы знаете, имеют тенденцию привлекать больше просмотров.
- Не спамить! Спам возникает, когда вы загружаете слишком много видео за короткий период времени или когда вы публикуете много комментариев, которые не ценятся с точки зрения содержания. Это может раздражать других пользователей в сообществе и привести к удалению вашей учетной записи.
Предупреждение
- Не размещайте на YouTube коммерческие или защищенные авторскими правами видео на DVD без разрешения правообладателя. Это действие доставит вам неприятности и даже подаст в суд.
- Всегда следуйте Принципам сообщества и Условиям использования YouTube, чтобы не удалить ваш аккаунт.
- Не размещайте на YouTube видео, содержащие контент, защищенный авторским правом, без разрешения правообладателя. Это нарушение пользовательского соглашения YouTube, и видео, содержащее пиратский контент, будет удалено в качестве предупреждения (также известное как "палка" авторских прав). Если вы продолжите публиковать видео, содержащие контент, защищенный авторским правом, на YouTube без разрешения, ваша учетная запись будет удалена. Вы даже можете получить штраф или сесть в тюрьму. Вам нужно избегать пиратства со стороны режиссеров, независимых режиссеров (даже наименее известные люди не потерпят пиратства), певцов, актеров и т. Д. Некоторые пользователи YouTube также очень строго требуют соблюдения авторских прав. Вы можете публиковать контент, защищенный авторским правом, в соответствии с законом о добросовестном использовании.
- Не загружайте слишком много видео за день. В противном случае счетчик просмотров остановится или количество просмотров будет очень низким. Вы по-прежнему можете загружать видео в любое время, но не следует делать это каждый день.