Автор:
Frank Hunt
Дата создания:
17 Март 2021
Дата обновления:
27 Июнь 2024

Содержание
- Шагать
- Часть 1 из 5. Зарегистрируйтесь
- Часть 2 из 5: Снимок
- Часть 3 из 5: Отправка снимка
- Часть 4 из 5. Просмотр снимка
- Часть 5 из 5. Общайтесь в чате с другими
Snapchat - это приложение для чата на основе фотографий, которое за очень короткое время стало очень популярным. Если вы тоже хотите принять участие, вы можете установить приложение и зарегистрировать учетную запись в течение нескольких минут. Создав учетную запись, вы можете сразу же отправлять фото и видео. Вы также сможете общаться в видеочате со своими друзьями из Snapchat. Помните, что вы можете просмотреть снимок только один раз.
Шагать
Часть 1 из 5. Зарегистрируйтесь
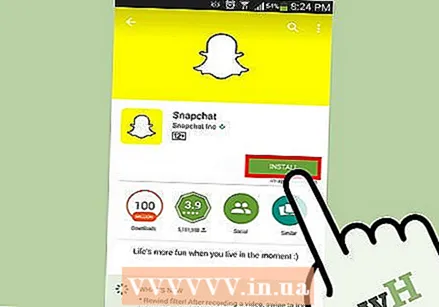 Скачайте и установите приложение. Вам нужно приложение Snapchat, чтобы создать учетную запись и использовать Snapchat. Вы не можете создать учетную запись Snapchat на компьютере. Вы можете бесплатно скачать приложение Snapchat в Google Play Store и Apple App Store. Создание учетной записи Snapchat бесплатно.
Скачайте и установите приложение. Вам нужно приложение Snapchat, чтобы создать учетную запись и использовать Snapchat. Вы не можете создать учетную запись Snapchat на компьютере. Вы можете бесплатно скачать приложение Snapchat в Google Play Store и Apple App Store. Создание учетной записи Snapchat бесплатно.  После открытия приложения нажмите «Зарегистрироваться». Теперь вы пройдете через процесс создания учетной записи.
После открытия приложения нажмите «Зарегистрироваться». Теперь вы пройдете через процесс создания учетной записи. 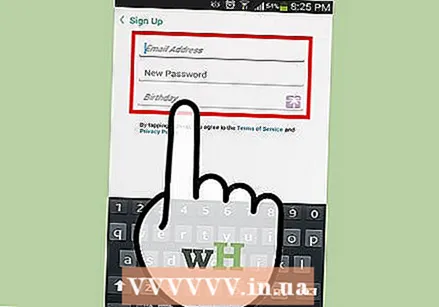 Введите вашу информацию. Вам будет предложено ввести адрес электронной почты и дату рождения, а также придумать пароль. Обязательно введите рабочий адрес электронной почты, так как он понадобится вам, если вы хотите сбросить пароль. Вам также должно быть не менее 13 лет, чтобы создать учетную запись.
Введите вашу информацию. Вам будет предложено ввести адрес электронной почты и дату рождения, а также придумать пароль. Обязательно введите рабочий адрес электронной почты, так как он понадобится вам, если вы хотите сбросить пароль. Вам также должно быть не менее 13 лет, чтобы создать учетную запись. 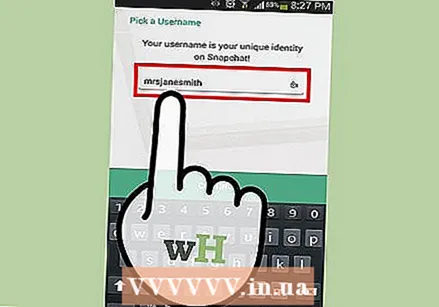 Придумайте имя пользователя. Вам нужно будет придумать уникальное имя пользователя, которое смогут видеть другие пользователи Snapchat. Убедитесь, что ваше имя пользователя не содержит никакой личной информации. Позже вы не сможете изменить свое имя пользователя, поэтому выберите имя, которое вам нравится.
Придумайте имя пользователя. Вам нужно будет придумать уникальное имя пользователя, которое смогут видеть другие пользователи Snapchat. Убедитесь, что ваше имя пользователя не содержит никакой личной информации. Позже вы не сможете изменить свое имя пользователя, поэтому выберите имя, которое вам нравится. - Если вы хотите изменить свое имя пользователя позже, вам придется создать новую учетную запись.
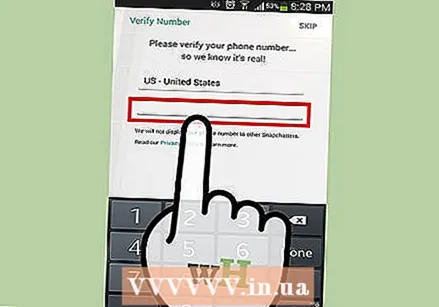 Подтвердите свой номер телефона (необязательно). Snapchat спросит, хотите ли вы подтвердить свой номер телефона с помощью текстового сообщения. Если вы подтвердите свой номер телефона, вы сможете восстановить пароль с помощью текстового сообщения. Однако это не требуется для создания учетной записи.
Подтвердите свой номер телефона (необязательно). Snapchat спросит, хотите ли вы подтвердить свой номер телефона с помощью текстового сообщения. Если вы подтвердите свой номер телефона, вы сможете восстановить пароль с помощью текстового сообщения. Однако это не требуется для создания учетной записи. 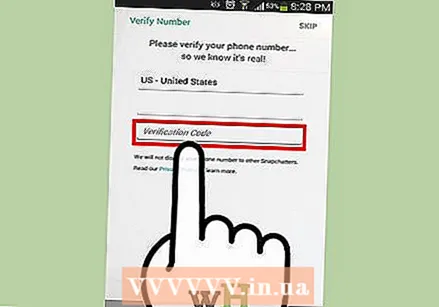 Докажи, что ты человек. Перед созданием учетной записи Snapchat покажет вам несколько изображений и попросит выбрать правильные изображения. Например, боты не могут автоматически создать учетную запись. Выбрав все изображения с призраком Snapchat, нажмите «Продолжить».
Докажи, что ты человек. Перед созданием учетной записи Snapchat покажет вам несколько изображений и попросит выбрать правильные изображения. Например, боты не могут автоматически создать учетную запись. Выбрав все изображения с призраком Snapchat, нажмите «Продолжить». 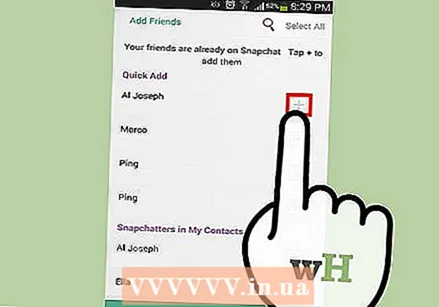 Добавьте друзей из адресной книги вашего телефона (необязательно). Snapchat будет искать в адресной книге вашего телефона, чтобы узнать, какие другие люди также используют Snapchat. Вы можете пропустить этот шаг, если хотите, нажав «Продолжить», а затем «Не разрешать».
Добавьте друзей из адресной книги вашего телефона (необязательно). Snapchat будет искать в адресной книге вашего телефона, чтобы узнать, какие другие люди также используют Snapchat. Вы можете пропустить этот шаг, если хотите, нажав «Продолжить», а затем «Не разрешать».
Часть 2 из 5: Снимок
 Наведите камеру. Главный экран Snapchat автоматически активирует камеру вашего телефона для быстрых снимков. Коснувшись в любом месте экрана, вы можете настроить фокус камеры, а нажав значок камеры в правом верхнем углу, вы можете переключаться между камерой на передней и задней панели телефона.
Наведите камеру. Главный экран Snapchat автоматически активирует камеру вашего телефона для быстрых снимков. Коснувшись в любом месте экрана, вы можете настроить фокус камеры, а нажав значок камеры в правом верхнем углу, вы можете переключаться между камерой на передней и задней панели телефона.  Попробуйте некоторые объективы (только для новых телефонов). Если у вас новое устройство, вы можете опробовать функцию объектива, включив режим селфи и удерживая палец на лице на экране. Через некоторое время на вашем лице появится сетка, а в нижней части экрана будут видны различные линзы. Вы можете пролистывать параметры, чтобы увидеть различные эффекты, которые вы можете выбрать. На некоторых линзах есть дополнительные инструкции, например «Открой рот».
Попробуйте некоторые объективы (только для новых телефонов). Если у вас новое устройство, вы можете опробовать функцию объектива, включив режим селфи и удерживая палец на лице на экране. Через некоторое время на вашем лице появится сетка, а в нижней части экрана будут видны различные линзы. Вы можете пролистывать параметры, чтобы увидеть различные эффекты, которые вы можете выбрать. На некоторых линзах есть дополнительные инструкции, например «Открой рот». - Чтобы использовать линзы, вам потребуется Android 5.0 (Lollipop) или выше или iPhone 5 или новее. Эта функция работает не на всех устройствах Android, даже если у вас Android 5.0 или выше.
- Коллекция линз регулярно меняется, поэтому линза, которую вы ищете, может быть недоступна. Через день или два проверьте еще раз, сможете ли вы найти его сейчас.
 Сделайте фото или запишите короткий фильм. Когда ваша камера направлена на что-то и вы выбрали объектив (если хотите), вы можете сделать снимок. Коснитесь круга в нижней части экрана, чтобы сделать снимок. Коснитесь круга и удерживайте палец, чтобы записать видео. Этот фильм может длиться до десяти секунд.
Сделайте фото или запишите короткий фильм. Когда ваша камера направлена на что-то и вы выбрали объектив (если хотите), вы можете сделать снимок. Коснитесь круга в нижней части экрана, чтобы сделать снимок. Коснитесь круга и удерживайте палец, чтобы записать видео. Этот фильм может длиться до десяти секунд. - Удалите Snap и попробуйте еще раз, если результат вас не устраивает. Сделав снимок, нажмите «X» в верхнем левом углу, если вас не устраивает результат. Снимок будет удален и не будет отправлен.
 Коснитесь секундомера, чтобы установить ограничение по времени. Одна из уникальных особенностей Snapchat заключается в том, что каждый снимок имеет определенный временной лимит. Получатель может просматривать снимок только в течение ограниченного времени, не более десяти секунд. Время по умолчанию - три секунды. Коснитесь значка секундомера в нижнем левом углу, чтобы установить ограничение по времени.
Коснитесь секундомера, чтобы установить ограничение по времени. Одна из уникальных особенностей Snapchat заключается в том, что каждый снимок имеет определенный временной лимит. Получатель может просматривать снимок только в течение ограниченного времени, не более десяти секунд. Время по умолчанию - три секунды. Коснитесь значка секундомера в нижнем левом углу, чтобы установить ограничение по времени.  Коснитесь привязки, чтобы добавить заголовок. Коснитесь привязки, чтобы добавить к изображению личную подпись. Получатели смогут увидеть подпись вместе с фото или видео, когда откроют Snap.
Коснитесь привязки, чтобы добавить заголовок. Коснитесь привязки, чтобы добавить к изображению личную подпись. Получатели смогут увидеть подпись вместе с фото или видео, когда откроют Snap. 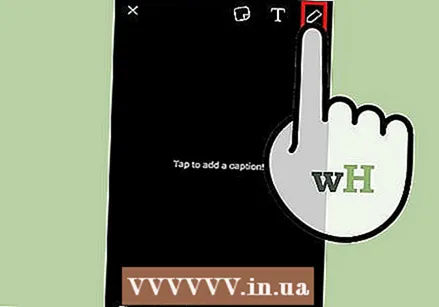 Коснитесь значка карандаша, чтобы нарисовать привязку. Коснитесь значка карандаша в правом верхнем углу, чтобы открыть инструмент рисования. Вы можете использовать палец, чтобы рисовать на Snap, а ползунок в правой части экрана позволяет вам выбирать другие цвета. Вы можете рисовать на фото и видео.
Коснитесь значка карандаша, чтобы нарисовать привязку. Коснитесь значка карандаша в правом верхнем углу, чтобы открыть инструмент рисования. Вы можете использовать палец, чтобы рисовать на Snap, а ползунок в правой части экрана позволяет вам выбирать другие цвета. Вы можете рисовать на фото и видео.  Нажмите кнопку «Стикер», чтобы добавить стикеры. Появится меню, в котором вы можете выбрать стикеры для добавления в Snap. Проведите пальцем влево и вправо по меню, чтобы увидеть больше стикеров. Коснитесь стикера, чтобы добавить его в Snap. После добавления стикера вы можете нажать на него еще раз и перетащить стикер в нужное место.
Нажмите кнопку «Стикер», чтобы добавить стикеры. Появится меню, в котором вы можете выбрать стикеры для добавления в Snap. Проведите пальцем влево и вправо по меню, чтобы увидеть больше стикеров. Коснитесь стикера, чтобы добавить его в Snap. После добавления стикера вы можете нажать на него еще раз и перетащить стикер в нужное место. 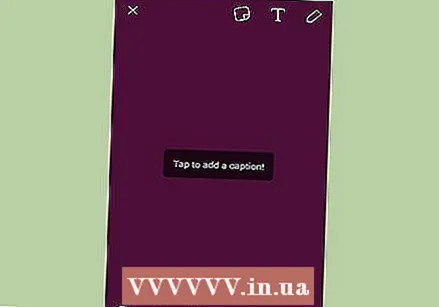 Проведите по фото или видео вправо или влево, чтобы добавить фильтры. Смахивая вправо или влево, вы можете просмотреть доступные фильтры. Для работы некоторых фильтров требуется включить службы определения местоположения. Вы можете добавлять фильтры к фото и видео.
Проведите по фото или видео вправо или влево, чтобы добавить фильтры. Смахивая вправо или влево, вы можете просмотреть доступные фильтры. Для работы некоторых фильтров требуется включить службы определения местоположения. Вы можете добавлять фильтры к фото и видео.
Часть 3 из 5: Отправка снимка
 Загрузите изображение (необязательно). Если вы хотите сохранить фотографию перед ее отправкой, после создания снимка нажмите кнопку «Загрузить» в нижней части экрана. Эта кнопка имеет направленную вниз стрелку и расположена рядом с кнопкой секундомера.
Загрузите изображение (необязательно). Если вы хотите сохранить фотографию перед ее отправкой, после создания снимка нажмите кнопку «Загрузить» в нижней части экрана. Эта кнопка имеет направленную вниз стрелку и расположена рядом с кнопкой секундомера. - Вы не можете сохранить изображение после отправки снимка, поэтому обязательно сохраните его, если хотите сохранить.
- После того, как вы загрузили изображение, вы можете поделиться им с другими, как если бы вы делали это с другими фотографиями, которые вы сохранили на своем телефоне.
 Отправьте снимок кому-нибудь. Когда вы довольны своим Snap, пришло время отправить его своим друзьям. Коснитесь значка стрелки в правом нижнем углу, чтобы выбрать, кому вы хотите отправить снимок. Откроется ваш список контактов, и вы сможете отправить снимок любому количеству людей в списке. Выберите людей, которым вы хотите отправить снимок, затем нажмите кнопку «Отправить» в правом нижнем углу.
Отправьте снимок кому-нибудь. Когда вы довольны своим Snap, пришло время отправить его своим друзьям. Коснитесь значка стрелки в правом нижнем углу, чтобы выбрать, кому вы хотите отправить снимок. Откроется ваш список контактов, и вы сможете отправить снимок любому количеству людей в списке. Выберите людей, которым вы хотите отправить снимок, затем нажмите кнопку «Отправить» в правом нижнем углу. 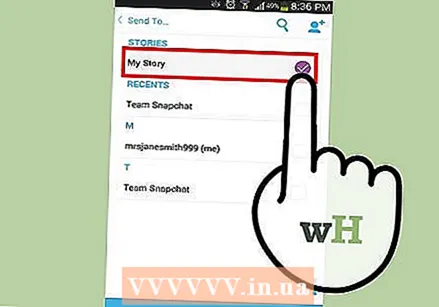 Добавьте снимок в свою историю. История Snapchat - это 24-часовой взгляд на вашу жизнь в Snapchat. Снимки, которые вы добавляете в свою историю, могут просматривать ваши друзья в течение 24 часов. Каждый добавляемый снимок имеет 24-часовой временной лимит, поэтому вы можете продолжать добавлять снимки, чтобы поддерживать свою историю в актуальном состоянии.
Добавьте снимок в свою историю. История Snapchat - это 24-часовой взгляд на вашу жизнь в Snapchat. Снимки, которые вы добавляете в свою историю, могут просматривать ваши друзья в течение 24 часов. Каждый добавляемый снимок имеет 24-часовой временной лимит, поэтому вы можете продолжать добавлять снимки, чтобы поддерживать свою историю в актуальном состоянии. - Чтобы добавить привязку к «Моей истории», нажмите квадратную кнопку со знаком «+» в углу экрана. Если вы впервые добавляете снимок в свою историю, вас попросят подтвердить. Вашу историю могут просматривать все, кого вы добавили в друзья.
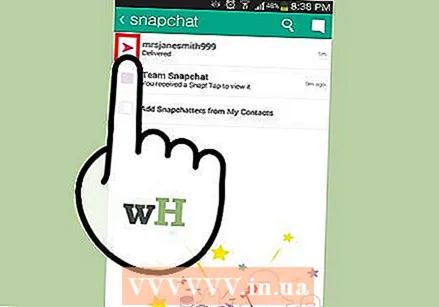 Просмотрите статус отправленных снимков. Snapchat уведомит вас, когда ваши снимки будут просмотрены, воспроизведены повторно или когда будет сделан снимок экрана. Проведите по главному экрану Snapchat вправо, чтобы открыть историю сообщений. Вы можете увидеть статус вашего последнего снимка с помощью различных значков рядом с именами получателей.
Просмотрите статус отправленных снимков. Snapchat уведомит вас, когда ваши снимки будут просмотрены, воспроизведены повторно или когда будет сделан снимок экрана. Проведите по главному экрану Snapchat вправо, чтобы открыть историю сообщений. Вы можете увидеть статус вашего последнего снимка с помощью различных значков рядом с именами получателей. - Треугольники обозначают отправленные снимки, а квадраты - полученные снимки.
- Красные значки обозначают снимки без звука, а фиолетовые значки - снимки со звуком.
- Цветной значок означает, что ваш Snap еще не просматривался, а если вы видите только контур значка, это означает, что получатель просмотрел Snap.
- Если вы видите два пересеченных треугольника, это означает, что был сделан снимок экрана вашего Snap.
- Круглый значок со стрелкой указывает на то, что ваш снимок был воспроизведен.
Часть 4 из 5. Просмотр снимка
 Откройте список полученных снимков. На главном экране Snapchat вы увидите квадратную кнопку в нижнем левом углу. Когда вы получили новые снимки, на значке появится число, указывающее, сколько у вас есть снимков, которые вы еще не просматривали. Коснитесь квадрата, чтобы открыть список сообщений Snapchat.
Откройте список полученных снимков. На главном экране Snapchat вы увидите квадратную кнопку в нижнем левом углу. Когда вы получили новые снимки, на значке появится число, указывающее, сколько у вас есть снимков, которые вы еще не просматривали. Коснитесь квадрата, чтобы открыть список сообщений Snapchat. - Неоткрытые привязки обозначаются в списке сплошным квадратным значком рядом с нужной привязкой.
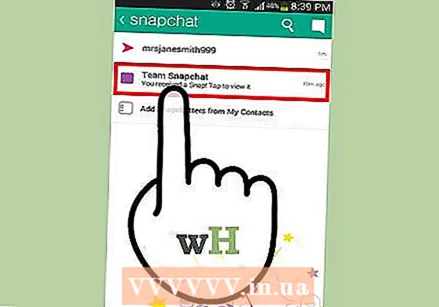 Коснитесь и удерживайте снимок, который хотите открыть. Вы должны удерживать палец на экране, чтобы просмотреть снимок. Таймер в правом верхнем углу показывает, сколько еще вы можете просматривать снимок.
Коснитесь и удерживайте снимок, который хотите открыть. Вы должны удерживать палец на экране, чтобы просмотреть снимок. Таймер в правом верхнем углу показывает, сколько еще вы можете просматривать снимок. - Если вы просматриваете несколько снимков подряд (несколько новых сообщений снимков от одного и того же пользователя), коснитесь снимка другим пальцем, чтобы открыть следующий снимок.
- Когда таймер достигает нуля, Snap будет удален безвозвратно, если вы не воспользуетесь функцией воспроизведения (см. Следующий шаг).
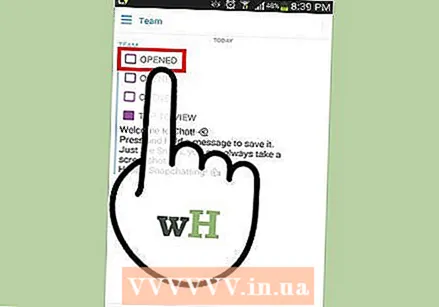 Сыграйте снимок еще раз. Вы можете делать это только один раз в 24 часа для каждого имени пользователя, и вы можете воспроизводить только последний просмотренный снимок. Коснитесь снимка, который хотите воспроизвести, затем подтвердите свой выбор. Отправитель снапа увидит, что вы снова запустили его снап.
Сыграйте снимок еще раз. Вы можете делать это только один раз в 24 часа для каждого имени пользователя, и вы можете воспроизводить только последний просмотренный снимок. Коснитесь снимка, который хотите воспроизвести, затем подтвердите свой выбор. Отправитель снапа увидит, что вы снова запустили его снап. - Всем остальным пользователям автоматически разрешается снова воспроизводить ваши снимки. Вы не можете это изменить.
Часть 5 из 5. Общайтесь в чате с другими
 Зайдите в свой почтовый ящик. Вы можете использовать Snapchat для обмена текстовыми или видеосообщения с друзьями. Вы можете сделать это из своего почтового ящика. Вы можете открыть его, нажав квадратную кнопку на главном экране.
Зайдите в свой почтовый ящик. Вы можете использовать Snapchat для обмена текстовыми или видеосообщения с друзьями. Вы можете сделать это из своего почтового ящика. Вы можете открыть его, нажав квадратную кнопку на главном экране. 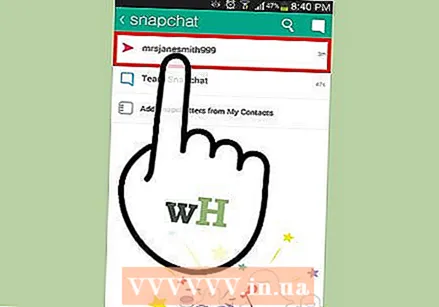 Выберите друга, с которым хотите поговорить. Выберите имя из списка недавних чатов и проведите пальцем вправо, чтобы открыть окно чата.Вы также можете коснуться синего пузыря речи и выбрать получателя.
Выберите друга, с которым хотите поговорить. Выберите имя из списка недавних чатов и проведите пальцем вправо, чтобы открыть окно чата.Вы также можете коснуться синего пузыря речи и выбрать получателя. 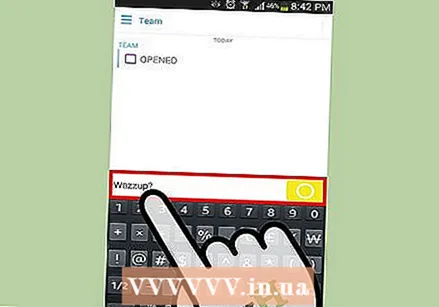 Коснитесь сообщения, которое хотите отправить. Используйте клавиатуру вашего устройства, чтобы быстро отправить сообщение. После того, как получатель прочитает сообщение, оно будет немедленно удалено.
Коснитесь сообщения, которое хотите отправить. Используйте клавиатуру вашего устройства, чтобы быстро отправить сообщение. После того, как получатель прочитает сообщение, оно будет немедленно удалено. 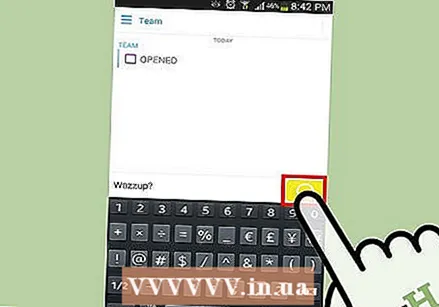 Нажмите и удерживайте синий кружок, чтобы отправить видеосообщение. Если вы и ваш друг находитесь на одном экране чата, желтый кружок в правом нижнем углу станет синим. Коснитесь этого круга и удерживайте его, чтобы отправить другу аудио- и видеосообщения. Если ваш друг будет держать палец на синем кружке на своем устройстве, вы сможете общаться друг с другом в видеочате.
Нажмите и удерживайте синий кружок, чтобы отправить видеосообщение. Если вы и ваш друг находитесь на одном экране чата, желтый кружок в правом нижнем углу станет синим. Коснитесь этого круга и удерживайте его, чтобы отправить другу аудио- и видеосообщения. Если ваш друг будет держать палец на синем кружке на своем устройстве, вы сможете общаться друг с другом в видеочате. - Не все телефоны подходят для видеочата.
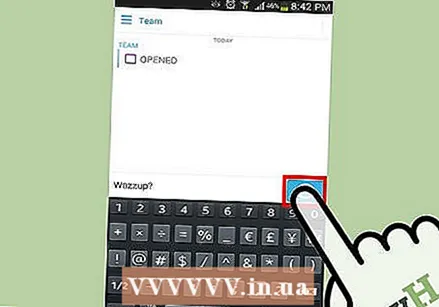 Удерживая палец на экране, сдвиньте его вверх, чтобы сменить камеру. Во время видеочата друг с другом вы можете провести пальцем вверх по экрану, чтобы сменить камеру. Снова проведите пальцем вниз, чтобы вернуть его обратно.
Удерживая палец на экране, сдвиньте его вверх, чтобы сменить камеру. Во время видеочата друг с другом вы можете провести пальцем вверх по экрану, чтобы сменить камеру. Снова проведите пальцем вниз, чтобы вернуть его обратно. 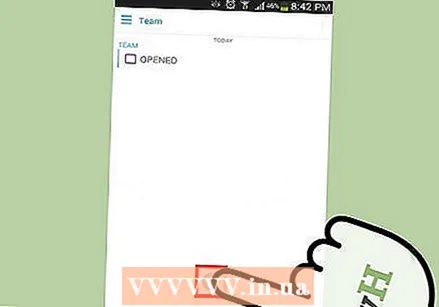 Проведите пальцем до замка, чтобы продолжить видеочат, не касаясь экрана пальцем. Перетаскивание пальца к замку заблокирует экран и позволит вам продолжить общение, не прижимая палец к экрану.
Проведите пальцем до замка, чтобы продолжить видеочат, не касаясь экрана пальцем. Перетаскивание пальца к замку заблокирует экран и позволит вам продолжить общение, не прижимая палец к экрану.



