Автор:
Lewis Jackson
Дата создания:
6 Май 2021
Дата обновления:
1 Июль 2024

Содержание
В этой статье рассказывается, как загрузить и установить карты Minecraft, созданные пользователями (настраиваемая карта). Вы можете сделать это в Minecraft на компьютерах Windows и Mac, а также в Pocket Edition Minecraft для iPhone и Android. Вы не можете получить такую карту в консольной версии Minecraft.
Шаги
Часть 1 из 4: Скачать карты Minecraft
. Этот значок с разноцветным треугольником находится на панели приложений.
- Если у вас установлен WinZip на Android, вы можете пропустить описанные ниже шаги и перейти к «Открыть браузер».

Коснитесь строки поиска. Эта полоса находится в верхней части экрана.
Тип Winzip. Это шаг к тому, чтобы раскрывающееся меню появилось под панелью поиска со значком WinZip вверху.

Touch WinZip - инструмент для распаковки архивов. Значок рядом с ним выглядит как папка с папкой. Это шаг, чтобы открыть страницу приложения WinZip.
Коснитесь кнопки УСТАНОВИТЬ (НАСТРОЙКА). Эта зеленая кнопка находится под значком приложения.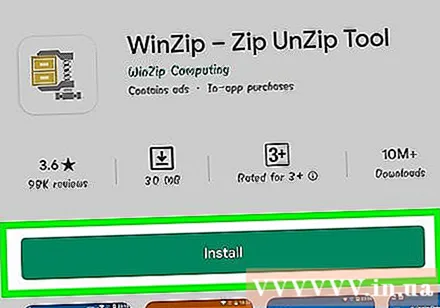

Touch ПРИНЯТЬ (ПРИНЯТО) после уведомления. Это шаг, который заставляет WinZip начать загрузку на Android. Теперь вы можете начать поиск карт для загрузки.
Откройте браузер на Android. Вы можете выбрать один из двух популярных браузеров: Google Chrome или Firefox.
Зайдите на сайт с картой Minecraft. Некоторые популярные веб-сайты с картами, созданными пользователями:
- MinecraftКарты - http://www.minecraftmaps.com/
- Планета Minecraft - https://www.planetminecraft.com/resources/projects/
- MinecraftSix - http://minecraftsix.com/category/minecraft-maps/
Выбор карты. Коснитесь карты, которую хотите загрузить. Это открытие страницы карты, отсюда вы можете скачать карту.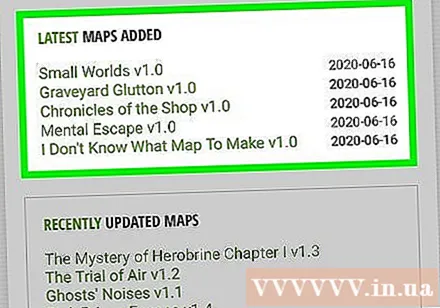
Touch Скачать. Это шаг для загрузки файла на Android.
- На некоторых страницах карты вам может потребоваться нажать другую ссылку или изображение карты перед Скачать.
- Вам также может потребоваться прикоснуться к ПРОПУСТИТЬ РЕКЛАМУ в правом верхнем углу страницы, чтобы перейти на страницу загрузки после нажатия Скачать.
- Если вы видите вариант Скачать.ZIP, пожалуйста, прикоснитесь к нему.
Touch WinZip когда есть объявление. Это шаг, чтобы открыть ZIP-файл в WinZip.
- Вам также может потребоваться прикоснуться к в порядке когда будет объявлено о продолжении.
Коснитесь и удерживайте палец на папке с картой. Всплывающее меню появится через несколько секунд.
- Сначала вам нужно будет коснуться кнопки «Назад» в верхнем левом углу экрана, чтобы увидеть сжатую папку.
Touch Распаковать в .... Он находится в верхней части всплывающего меню. Будет отображено другое меню.
Touch Мои файлы, затем коснитесь РАСПЕЧАТАТЬ ЗДЕСЬ. Это шаг для распаковки каталога в каталог Мои файлы.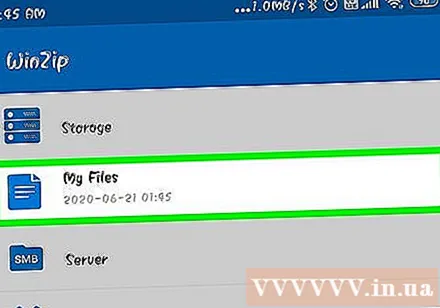

Нажмите на распакованную папку. На этом шаге откроется еще одна папка с названием карты. Это каталог карт.- Если вы видите папку, содержащую много файлов и папок, нажмите кнопку «Назад», чтобы вернуться в исходную папку.
Коснитесь и удерживайте палец на папке с картой. Появится всплывающее меню.

Touch Скопировать в .... Эта опция находится посередине меню.
Перейдите в папку с играми Minecraft. Сделать это:
- Touch Место хранения
- Touch Внутренний (или SD если Minecraft сохранен здесь).
- Прокрутите вниз и коснитесь игры
- Touch com.mojang
- Touch minecraftWorlds

Touch ПАСТА ЗДЕСЬ. Это шаг вставки (вставки) папки карты Minecraft в папку сохраненной игры для Minecraft PE, что означает, что вы можете искать карту в меню карты Minecraft PE. рекламное объявление
Совет
- Тематическая карта для настольной версии Minecraft может отображаться как обычный мир в Minecraft PE.
Предупреждение
- Карты, разработанные для старой версии Minecraft, могут не работать в новой версии и наоборот.



