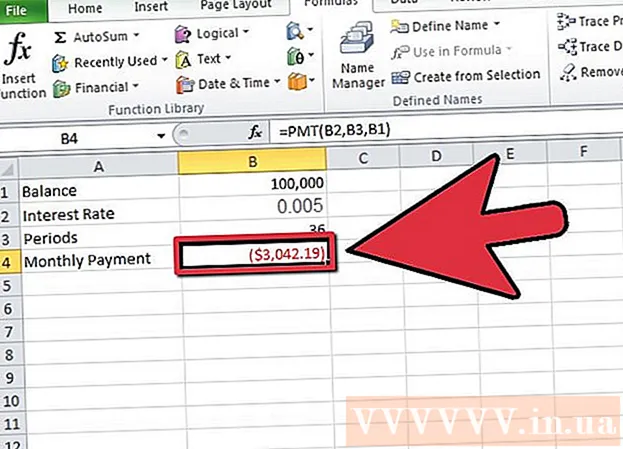Автор:
Lewis Jackson
Дата создания:
6 Май 2021
Дата обновления:
1 Июль 2024
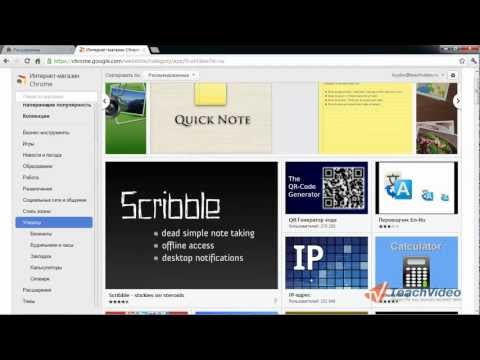
Содержание
Плагины (плагины или плагины) поддерживают Google Chrome, а также любой другой браузер, который обрабатывает определенное особое содержание веб-страницы. Популярные плагины, поддерживаемые Google Chrome, включают: Adobe Flash Player, Adobe Reader, Java, Real Player, QuickTime и Microsoft Silverlight. Когда веб-сайт запускается и запрашивает один из этих плагинов, вам будет предложено установить или обновить плагин, прежде чем вы сможете просмотреть специальный контент.
Шаги
Способ 1 из 2. Включите плагин
Запустите Google Chrome. Найдите и откройте приложение Google Chrome на своем компьютере. Веб-браузер запустится.

Перейдите на страницу настроек. Нажмите кнопку «Настроить и управлять Google Chrome» с вертикальным трехточечным значком, расположенным в правом верхнем углу браузера, чтобы открыть главное меню. Прокрутите вниз и выберите «Настройки» или «Настройки». Окно настроек откроется на новой странице.
Показать дополнительные настройки. Прокрутите страницу настроек вниз и щелкните ссылку «Показать дополнительные настройки ...» или «Показать дополнительные настройки ...». Страница настроек будет расширена дополнительными опциями.
Перейдите в раздел Настройки контента. Прокрутите вниз до раздела «Конфиденциальность» и нажмите кнопку «Настройки контента ...» или «Настройки контента ...». Небольшое окно включает настройки, связанные с содержимым веб-страницы, такие как: файлы cookie, изображения, JavaScript, обработчики, плагины, всплывающие окна ( Всплывающие окна) и т. Д.

Включите плагин. Нажмите на опцию «Запускать автоматически (рекомендуется)» или «Разрешить каждому веб-сайту использовать плагин для доступа к вашему компьютеру» в разделе «Плагины». Это позволяет Google Chrome вручную запускать все типы подключаемых модулей, которые требуются веб-сайту.- Вместо этого вы также можете настроить, какие подключаемые модули запускаются, нажав на опцию «Нажмите, чтобы воспроизвести» или «Нажмите, чтобы воспроизвести». Google Chrome по умолчанию блокирует все плагины, но вы все равно можете запустить их, щелкнув значок плагина.
- Если хотите, вы можете увидеть все плагины, которые есть в Google Chrome, перейдя по ссылке «chrome: // plugins /» в адресной строке.
Метод 2 из 2: установите и запустите плагин

Для посещения веб-сайта может потребоваться надстройка. Например, если вы хотите посмотреть демонстрационные видеоролики на http://trailers.apple.com/, вам необходимо установить плагин QuickTime.
Подождите, пока не появится подсказка. Во время загрузки сайт обнаружит, что ему нужен определенный плагин для запуска специального контента, и автоматически проверит, доступен ли этот плагин в Google Chrome. Если в вашем браузере нет подключаемого модуля, необходимого для веб-сайта, вверху веб-страницы появится запрос.

Установите плагин. Щелкните сообщение «Установить подключаемый модуль» или «Обновить подключаемый модуль». Плагин будет загружен и установлен для Google Chrome.- Некоторые плагины могут потребовать от вас загрузки файлов и их отдельной установки.
Перезапустите Google Chrome. После завершения установки закройте все окна и выйдите из Google Chrome. Перезапустите браузер, чтобы убедиться, что плагин установлен. Теперь вы можете вернуться на предыдущий веб-сайт и просмотреть специальный контент с помощью только что установленного плагина. рекламное объявление