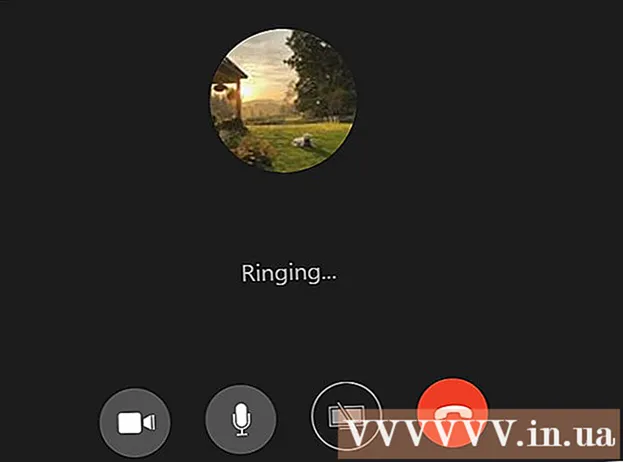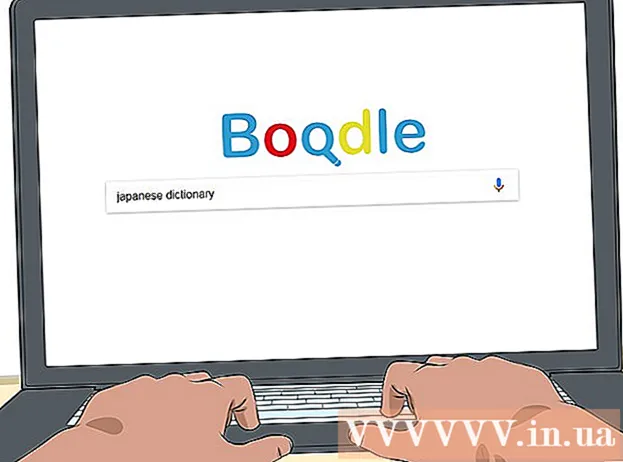Автор:
Robert Simon
Дата создания:
15 Июнь 2021
Дата обновления:
1 Июль 2024

Содержание
Из этой статьи вы узнаете, как добавлять гиперссылки в документы PDF, созданные в Adobe Illustrator. К сожалению, адрес веб-сайта, введенный в Illustrator, не будет автоматически преобразован в гиперссылку при публикации файла PDF, но мы можем создавать интерактивные ссылки с помощью Adobe Acrobat или Adobe InDesign.
Шаги
Часть 1 из 3: Создание объектов гиперссылок в Illustrator
Откройте Illustrator. Дважды щелкните желтый значок приложения с надписью "ВОЗ", щелкните файл (Файл) в строке меню вверху экрана и выполните одно из следующих действий:
- Нажмите Открыто ... (Открыть) и выберите документ, чтобы открыть существующий файл.
- Нажмите Новый ... (Новый), чтобы создать новый документ.
Примечание: Если вы добавите гиперссылку в Illustrator и скроете ее над содержимым, которое вы хотите использовать в качестве «кнопки» гиперссылки, объект не станет активным после того, как мы экспортируем файл Illustrator в PDF. Вы можете использовать Illustrator для размещения текста или изображения, которые будут использоваться в интерактивном объекте гиперссылки, перед созданием фактической ссылки в Acrobat или InDesign.
Создайте текст гиперссылки. Пропустите этот шаг, если хотите разместить гиперссылку под изображением. Если вы просто не хотите импортировать гиперссылки без интеграции в текст, шаг преобразования текстовой части PDF в рамку неизбежен:
- Нажмите кнопку Инструмент выделения (Инструмент выделения) с черным значком указателя на верхней левой панели инструментов в левой части окна.
- Щелкните текст, в который вы вставите гиперссылку.
- Выберите вариант Тип (Enter) в строке меню вверху экрана.
- Выберите вариант Создать контуры (Создать рамку) в середине меню.
- Выберите вариант Объект (Объект) в строке меню вверху экрана.
- Выберите вариант Группа (Группы) находится в верхней части меню.

Расположение объекта гиперссылки. Щелкните и перетащите текст или элемент в нужное место, прежде чем продолжить.
Сохраните документ как PDF. После сохранения документа в формате PDF вы можете продолжать активировать ссылку в Acrobat. Чтобы сохранить файл:
- Нажмите файл
- Нажмите Сохранить как ... (Сохранить как)
- Введите имя файла.
- выберите Adobe PDF как формат файла.
- Нажмите Сохранить (Сохранить)
Часть 2 из 3. Добавление гиперссылок в Acrobat

Откройте файл PDF в Adobe Acrobat. Дважды щелкните файл PDF, чтобы открыть его (если Adobe Acrobat является программой чтения PDF-файлов на вашем компьютере по умолчанию). Если по умолчанию для чтения PDF-файлов используется другое программное обеспечение:- Windows - Щелкните правой кнопкой мыши файл PDF и выберите Открыть с и нажмите Adobe Acrobat.
- Mac Щелкните файл PDF, щелкните файл, выберите Открыть с и нажмите Adobe Acrobat.
Нажмите инструменты (Инструменты). Это меню находится в верхнем левом углу экрана. Появится раскрывающееся меню.
- В Windows вам может потребоваться щелкнуть карточку Посмотреть (Просмотр) в верхней части окна Acrobat и выберите инструменты.
выберите Редактировать PDF (Редактировать PDF). Эта опция находится в разделе «Создать и редактировать» в верхней части страницы. Панель инструментов редактирования и дополнительные параметры откроются в верхней части окна.
выберите Ссылка (Ссылка на сайт). Эта опция находится рядом со значком ссылки на панели инструментов редактирования в верхней части страницы. Появится раскрывающееся меню.
Нажмите Добавить / изменить ссылку на Интернет или документ (Добавить / отредактировать веб-ссылку или документ). Эта опция находится в верхней части раскрывающегося меню. Указатель мыши при этом станет крестиком.
Создавайте ссылки. Щелкните и перетащите курсор вверх и вниз по тексту или объекту, который вы хотите использовать в качестве гиперссылки, а затем отпустите кнопку мыши. Появится окно.
- Например, если вы хотите добавить ссылку к слову «Нажмите здесь», вам нужно перетащить курсор из верхнего левого угла буквы «N» в слове «Нажмите» в нижний правый угол от «y» слова «здесь». .
Выберите узор ссылки. Выберите раскрывающийся список «Тип ссылки» и выберите, будет ли отображен или скрыт только что выбранный интерактивный прямоугольник. Если вы выберете отображаемые ссылки, вы можете подумать:
- Стиль линии (Стиль линии): выберите стиль границы, которую вы хотите отобразить в рамке; сплошная, пунктирная или подчеркнутая линия.
- цвет (Цвет): выберите цвет границы.
- Выделить стиль (Стиль выделения): выберите, как должна отображаться ссылка, когда кто-то щелкает по ней (только для определенных программ просмотра PDF).
Выберите действие ссылки. Это зависит от типа ссылки, которую вы хотите добавить:
- Перейти к просмотру страницы (Перейти к просмотру страницы): ссылка на другую страницу в PDF. Пожалуйста, нажмите следующий (Далее) перейдите на нужную страницу и нажмите Установить ссылку (Установить ссылку).
- Открыть файл (Открыть файл): выберите файл на своем компьютере, нажмите Выбрать (Выбрать), при появлении запроса введите необходимые параметры и нажмите в порядке.
- Открыть веб-страницу (Открыть веб-сайт): введите адрес веб-сайта, на который вы хотите создать ссылку (полный адрес должен включать «https: //»), затем нажмите Войти.
Сохраните файл PDF. Нажмите Ctrl+S (Windows) или ⌘ Команда+S (Mac), чтобы сохранить изменения в файлах PDF. Связанный контент начнет действовать как гиперссылка, то есть вы можете щелкнуть по нему, чтобы открыть ссылку. рекламное объявление
Часть 3 из 3. Добавление гиперссылок в InDesign
Откройте файл PDF в InDesign. Щелкните правой кнопкой мыши файл PDF, щелкните Открыть с (Открыть с помощью) и выберите InDesign во всплывающем меню.
- На Mac вы можете выбрать PDF-файл, щелкнув файл, нажав файл и выберите Открыть с > InDesign.
Нажмите окно (Окно). Эта вкладка находится в верхней части окна InDesign (Windows) или рабочего стола (Mac). Появится раскрывающееся меню.
выберите Интерактивный (Интерактивный). Эта опция находится в середине раскрывающегося меню. Когда вы щелкнете по нему, появится другое меню.
Нажмите Гиперссылки (Гиперссылка). Эта опция находится в нижней части всплывающего меню. Появится небольшое окно.
Выделите текст гиперссылки. Щелкните и перетащите указатель мыши на текст, который вы хотите использовать в качестве интерактивного содержимого гиперссылки.
Нажмите кнопку «Создать», расположенную в середине ряда параметров в правом нижнем углу небольшого всплывающего меню. Появится большое окно.
Щелкните раскрывающееся поле «Связать с» в верхней части окна. Появится раскрывающееся меню.
Выберите тип ссылки. В раскрывающемся списке «Связать с» выберите один из следующих вариантов.
- URL - Создать ссылку на сайт.
- файл - Создайте ссылку на файл на вашем компьютере.
- Страница (Страница) - создает ссылку на страницу в файле PDF.
Создать ссылку. В зависимости от типа только что выбранной ссылки выполните одно из следующих действий:
- URL - В текстовом поле «URL» вы должны ввести полный адрес (включая часть «https: //») веб-сайта, на который будет установлена ссылка.
- файл Щелкните параметр папки справа от текстового поля «Путь», затем выберите файл и щелкните открыто (Открыть) или выберите (Выберите).
- Страница - Выберите количество страниц, на которые вы хотите создать ссылку.
Нажмите кнопку в порядке в правом верхнем углу окна. Гиперссылка будет сохранена.
Публикуйте файлы PDF в интерактивном режиме. Это необходимо для того, чтобы гиперссылка в PDF-файле была интерактивной:
- Нажмите файл
- Нажмите Экспорт ... (Экспорт)
- Введите имя файла.
- выберите Adobe PDF (интерактивный) из меню «Тип файла» (Windows) или «Формат» (Mac).
- Нажмите Сохранить.
Совет
- InDesign полезен, если вы хотите больше взаимодействовать с используемой гиперссылкой, но и Acrobat, и InDesign одинаково эффективны при добавлении ссылок.
Предупреждение
- К сожалению, любой тип гиперссылки, добавленной в Adobe Illustrator, становится недоступной при экспорте файла в формат PDF.