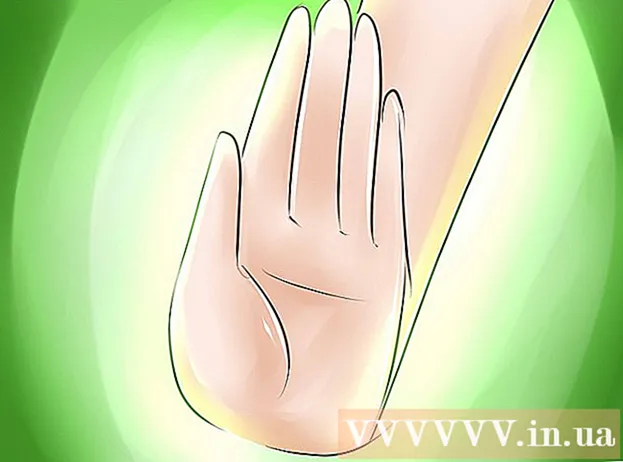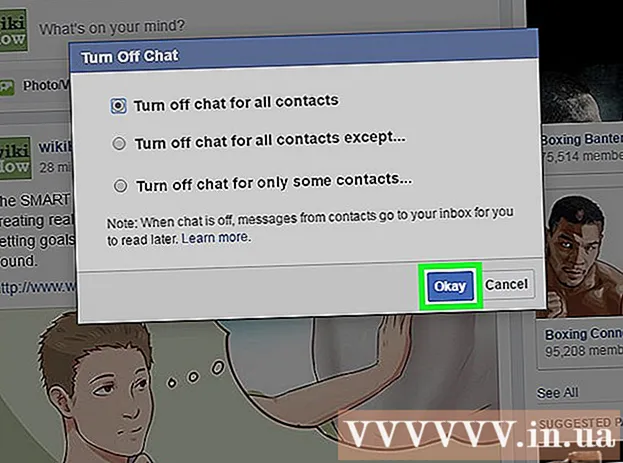Автор:
Robert Simon
Дата создания:
16 Июнь 2021
Дата обновления:
1 Июль 2024

Содержание
IPhone имеет множество функций, но имеет недостаток, когда дело доходит до загрузки музыки, особенно если вы не хотите использовать музыкальное программное обеспечение Apple iTunes. Это единственный способ официально синхронизировать медиафайлы с вашим iPhone, и новое обновление iOS заблокировало большинство других неофициальных способов. Safari также не позволяет загружать файлы MP3 с веб-сайтов. К счастью, вы можете загружать музыку и другими способами без использования iTunes.
Шаги
Метод 1 из 4. Используйте Dropbox
Зарегистрируйте учетную запись Dropbox. Вы можете загружать песни в Dropbox, а затем слушать музыку в приложении Dropbox на iPhone. Бесплатные аккаунты Dropbox получают 2 ГБ хранилища. Если вы загружаете много места бесплатно, вы можете приобрести дополнительное пространство или попробовать другой способ, описанный в этой статье.

Установите программное обеспечение Dropbox на свой компьютер. После установки вы увидите папку Dropbox на рабочем столе. Любой файл из этой папки будет загружен в вашу учетную запись Dropbox.
Скопируйте все песни, которые хотите добавить на свой iPhone, в папку Dropbox. Вы можете открыть папку Dropbox, щелкнув значок Dropbox на панели задач или на панели инструментов, а затем нажав кнопку «Папка». Dropbox поддерживает форматы .mp3, .aiff, .m4a и .wav.
Подождите, пока музыка будет загружена в вашу учетную запись Dropbox. Этот процесс может занять некоторое время в зависимости от размера файла и скорости интернет-соединения. Вы можете отслеживать прогресс в меню Dropbox на панели задач или на панели инструментов.
Загрузите приложение Dropbox на свой iPhone. Приложение можно бесплатно скачать в App Store. После установки войдите в свою учетную запись Dropbox.
Коснитесь песни, которую хотите послушать. Dropbox будет воспроизводить любые песни, хранящиеся в учетной записи, пока вы подключены к сети. Песня будет продолжать воспроизводиться, даже если вы воспользуетесь другим приложением.
Отметьте песни как избранные для прослушивания офлайн. Обычно Dropbox воспроизводит песни только при подключении к сети, но если вы отметите «Избранное», вы сможете слушать музыку даже в автономном режиме.
- Проведите по песне, которую хотите сохранить на устройстве, слева направо.
- Коснитесь значка ☆, чтобы сохранить песню на iPhone.
Метод 2 из 4. Используйте Google Play Music
Создайте учетную запись Google. Если у вас уже есть адрес Gmail или Youtube, вы создали учетную запись Google. Все учетные записи Google позволяют бесплатно загружать 50 000 песен в свою учетную запись Google Play Music. Вы можете слушать музыку где угодно в приложении Google Play Music на iPhone.
- Вы можете войти в Google Play Music по адресу.
- Подписка на универсальную учетную запись Google Play Music предлагает такое же пространство для хранения, как и ваша бесплатная учетная запись, но с неограниченным доступом к музыкальной библиотеке Google Play Music.
Загрузите и установите программу Google Music Manager на свой компьютер. Это самый простой способ загрузить большую музыкальную коллекцию в Google Music. Вы можете скачать Менеджер загрузки на этом сайте.
Войдите в Google Play Music Manager. После установки программы вам будет предложено войти в свою учетную запись Google. После авторизации выберите «Загрузить песни в Google Play».
Выберите, где вы хотите сканировать файл. Вы увидите список мест по умолчанию, где программа может искать музыкальные файлы. Вы можете добавить другие адреса позже. Если вы раньше использовали iTunes для прослушивания музыки, Google Play Music будет импортировать как плейлисты, так и диаграммы песен.
- Если вы храните музыку в другой папке, выберите «Другие папки», а затем нажмите «Добавить папку», чтобы получить доступ к папке, содержащей музыкальные файлы на вашем компьютере.
- Вы увидите, что существующие песни появятся в нижнем углу окна.
Решите, хотите ли вы, чтобы Google Music автоматически загружала песни. Программа может отслеживать папки с песнями и автоматически загружать новые добавленные песни. Благодаря этому ваша коллекция будет обновляться.
Подождите, пока файл загрузится. Вы можете щелкнуть правой кнопкой мыши значок программы на панели задач или на панели инструментов и нажать «# загружено песен», чтобы наблюдать за процессом загрузки. Сколько времени это займет, зависит от размера файла и скорости сетевого подключения.
Загрузите приложение "Google Play Музыка" на iPhone. Вы можете бесплатно скачать приложение в App Store. Для первого запуска библиотеки может потребоваться некоторое время.
Слушайте музыку в приложении Google Play. После загрузки библиотеки песен вы можете получить доступ к списку воспроизведения или альбому и начать слушать музыку. Вы можете создать список воспроизведения, как музыкальное приложение для iPhone.
Загрузите песни на свой iPhone для прослушивания в автономном режиме. Обычно Google Play Music воспроизводит музыку, только если вы подключены к Интернету, но вы можете сохранять песни на свой iPhone для прослушивания в автономном режиме.
- Коснитесь значка ⋮ рядом с названием песни, альбома или плейлиста, который хотите сохранить в телефоне.
- Выберите «Загрузить». Песня начнет загружаться на ваш телефон.
- Нажмите кнопку и активируйте опцию «Только загруженные», чтобы отслеживать недавно сохраненные песни на iPhone.
Метод 3 из 4: используйте MediaMonkey
Загрузите и установите MediaMonkey. MediaMonkey - популярный музыкальный проигрыватель и менеджер в Windows, вы можете использовать его для синхронизации музыки с вашим iPhone с помощью всего лишь нескольких небольших настроек.
- Вам все еще необходимо установить некоторые службы iTunes, чтобы иметь возможность синхронизировать ваш iPhone с MediaMonkey, но вам не нужен iTunes.
- MediaMonkey может синхронизировать только музыкальные файлы. Он не может синхронизировать видео или фото файлы. Если вам нужно синхронизировать другие файлы, вам все равно придется использовать iTunes.
Скачайте необходимые сервисы iTunes. Если вы не хотите использовать iTunes, вам просто нужно загрузить необходимые службы, чтобы ваш iPhone мог подключиться к MediaMonkey. Если вы хотите использовать iTunes для управления видео, фотографиями и резервными копиями, просто установите iTunes как обычно.
- Вы можете скачать установочный файл iTunes по следующему адресу.
- Переименуйте (или) в (или).
- Дважды щелкните файл .zip, чтобы запустить его, и найдите (или). Перетащите файл на рабочий стол.
- Дважды щелкните файл на рабочем столе, чтобы установить службу подключения.
- Загрузите и установите QuickTime в Windows. Вы можете скачать программу с сайта.
Откройте iTunes (если вы уже используете его), чтобы настроить параметры. Если вы планируете использовать iTunes для управления фотографиями, видео и резервными копиями, вам необходимо отключить синхронизацию музыки, чтобы никакие файлы не перезаписывались при подключении iPhone к компьютеру. Если вы не планируете использовать iTunes и вам нужно установить только необходимые службы, вы можете пропустить этот шаг.
- Щелкните меню «Правка» и выберите «Настройки». Если «Редактировать» не отображается, нажмите кнопку Alt.
- Щелкните вкладку «Устройства» и выберите «Запретить автоматическую синхронизацию iPod, iPhone и iPad (запретить автоматическую синхронизацию iPod, iPhone и iPad)».
- Перейдите на вкладку «Магазин» и снимите флажок «Автоматически загружать обложки альбомов».
- Подключите свой iPhone и выберите его в стрелке над окном iTunes. В появившемся окне прокрутите вниз и снимите флажок «Автоматически синхронизировать, когда этот iPhone подключен».
- Щелкните вкладку «Музыка» на левой панели и снимите флажок «Синхронизировать музыку», если этот элемент все еще отмечен. Повторите описанные выше шаги для «Подкастов», если вы хотите использовать MediaMonkey для управления подкастами.
Откройте MediaMonkey, оставаясь подключенным к iPhone. Вы можете закрыть iTunes, когда он не используется. Однако вам все равно может потребоваться установить сервис iTunes.
Выберите iPhone в меню слева. Откроется страница сводки iPhone.
Щелкните вкладку «Автосинхронизация». Это позволяет вам выбрать песню, которую вы не хотите синхронизировать или удалять со своего телефона, а также iPhone будет автоматически синхронизироваться, как только он будет подключен.
Щелкните вкладку «Параметры». Вы можете использовать эти параметры для настройки синхронизации музыки, управления обложками альбомов и других параметров.
Добавьте музыку в библиотеку MediaMonkey. Вы можете добавлять песни целиком и управлять ими с помощью инструментов библиотеки MediaMonkey. MediaMonkey может отслеживать папки для постоянного обновления библиотек, или вы можете вручную перетащить файлы и папки в окно MediaMonkey, чтобы добавить их в библиотеку.
Синхронизируйте файлы с iPhone. После добавления музыки и настройки параметров вы можете приступить к синхронизации музыки с iPhone. Есть несколько способов сделать это:
- Щелкните песню правой кнопкой мыши или выберите песню, затем выберите «Отправить» → «Ваш iPhone (Ваш iPhone)». Выбранные песни сразу же синхронизируются с iPhone.
- Выберите свое устройство и перейдите на вкладку «Автосинхронизация». Вы можете выбрать исполнителей, альбомы, жанры и плейлисты для автоматической синхронизации. Нажмите кнопку «Применить», чтобы сохранить изменения и начать процесс синхронизации.
Метод 4 из 4: используйте Spotify Premium
Подпишитесь на Spotify Premium. Учетная запись Spotify Premium позволяет синхронизировать файлы со своей учетной записью Spotify, а затем загружать музыку на свой iPhone. Вы можете ознакомиться со статьями в Интернете о том, как создать премиум-аккаунт Spotify.
Загрузите и установите Spotify Player на свой компьютер. Вам необходимо использовать это программное обеспечение для добавления файлов на свой компьютер. Войдите в свою учетную запись Spotify после установки.
Щелкните меню «Spotify» или «Файл» в программном обеспечении и выберите «Настройки». Прокрутите вниз и выберите раздел «Локальные файлы».
Нажмите «Добавить источник», чтобы выбрать папку, которую вы хотите добавить в Spotify. Spotify приступает к загрузке всех песен в папке.
Загрузите и установите Spotify на iPhone. Вы можете бесплатно скачать приложение в App Store. Войдите в систему, загрузив учетную запись Spotify после установки приложения.
Авторизуйте устройство в Spotify Player на компьютере. Щелкните меню «Устройства» и выберите свой iPhone из списка. Нажмите «Синхронизировать это устройство с Spotify».
Откройте приложение Spotify на iPhone. Убедитесь, что два устройства подключены к одной сети.
Нажмите кнопку меню (значок ☰) и выберите «Ваша музыка. Это загрузит список воспроизведения, добавленный в вашу учетную запись Spotify.
Нажмите на опцию «Плейлисты» и выберите «Локальные файлы». Это отобразит все файлы, добавленные в Spotify на вашем компьютере.
- Коснитесь ползунка «Доступно в автономном режиме» в верхней части экрана. Это сохраняет все музыкальные файлы на вашем iPhone, поэтому вы можете слушать музыку в автономном режиме.
- Как долго или медленно выполняется синхронизация, зависит от размера файла и скорости сетевого подключения. После синхронизации с вашим iPhone вы увидите значок зеленой стрелки рядом с каждой песней.