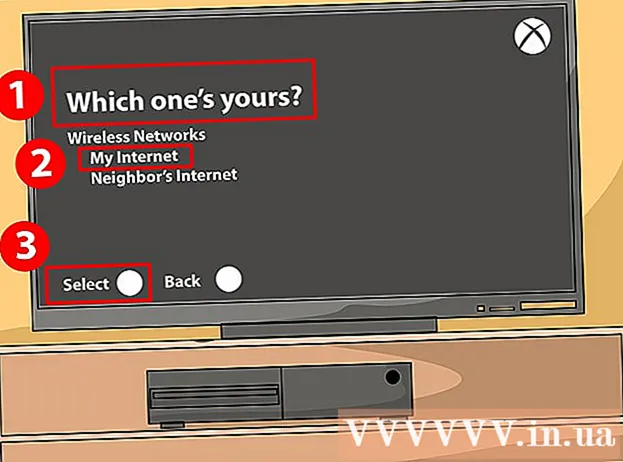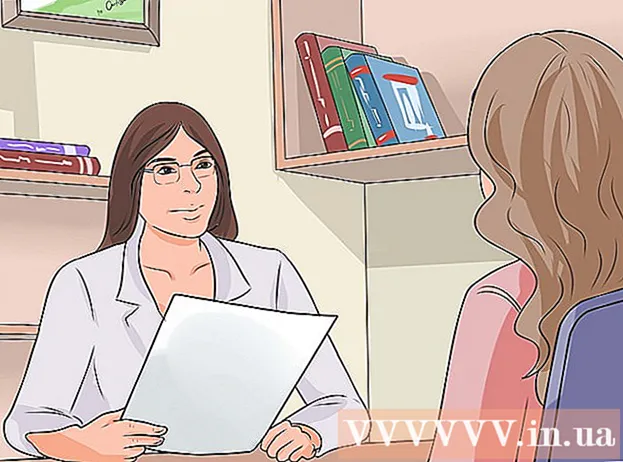Автор:
Monica Porter
Дата создания:
19 Март 2021
Дата обновления:
1 Июль 2024

Содержание
Хотя о добавлении изображений в текст часто думают больше, чем в программах электронной публикации, таких как Microsoft Publisher, вы все равно можете вручную вставлять изображения в документы Microsoft Word. Вставка изображений в документы Word делает текст более интересным и выделяет моменты, изложенные в сообщении, будь то пресс-релиз о новом продукте или праздничное изображение в рождественских гимнах. Добавить изображения в документ Word очень просто, процесс отличается только позицией команды для версии Word, которую вы используете. Вот руководство о том, как включать изображения в документы Microsoft Word в Word 2003, 2007 и 2010.
Шаги
Откройте документ Word, в который вы хотите вставить изображение.

Щелкните то место, куда вы хотите вставить изображение. В этом месте появится указатель вставки Word с мигающим значком вертикальной полосы. После вставки нижний левый угол изображения будет здесь.- Если вы не выберете позицию, изображение будет вставлено там, где отображается указатель мыши.

Откройте диалоговое окно «Вставить рисунок». В диалоговом окне «Вставить изображение» вы можете выбрать изображение для вставки в документ Word. Это отличается от старых версий Word, в которых используются интерфейсы панели инструментов и меню (например, Word 2003), и от нового представления ленты (например, Word 2007, Word 2010).- В Word 2003 вам нужно выбрать «Изображение» в меню «Вставка», а затем щелкнуть «Из файла» в подменю «Изображение».
- В Word 2007 и 2010 выберите «Изображение» в группе «Иллюстрации» на ленте меню «Вставка».

Найдите изображение, которое хотите вставить.
Щелкните файл и выберите «Вставить.’
При необходимости отрегулируйте изображение. Новые версии Word предлагают больше возможностей для редактирования фотографий, чем старые версии, включая те же параметры, что и в Microsoft Publisher. Две вещи, которые вы, вероятно, захотите сделать с изображениями, вставленными в документ Word, - это кадрировать и изменять размер изображения.
- Чтобы изменить размер изображения, вам нужно щелкнуть изображение, чтобы отобразить точки масштабирования. Затем переместите указатель мыши в одну из этих точек, когда указатель превратится в двунаправленную стрелку, перетащите маркер к центру изображения, чтобы уменьшить масштаб, или от центра, чтобы увеличить.
- Чтобы обрезать изображение, щелкните изображение, чтобы отобразить точки на ручке, затем выберите функцию кадрирования на панели инструментов «Изображение» в Word 2003 или в группе «Размер», расположенной на ленте «Формат работы с рисунками» ( Формат инструмента изображения) в Word 2007 и 2010. Маркер кадрирования изменит форму, а указатель мыши изменится на инструмент кадрирования. Поместите резак на одну из ручек и потяните внутрь, пока область, которую вы хотите вырезать, не исчезнет.
Совет
- При добавлении изображения в документ Word размер изображения увеличивается. Вы можете уменьшить размер некоторых или всех изображений, которые вы добавили, используя параметры сжатия в диалоговом окне «Сжать изображения», чтобы сохранить общий файл как можно более компактным.
- Другие функции редактирования фотографий, доступные в более новых версиях Microsoft Word, включают возможность добавлять контуры, стили обрезки, тени, скошенные края, блеск и тени.
Предупреждение
- При кадрировании изображения фактическая обрезанная часть изображения скрывается и не удаляется, если вы не установите флажок «Удалить обрезанные области изображений» в диалоговом окне «Параметры сжатия». сжатие). Любые изображения, сжатые с удаленными вырезами, не могут быть восстановлены до их исходной формы.