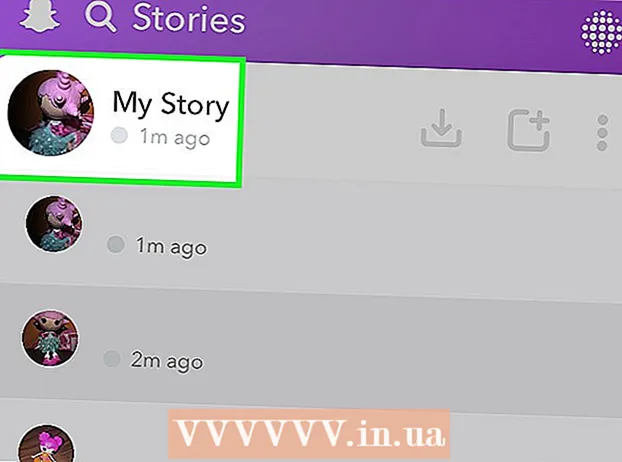Автор:
Robert Simon
Дата создания:
15 Июнь 2021
Дата обновления:
22 Июнь 2024

Содержание
Допустим, вы хотите быстро создать мем или разработать логотип, подпись, брошюру, визитку, поэтому вам нужно добавить текст к фотографии. Вы можете сделать это быстро и совершенно бесплатно с помощью как бесплатного, так и платного программного обеспечения. Возможно, у вас уже установлено необходимое программное обеспечение. Если вы хотите добавить текст к изображениям, существует множество программ, которые могут вам в этом помочь.
Шаги
Перед стартом
Изучите фото. Прежде чем добавлять текст к фотографии, следует определить, подходит ли изображение для добавления текста. Если фотография сбивает с толку, ваш текст должен выделяться на фоне. Текст будет трудно читать при переключении с темного на светлый (или наоборот), если нет рамки для текста.

Определите наиболее эффективный метод. Есть много способов добавить текст к изображению, в зависимости от ваших потребностей и того, что у вас есть.- Если вы хотите быстро добавить текст к изображению совершенно бесплатно и ни о чем больше не просить, вы можете использовать Paint в Windows или Preview в OS X.
- Если вы хотите создать мем для публикации в Интернете, существует множество онлайн-генераторов мемов, которые автоматически добавляют стандартный текст в стиле мемов. Пожалуйста, ознакомьтесь со статьями о том, как использовать онлайн-генератор мемов.
- Если вы хотите настроить форму и размер текста, программы для редактирования фотографий, такие как Photoshop, или бесплатное программное обеспечение, такое как GIMP, являются хорошим выбором, позволяющим выполнять расширенное редактирование.
- Если вы хотите добавить текст к изображениям на вашем устройстве, вы можете использовать приложения, совместимые с вашим устройством.
- Если вы создаете документ, ваша программа обработки текста может добавлять текст к вашему изображению.
Метод 1 из 4: Использование Paint (Windows) или предварительного просмотра (OS X)

Откройте изображение в Paint или Preview. Если у вас не установлено другое программное обеспечение для редактирования фотографий, вы можете щелкнуть фотографию правой кнопкой мыши и выбрать «Редактировать». Если вы используете OS X, дважды щелкните изображение, чтобы открыть его в режиме предварительного просмотра.
Нажмите кнопку «Текст». Значок в форме буквы «A» расположен на панели инструментов в верхней части экрана. Если вы используете предварительный просмотр, вам сначала нужно будет выбрать кнопку «Изменить» рядом с панелью поиска.
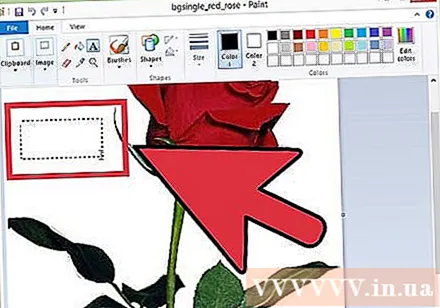
Щелкните и перетащите текст в нужное место. Это поле содержит текст, который вы пишете, и отображает только текст, соответствующий размеру поля. Вы можете настроить размер этого поля при написании текста.
Писать письма. Перед настройкой форматирования запишите нужный текст, чтобы вы могли наблюдать изменения при редактировании.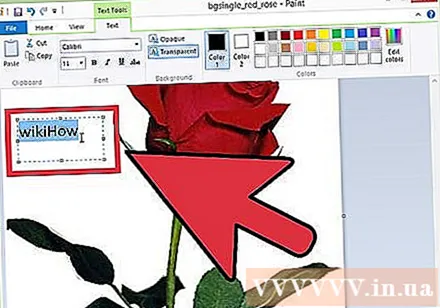
Измените шрифт. Если вам нужен простой для чтения шрифт, вы можете выбрать Calibri и Arial, это стандартные шрифты, а Impact - общий шрифт, используемый для создания мемов.
- Не забудьте отрегулировать размер в соответствии с требованиями.
- Вы можете изменить размер текстового фрейма, если после редактирования линия не помещается в фрейм.
Измените цвет текста. Вы можете выбрать один из готовых цветов или самостоятельно смешать цвета. Убедитесь, что цвет шрифта контрастирует с цветом фона. Выбор неправильного цвета может затруднить чтение.
Просмотрите текст. Прежде чем продолжить, просмотрите только что написанный текст. Потому что в базовом программном обеспечении вы не можете вносить никаких изменений, кроме того, как начать заново.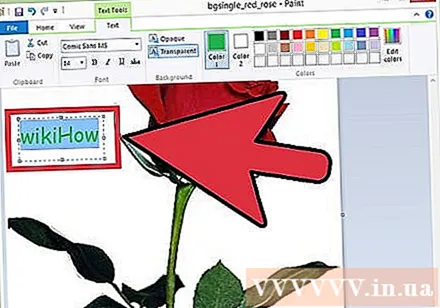
Сохраните текст, щелкнув за пределами текстового поля. После этого вы можете вернуться и внести изменения.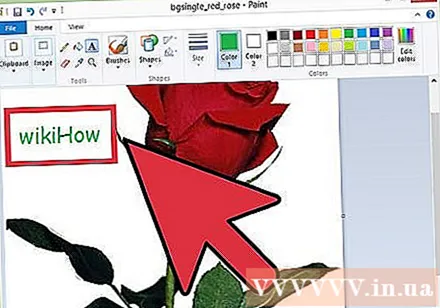
Сохранить фото. Нажмите кнопку «Сохранить», чтобы сохранить фотографию. Не забудьте изменить имя, чтобы фотография не перезаписывала исходную фотографию. рекламное объявление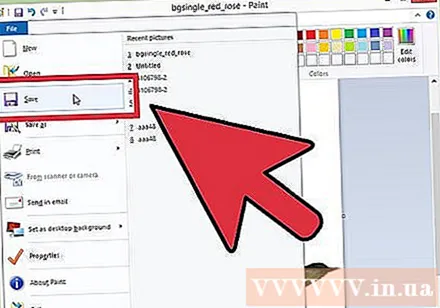
Метод 2 из 4. Используйте программное обеспечение для редактирования изображений (Photoshop, GIMP и т. Д.)
Откройте фотографию, к которой хотите добавить текст, с помощью программы для редактирования фотографий. Если вы не можете установить Photoshop, но все же хотите использовать более продвинутое программное обеспечение, чем Paint, вы можете использовать бесплатное программное обеспечение для редактирования фотографий GIMP.
Нажмите кнопку «Текст». Эта кнопка находится в списке инструментов, обычно в левой части экрана.
Щелкните и перетащите, чтобы создать текстовый фрейм. Когда вы создаете текстовый фрейм, программа создает новый слой. Это самое большое преимущество при использовании программного обеспечения для редактирования фотографий, вы можете изменить текстовый слой по своему усмотрению, не затрагивая исходное изображение.
Печатать. Перед настройкой формата введите текст, чтобы легко заметить изменения при редактировании.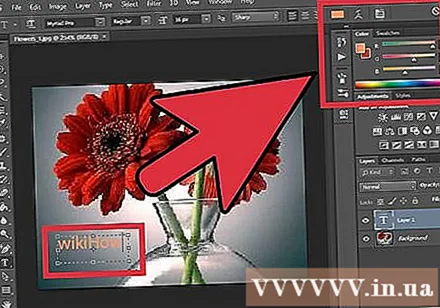
Измените шрифт. Если вам нужен простой для чтения шрифт, вы можете выбрать Calibri и Arial, это стандартные шрифты, а Impact - общий шрифт, используемый для создания мемов.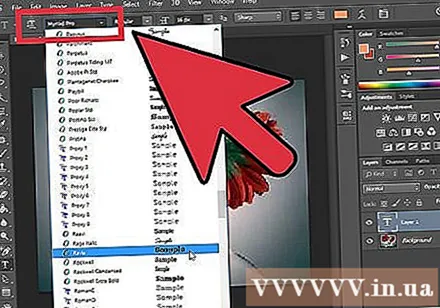
- Не забудьте отрегулировать размер в соответствии с требованиями.
- Вы можете изменить размер текстового фрейма, если после редактирования линия не помещается в фрейм.
Измените цвет текста. Вы можете выбрать один из готовых цветов или самостоятельно смешать цвета. Убедитесь, что цвет шрифта контрастирует с цветом фона. Выбор неправильного цвета может затруднить чтение.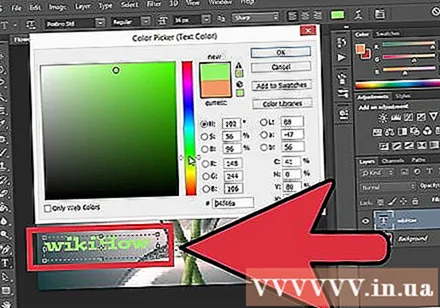
Используйте другие инструменты редактирования для анимации текста. После добавления текста вы можете использовать другие инструменты для редактирования.
- Например, вы можете использовать инструмент «Повернуть», чтобы перетащить текст по изображению.
- Инструмент «Преобразование» позволяет изгибать и формировать текст в соответствии с желаемым эффектом.
- Программное обеспечение для редактирования фотографий предлагает больше возможностей редактирования, например, позволяет использовать градиенты от начала до конца.
- Вы можете настроить прозрачность текста, чтобы конечный продукт выглядел более профессионально.
Экспортируйте изображения после завершения лая. Большинство программ для редактирования фотографий сохранят фотографию как проект, если вы не хотите сохранить ее как изображение. Он позволяет вам установить формат и качество. Для продолжения выберите «Файл» → «Экспортировать как». рекламное объявление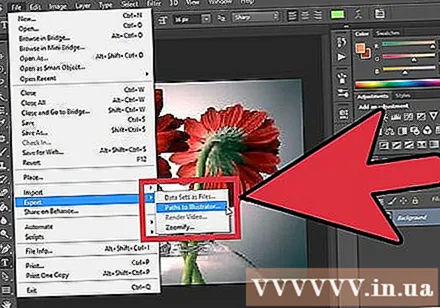
Метод 3 из 4. Использование устройства iOS или Android
Загрузите приложение для редактирования фотографий. Существует множество приложений, совместимых с iOS и Android, которые позволяют редактировать фотографии, сохраненные на вашем устройстве. Ниже приведены некоторые из наиболее распространенных.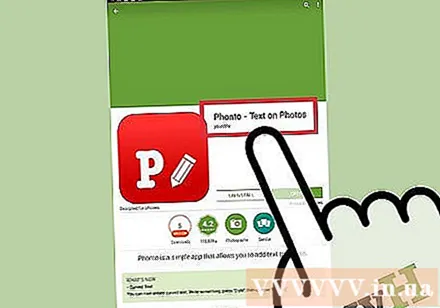
- Word Swag (iOS)
- Фонто (iOS и Android)
- PicLab (iOS, Android и Windows Phone)
Откройте приложение. Вам будет предложено выбрать фотографию, которую вы хотите отредактировать, чтобы открыть в приложении. В зависимости от приложения вы можете выбрать хранилище своего устройства или получить доступ к фотографиям из других онлайн-сервисов.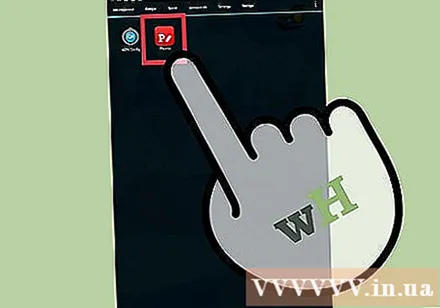
Выберите кнопку «Текст». Процесс для каждого приложения отличается (например, в PicLab вам будет предложено растянуть и обрезать изображение перед добавлением текста).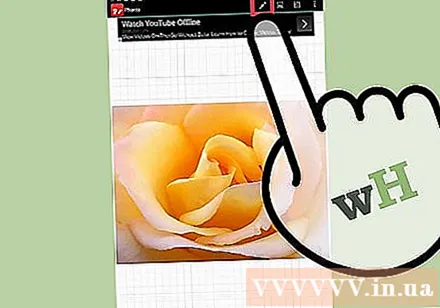
Печатать. Вы можете установить цвет текста, а также ссылку и положение текста в процессе редактирования.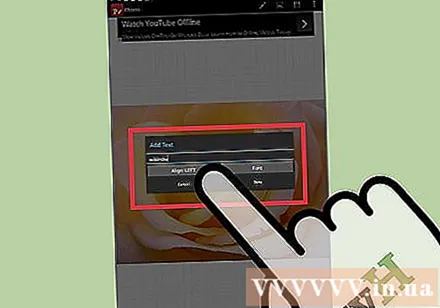
Измените шрифт. Большинство программ для редактирования позволяют вам выбирать шрифты, вы также можете изменять прозрачность текста.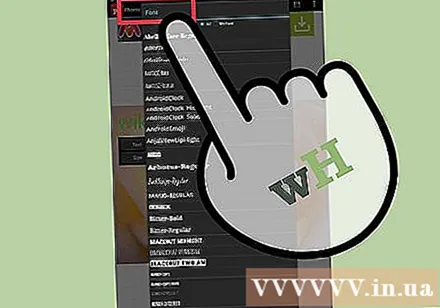
Сохраните изображение, когда закончите. После того, как текст вас устроит, сохраните фото.Вы можете сохранить в своей галерее (Gallery) или Camera Roll (Camera Roll) или поделиться прямо в социальных сетях. рекламное объявление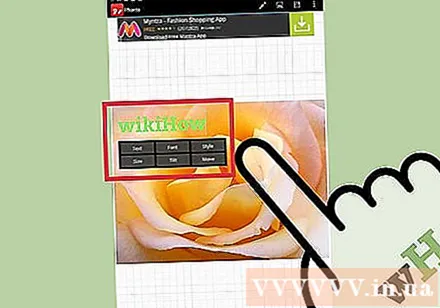
Метод 4 из 4. Использование текстового процессора
Вставьте картинки в документ. Вы можете вставлять изображения с помощью меню «Вставка». См. Инструкции о том, как вставлять изображения в текст.
Нажмите «Вставить» и выберите «Текстовое поле». Это позволяет создать текстовый фрейм в тексте.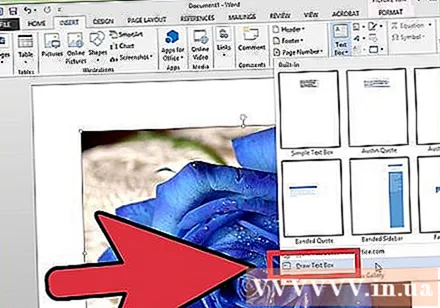
Печатать. Перед установкой формата введите текст, чтобы легко заметить изменения при редактировании.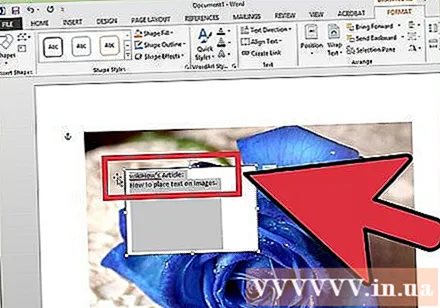
Щелкните «Заливка фигуры» и выберите «Без заливки». Это делает текстовый фрейм прозрачным, чтобы вы могли видеть часть изображения позади него.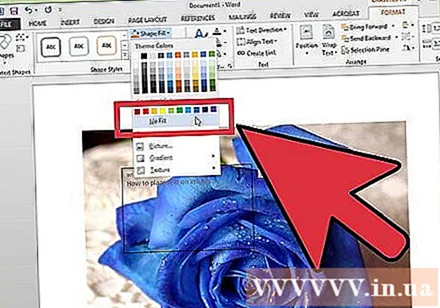
Выберите «Контур формы» и выберите «Без контура». Это удаляет границу текстового фрейма.
Измените параметры формата. Вы можете настроить форматирование текста, как и любой другой текст в тексте. Включите шрифт, размер, ссылку, цвет и т. Д.
Повернуть текст. Нажмите кнопку «Повернуть» над текстовым фреймом и перетащите его, чтобы повернуть текстовый фрейм. рекламное объявление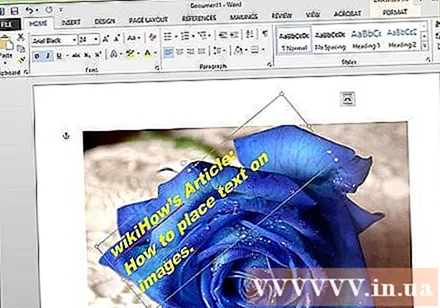
Совет
- Тщательно выбирайте цвет текста, так как очень легко потерять черный или белый текст на фоне изображения. Измените цвет текста или используйте границы текста, чтобы текст выделялся больше.
- Если вы используете текстовый редактор, вам может потребоваться изменить обтекание текстом и область переднего плана / фона, чтобы текст правильно отображался над изображением.
- Если вы не видите текст после редактирования, проверьте, правильно ли вы расположили слои. Если порядок находится в неправильном порядке или открытие неправильного файла может вызвать ошибки.