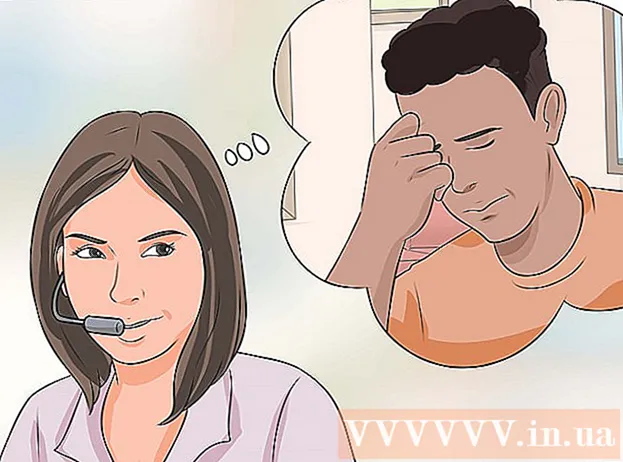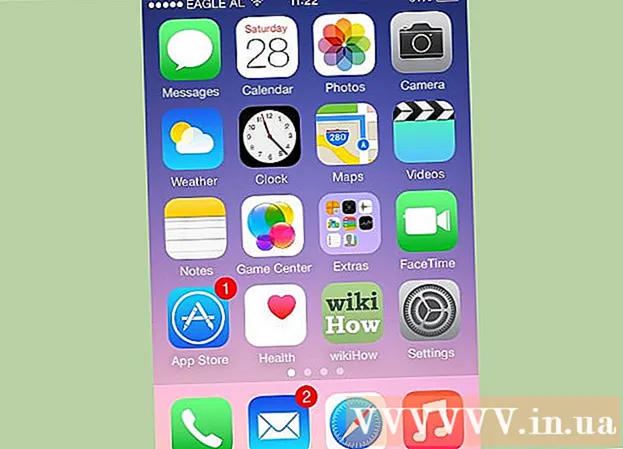Автор:
Lewis Jackson
Дата создания:
13 Май 2021
Дата обновления:
25 Июнь 2024

Содержание
В этой статье показано, как открыть программу на компьютере под управлением Windows с помощью приложения командной строки. Хотя вы можете открывать только программы, установленные в папке, созданной Windows (например, на рабочем столе), у вас все еще есть право добавить папку программы в список командной строки, чтобы открыть программу с помощью командной строки.
Шаги
Метод 1 из 2: откройте базовые программы
Щелкните логотип Windows в нижнем левом углу экрана или нажмите клавишу с логотипом Windows на клавиатуре компьютера.
- При использовании Windows 8 поместите указатель мыши в верхний правый угол экрана, а затем щелкните значок увеличительного стекла в появившемся меню.

со значком черного ящика в верхней части окна Пуск, чтобы открыть программу.- Если вы используете компьютер с ограниченным доступом, вы не можете открыть командную строку.
Щелкните логотип Windows в нижнем левом углу экрана или нажмите клавишу Windows на клавиатуре компьютера.
Щелкните значок папки в нижнем левом углу начального окна.

Откройте папку сохранения вашей программы. Получите доступ к папке, содержащей программу, которую вы хотите открыть, щелкнув любую папку, которую нужно открыть.- Когда значок программы, которую вы хотите открыть с помощью командной строки, появляется в середине окна проводника, у вас открыта правильная папка.
- Если вы не знаете, где хранится программа, вы можете получить доступ к папке «Program Files» на вашем жестком диске, потому что здесь хранится множество программ, или вы можете использовать панель поиска в верхней части окна.

Выберите путь к каталогу программы. Щелкните правой кнопкой мыши адресную строку в верхней части окна проводника. Вы увидите, что содержимое адресной строки выделено зеленым цветом.
Скопируйте ссылку, нажав Ctrl а также C то же время.
Щелкните папку Этот ПК в левой части окна проводника.
Щелкните папку Этот ПК снова. Это отменит выбор любых папок в папке Этот ПК, позволяет открыть свойства папки Этот ПК.
Щелкните карту Компьютер в верхнем левом углу страницы, чтобы увидеть панель инструментов.
Нажмите Свойства. Это значок белого квадрата с красной галочкой. После нажатия вы увидите другое всплывающее окно.
Щелкните ссылку Расширенные системные настройки (Расширенные настройки системы) в верхнем левом углу окна. Это откроет другое окно.
Щелкните карту Продвинутый (Дополнительно) вверху окна.
Нажмите на опции Переменные среды ... (Переменные среды) находится внизу окна. На экране появится другое окно.
Нажмите Дорожка (Путь) в окне «Системные переменные» в нижней части страницы.

Нажмите на опции Редактировать ... (Изменить) внизу страницы.
Нажмите новый (Новое) в правом верхнем углу страницы редактирования.

Вставьте путь к программе. Нажмите кнопку Ctrl а также V в то же время, чтобы вставить путь в окно Path.
Нажмите в порядке чтобы сохранить путь.
Открыть командную строку.

Откройте путь. Тип CD Введите командную строку, нажмите пробел, а затем нажмите Ctrl+V чтобы вставить путь к программе и нажмите ↵ Enter.
Тип Начало в командную строку. Не забудьте поставить пробел после Начало.
Введите название программы. Введите точное имя программы, отображаемое в папке, и нажмите ↵ Enter и программа будет запущена.
- Если в имени программы есть пробел, введите символ подчеркивания ("_") вместо пробела (например, system_shock вместо того системный шок).
- Или вы можете заключить путь в кавычки. (Например: запустите "C: Program Files Windows Media Player wmplayer.exe")
Совет
- Один из способов убедиться, что вы можете открыть любую программу с помощью командной строки, - это установить всю программу в папку Documents.
Предупреждение
- Без прав администратора на компьютере вы не сможете открыть командную строку или изменить путь по умолчанию.