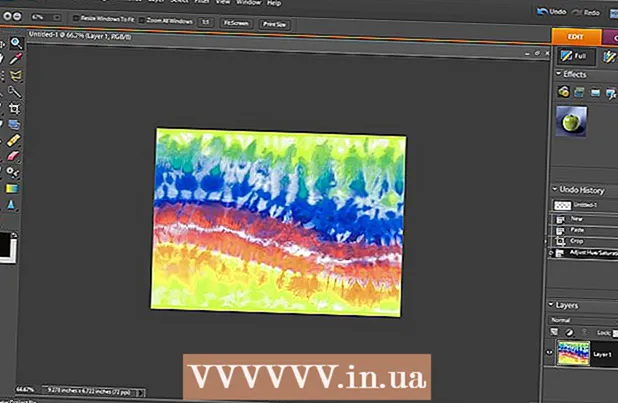Автор:
Lewis Jackson
Дата создания:
9 Май 2021
Дата обновления:
1 Июль 2024

Содержание
На вашем компьютере файл изображения будет иметь множество различных расширений (также известных как расширения файлов). Формат файла определяет программное обеспечение, которое вы используете для открытия или редактирования файла, а расширение файла (часть после «.») Определяет формат изображения. При работе с изображениями иногда возникает необходимость конвертировать файлы в новый формат, поэтому важно изучить некоторые подходы к этому! JPEG (похожий на формат JPG) - популярное расширение для фотографий, которое вы, вероятно, захотите использовать.
Шаги
Метод 1 из 4. Используйте программное обеспечение для редактирования фотографий по умолчанию
Откройте файл изображения. Когда вам нужно преобразовать файл изображения в другой формат, самый простой способ - использовать программное обеспечение для редактирования изображений по умолчанию в операционной системе. В Windows используйте «Paint», а на Mac - «Preview».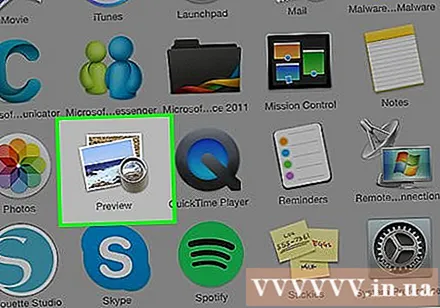
- Обратите внимание, что JPG и JPEG - это два разных имени для одного и того же расширения файла. Вы можете выбрать одно из этих двух имен в раскрывающемся меню программного обеспечения.
- Можно использовать другую программу - откройте изображение в программном обеспечении, которое вы часто используете, если вы не уверены, попробуйте дважды щелкнуть, чтобы проверить параметры по умолчанию на вашем компьютере.
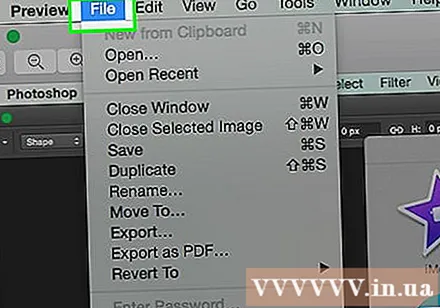
Выберите «Файл» вверху меню. Вы увидите раскрывающееся меню, соответствующее вашему выбору файла.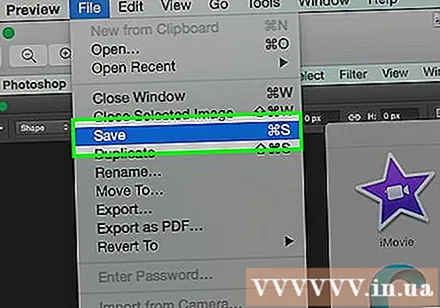
Сохраните или экспортируйте файл изображения. Когда вы сохраните новую версию файла, формат будет изменен. Это полезно, потому что вы можете сохранить исходный файл на случай, если что-то пойдет не так. Вам нужно будет выбрать «Сохранить как» или «Экспорт» (на Mac), чтобы продолжить процесс.- В некоторых версиях программного обеспечения вам нужно сначала «Скопировать» (сделать копию) файла, а затем «Сохранить» копию в новом формате.

Переименуйте и переформатируйте файл. Появится новое окно, позволяющее настроить имя файла и расширение / формат. В раскрывающемся меню «Формат» или «Сохранить как тип» вы увидите около 12 вариантов, включая «.jpeg» (также известный как «.webp»).- При желании переименуйте файл или его местоположение, вы можете сохранить файл, например, на рабочем столе для быстрого доступа.
- Если расширения, которое вы хотите преобразовать, нет в раскрывающемся меню, попробуйте использовать другое программное обеспечение для редактирования (например, Photoshop) или другой метод.
Сохраните файл. Определившись с именем, расширением и расположением файла на вашем компьютере, нажмите «Сохранить». Это преобразует файл в новый формат при сохранении оригинала.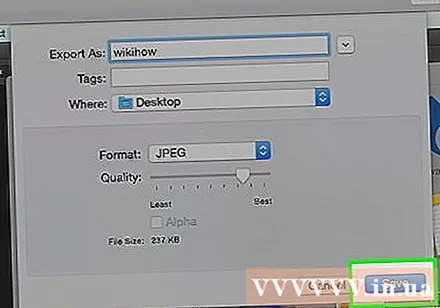
- Программа «Предварительный просмотр» (и некоторые другие) может конвертировать несколько файлов - просто выделите файл, который хотите преобразовать, и щелкните правой кнопкой мыши, чтобы увидеть параметры.
Метод 2 из 4. Используйте программное обеспечение для изменения формата изображения
Найдите подходящее программное обеспечение. Программное обеспечение для редактирования фотографий по умолчанию может выполнять большинство основных изменений формата. Если вы не можете, поищите в Интернете программное обеспечение, которое поможет вам в этом. Найдите ключевое слово «расширение A на расширение B» и измените формат файла на поисковый запрос.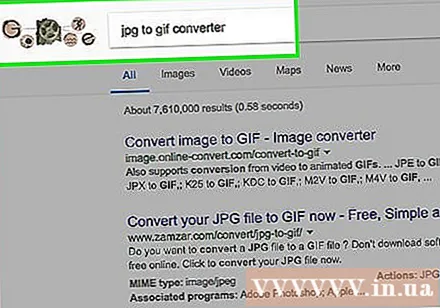
- Например, поиск по ключевому слову «doc to pdf» или «jpg to gif» откроет ряд бесплатных онлайн-конвертеров.
Загрузите свое фото. Большинство сервисов конвертации бесплатны и загружаются на ваше устройство. Найдите сервис, который позволяет загружать фотографии для конвертации.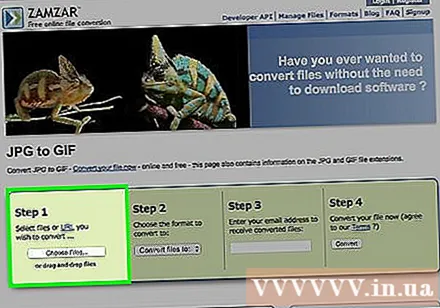
Следуй инструкциям. Иногда на странице конверсии вас просят ввести адрес электронной почты для отправки файла после преобразования в это место. Если нет, вы можете подождать некоторое время, а затем загрузить файл напрямую.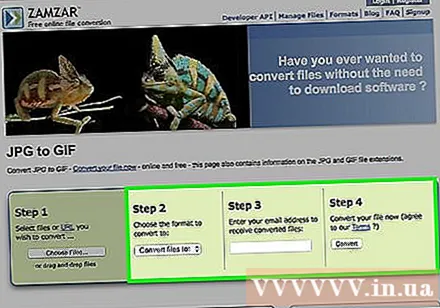
- Остерегайтесь веб-сайтов, которые взимают с вас плату за дополнительную или личную информацию для преобразования файлов - помните, что существует много бесплатных услуг, вам не нужно сообщать слишком много информации, кроме адреса электронной почты.
Метод 3 из 4. Преобразование формата фотографии на телефоне
Изучение приложений преобразования формата изображения. Вы найдете несколько приложений в магазине приложений для Android и iOS. Обязательно прочтите комментарии перед загрузкой, как для оценки общего качества, так и для обеспечения безопасности ваших изображений.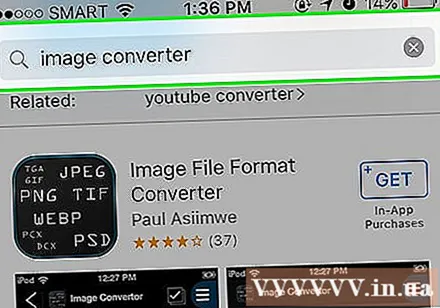
Загрузите приложение для преобразования изображений. После выбора загрузите приложение на свое устройство. Рекомендуется загрузить файл изображения (если он еще не загружен) и запомнить, где он хранится на устройстве. Некоторые приложения могут автоматически определять фотографию, в то время как другие требуют, чтобы вы сами нашли фотографию.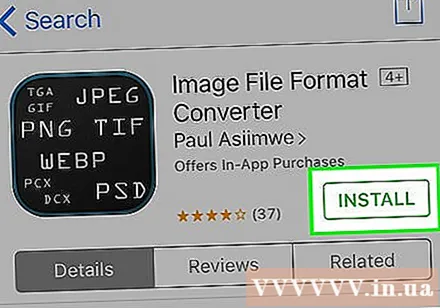
Конвертируйте изображения. После загрузки на мобильное устройство вам просто нужно открыть приложение и следовать инструкциям, чтобы просто преобразовать формат изображения. рекламное объявление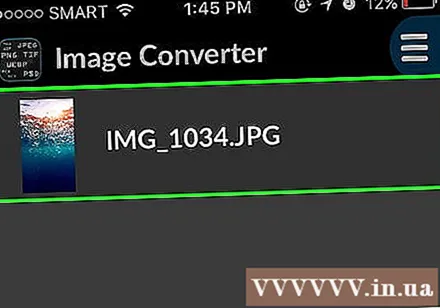
Метод 4 из 4. Вручную измените расширения файлов
Найдите файл. Для файлов изображений вы можете изменить формат, переименовав файл (например, удалите исходное расширение и введите вместо него что-нибудь другое). Это отличная идея, если текущий формат не позволяет вам получить доступ к содержимому файла (появляется сообщение об ошибке «Недопустимый формат файла».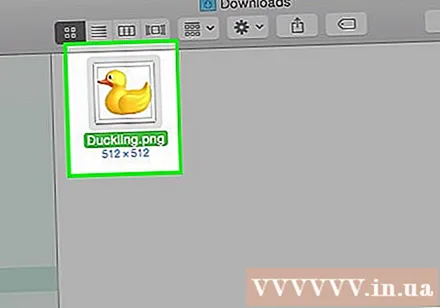
- Компьютеры используют расширения файлов в качестве аббревиатуры, чтобы понять, какое программное обеспечение необходимо использовать для открытия файлов. Будьте осторожны при самостоятельном изменении расширений файлов и всегда делайте резервную копию, прежде чем что-либо делать.
- Этот метод может снизить качество изображения. Вам следует использовать программное обеспечение для редактирования фотографий.
Сделайте видимыми расширения файлов. В зависимости от настроек, отображение расширения файла (3 буквы после точки в имени файла) может не отображаться при обычном отображении файла. В Windows вам нужно будет настроить вкладку «Вид» в разделе «Параметры папки». Он находится в разделе «Настройки внешнего вида и персонализации». На Mac найдите «Расширенные настройки Finder», чтобы открыть расширения файлов.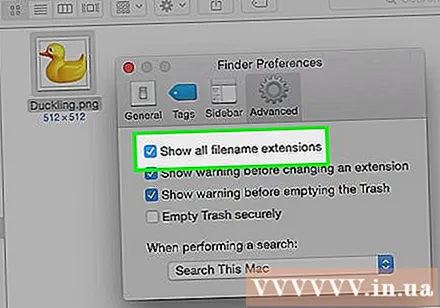
- Более подробную информацию о расширении файла и его отображении вы можете найти в статье Изменение расширения файла.
Переименуйте файл. Щелкните изображение правой кнопкой мыши и выберите «переименовать». Удалите старое расширение и замените его новым.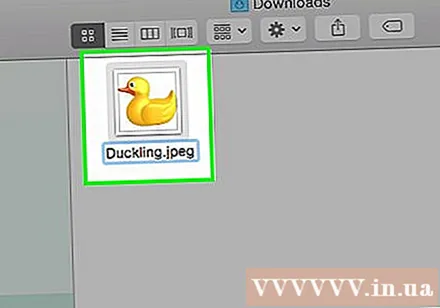
- Например, если имя файла - «myimage.png», вы можете переименовать его в «myimage.webp», теперь ваш компьютер будет рассматривать его как файл в формате «.webp».
Совет
- Расширения файлов не чувствительны к регистру, хотя принято писать их в нижнем регистре.
- .webp и .jpeg - это один и тот же формат, который может взаимозаменяемо использоваться в современных операционных системах. Разница связана с соглашением некоторых операционных систем, допускающим только трехсимвольные расширения.
Предупреждение
- НЕ перезаписывайте исходное изображение - всегда делайте резервную копию изображения перед манипуляциями или выбирайте «сохранить как» новый файл, чтобы сделать копию.
Что вам нужно
- Файл изображения для преобразования формата
- Компьютер
- Программное обеспечение для редактирования фотографий (Paint, Preview, Photoshop и т. Д.)