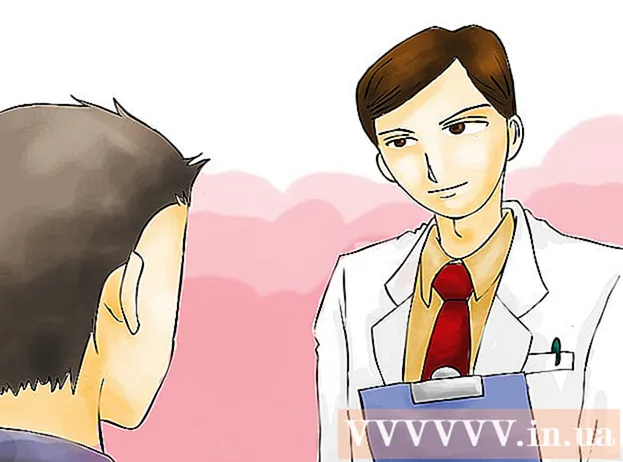Автор:
Frank Hunt
Дата создания:
15 Март 2021
Дата обновления:
1 Июль 2024

Содержание
Из этой статьи вы узнаете, как заменить запятую на точку в Excel. Замена запятых точками вручную в Excel может занять много времени. Вы можете попасть в такую ситуацию, потому что европейские страны используют запятые в качестве десятичного разделителя вместо точки. К счастью, эта проблема решается довольно легко.
Шагать
Метод 1 из 2. Используйте «Поиск и выбор»
 Откройте электронную таблицу Excel, которую нужно отредактировать. На рабочем столе или в папке найдите электронную таблицу и дважды щелкните ее, чтобы открыть.
Откройте электронную таблицу Excel, которую нужно отредактировать. На рабочем столе или в папке найдите электронную таблицу и дважды щелкните ее, чтобы открыть. 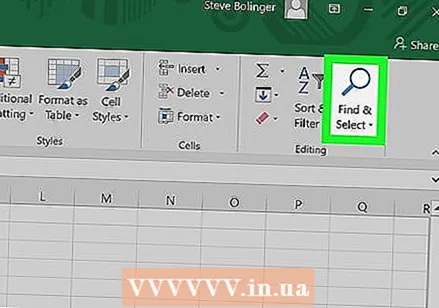 нажмите на Найдите и выберите. Эту опцию можно найти в правом верхнем углу экрана. На нем написано «Поиск и выбор», и он представлен в виде увеличительного стекла или бинокля, в зависимости от версии Excel, которую вы используете.
нажмите на Найдите и выберите. Эту опцию можно найти в правом верхнем углу экрана. На нем написано «Поиск и выбор», и он представлен в виде увеличительного стекла или бинокля, в зависимости от версии Excel, которую вы используете. 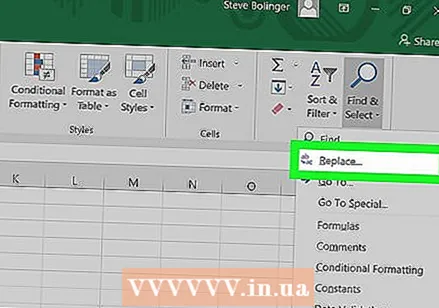 нажмите на Заменить в меню. Появится меню и Заменить - это второй вариант слева от значка со стрелкой между буквами «b» и «c».
нажмите на Заменить в меню. Появится меню и Заменить - это второй вариант слева от значка со стрелкой между буквами «b» и «c». 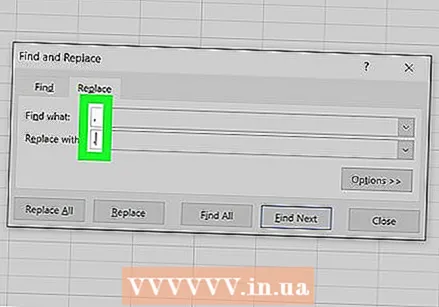 Заполните поля. Откроется окно с двумя полями «Искать» и «Заменить на». В поле «Искать» введите запятую. В поле «Заменить на» введите точку.
Заполните поля. Откроется окно с двумя полями «Искать» и «Заменить на». В поле «Искать» введите запятую. В поле «Заменить на» введите точку. 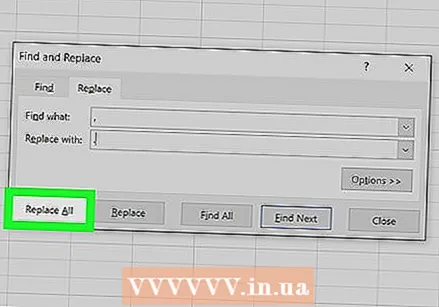 нажмите на Замени все. При выборе этого параметра каждая запятая в документе заменяется точкой.
нажмите на Замени все. При выборе этого параметра каждая запятая в документе заменяется точкой.
Метод 2 из 2. Изменить разделители чисел
 Откройте электронную таблицу Excel, которую хотите обновить. На рабочем столе или в папке найдите электронную таблицу и дважды щелкните ее, чтобы открыть.
Откройте электронную таблицу Excel, которую хотите обновить. На рабочем столе или в папке найдите электронную таблицу и дважды щелкните ее, чтобы открыть.  нажмите на Файл в верхнем левом углу. "ФайлКнопка всегда является первым параметром в верхнем меню документа Microsoft Office. Вы можете найти это в верхнем левом углу окна.
нажмите на Файл в верхнем левом углу. "ФайлКнопка всегда является первым параметром в верхнем меню документа Microsoft Office. Вы можете найти это в верхнем левом углу окна. 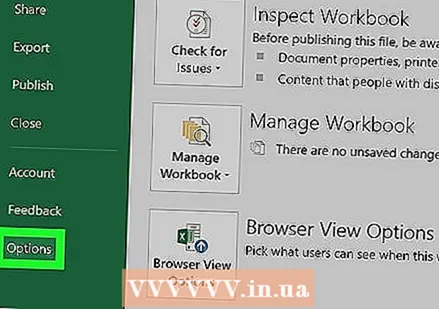 нажмите на Параметры в нижнем левом углу. Меню в левой части экрана станет зеленым. В самом низу этого меню, в левом нижнем углу меню, вы видите Параметры.
нажмите на Параметры в нижнем левом углу. Меню в левой части экрана станет зеленым. В самом низу этого меню, в левом нижнем углу меню, вы видите Параметры. 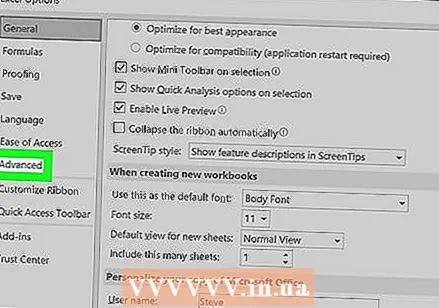 нажмите на Передовой в меню слева. Появится окно параметров Excel с другим меню слева. Вы можете выбрать вариант Передовой найти, чуть ниже Язык.
нажмите на Передовой в меню слева. Появится окно параметров Excel с другим меню слева. Вы можете выбрать вариант Передовой найти, чуть ниже Язык. 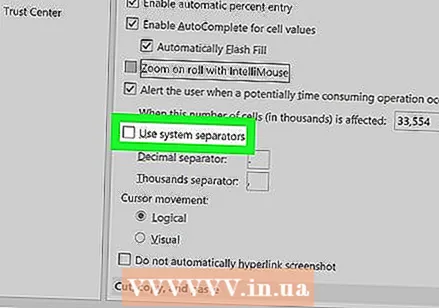 Установите флажок Используйте системные разделители из. Вы можете выбрать эту опцию внизу Варианты редактирования найти. По умолчанию флажок установлен. Щелкните галочку, чтобы она исчезла и флажок не установлен.
Установите флажок Используйте системные разделители из. Вы можете выбрать эту опцию внизу Варианты редактирования найти. По умолчанию флажок установлен. Щелкните галочку, чтобы она исчезла и флажок не установлен. 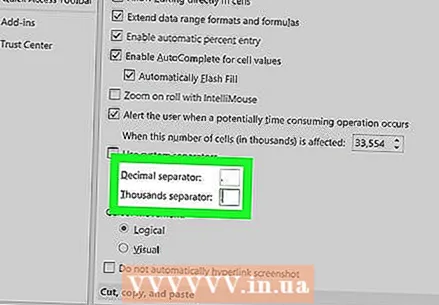 Установите флажки Десятичный разделитель а также Разделитель тысяч если необходимо. В зависимости от значений по умолчанию в одном из этих полей должна быть запятая. Замените запятую точкой и нажмите «ОК» в нижней части окна, чтобы завершить изменение.
Установите флажки Десятичный разделитель а также Разделитель тысяч если необходимо. В зависимости от значений по умолчанию в одном из этих полей должна быть запятая. Замените запятую точкой и нажмите «ОК» в нижней части окна, чтобы завершить изменение.