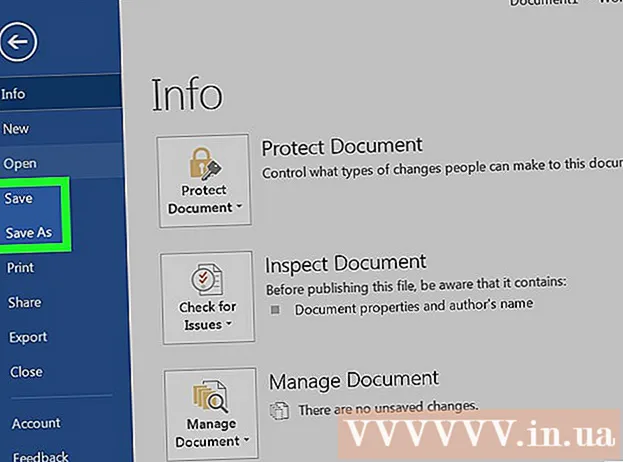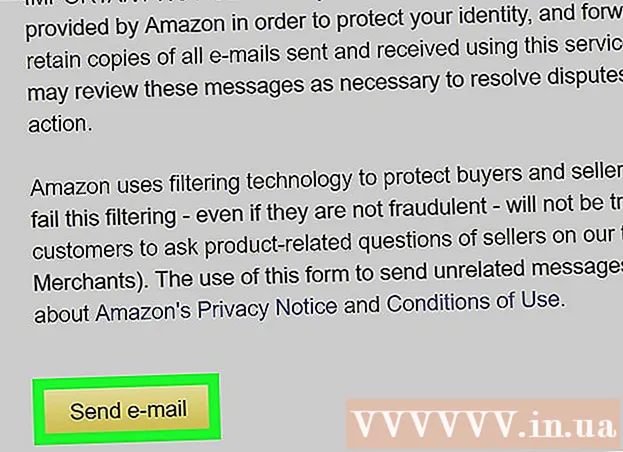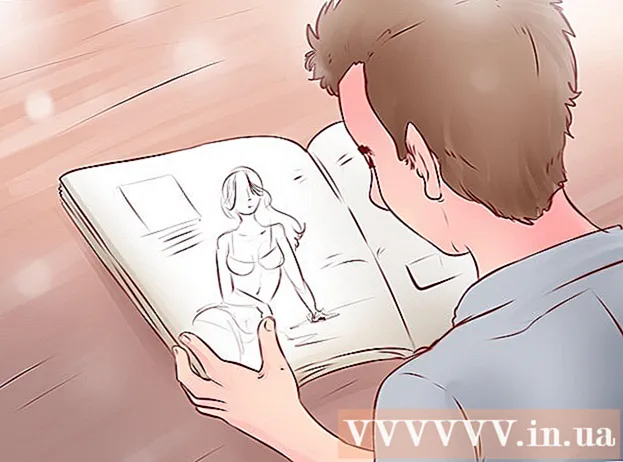Автор:
Laura McKinney
Дата создания:
8 Апрель 2021
Дата обновления:
1 Июль 2024

Содержание
Windows 7 позволяет изменять язык отображения большей части интерфейса. Этот процесс довольно прост и будет наиболее полным, если вы используете Windows 7 Ultimate или Enterprise. Если вы используете Windows 7 Starter, Basic или Home, вы можете установить пакеты интерфейса пользователя, которые помогут преобразовать наиболее часто используемые компоненты на язык по вашему выбору. Вы также можете изменить язык ввода с клавиатуры, чтобы упростить набор на других языках.
Шаги
Метод 1 из 3: язык отображения (Ultimate и Enterprise)
Откройте Панель управления. Если вы используете Windows 7 Ultimate или Enterprise, вы можете установить языковые пакеты, чтобы преобразовать большую часть внешнего вида Windows. Языковые пакеты предназначены только для Ultimate и Enterprise. Для Starter, Basic или Home вы можете установить пакеты интерфейса пользователя (LIP). Этот пакет поможет выполнить перевод некоторых частей интерфейса и требует, чтобы на компьютере был установлен базовый язык. См. Подробности в следующем разделе.
- Вы можете открыть панель управления из меню «Пуск».

Щелкните меню «Просмотр по» и выберите «Крупные значки» или «Мелкие значки». Это позволит вам быстро получить доступ к любым параметрам панели управления.
Выберите Центр обновления Windows. Вы можете использовать средство обновления Windows, чтобы загрузить любой из доступных языковых пакетов.
Щелкните ссылку "# доступны дополнительные обновления ». Если ссылка недоступна, нажмите «Проверить обновления».

Щелкните поле для языка, который хотите загрузить. После выбора языка нажмите кнопку ОК.
Щелкните кнопку.Установить обновления (установить обновления). Вы можете получить сообщение о возобновлении работы от функции безопасности UAC, и вас могут попросить ввести пароль администратора.
- Загрузка языкового пакета может занять несколько минут.
Вернитесь в Панель управления и выберите «Регион и язык». Выберите вкладку «Клавиатуры и язык».
Выберите язык, который вы только что установили, в раскрывающемся меню «Выберите язык отображения». Здесь будут перечислены все установленные вами языки.
Щелкните кнопку.Применять (Применить), а затем нажмите кнопку Выйти сейчас (Выйти сейчас), чтобы выйти. Ваши изменения будут применены, когда вы снова войдете в Windows.
Если язык не отображается в некоторых программах, необходимо изменить язык системы. Некоторые программы могут не отображать ваш новый язык до тех пор, пока вы не измените настройку системного языка в соответствии с этим регионом.
- Откройте Панель управления и выберите «Регион и язык».
- Щелкните вкладку «Администрирование» и нажмите кнопку «Изменить язык системы».
- Выберите только что установленный язык и нажмите ОК. Система отобразит сообщение о перезагрузке компьютера.
Метод 2 из 3: язык отображения (для всех версий)
Узнайте разницу между языковыми пакетами и пакетами интерфейса пользователя (LIP). Традиционный языковой пакет переводит большинство элементов пользовательского интерфейса и доступен только для пользователей Ultimate и Enterprise (см. Выше). Для других версий будут использоваться языковые пакеты интерфейса LIP. Это меньший по размеру пакет, который переводит наиболее часто используемые части интерфейса. Языковые пакеты LIP требуют, чтобы на компьютере был установлен базовый язык, потому что не во всех частях интерфейса можно переключать языки.
Посетите веб-сайт, чтобы загрузить LIP. Вы можете просмотреть все доступные пакеты LIP здесь.
Требуется проверка. В третьем столбце таблицы будет указан базовый язык, необходимый для LIP, а также версия Windows, в которой может работать LIP.
- Если для LIP требуется выпуск Ultimate или Enterprise, вам необходимо обновить свою копию Window, чтобы изменить язык.
Щелкните ссылку «Получить сейчас». Откроется веб-страница для выбранного вами языка. Эта страница будет отображаться на этом языке.
Щелкните кнопку «Загрузить». Это откроет новое окно, отображающее языковые файлы.
Выберите подходящий файл для вашего компьютера. На выбор будут 32-битные или 64-битные файлы. Вы можете найти свою версию Windows, открыв меню «Пуск», щелкнув правой кнопкой мыши «Компьютер» и выбрав «Свойства». Ищите пункт «Тип системы».
Щелкните в поле выбора файла и нажмите кнопку «Загрузить». Файл LIP будет загружен в папку "Загрузки".
Дважды щелкните загруженный файл. Это автоматически откроет установщик языка для нового выбранного языка. Нажмите кнопку Далее, чтобы начать установку.
- Перед установкой языка вас попросят прочитать и принять условия Microsoft.
Просмотрите файл ReadMe. Перед установкой будет отображаться файл ReadMe для выбранного вами языка. Обычно вам не нужно просматривать этот файл, но он может содержать информацию об общих проблемах или проблемах совместимости.
Подождите, пока язык установится. Это может занять несколько минут.
Выберите и примените новый язык. После завершения установки вы увидите список всех установленных языков. Выберите только что установленный язык и нажмите кнопку «Изменить язык отображения».
- Если вы хотите изменить экран приветствия, а также любую системную учетную запись, установите флажок под списком языков.
Выйдите, чтобы завершить процесс смены языка. Вам будет предложено выйти из системы, чтобы применить новый язык. Когда вы снова войдете в систему, Windows будет использовать новый язык. Части, которые не переведены на новый язык, будут отображаться на основном языке.
Установите новый системный язык, если некоторые программы не распознают новый язык. Некоторые программы разработаны для определенных языков и будут отображать язык только в том случае, если система находится в этом регионе.
- Щелкните мышью по меню «Пуск» и откройте панель управления.
- Откройте опцию «Регион и язык».
- Щелкните вкладку «Администрирование» и нажмите кнопку «Изменить язык системы».
- Выберите язык, который вы только что установили, и перезагрузите компьютер при появлении запроса.
Метод 3 из 3: языки ввода
Запустите панель управления. Вы можете добавить дополнительные раскладки клавиатуры в настройки Windows, чтобы можно было импортировать разные языки.
Щелкните раскрывающееся меню «Просмотр по» и выберите «Крупные значки» или «Мелкие значки». Так будет проще найти подходящий вариант.
Выберите «Регион и язык», а затем щелкните вкладку.Клавиатуры и языки (Клавиатура и язык). Нажмите кнопку «Сменить клавиатуру ...».
Щелкните кнопку.добавлять (Добавить), чтобы установить другой язык. Затем отобразится список доступных языков.
Выберите язык клавиатуры, который хотите установить. Щелкните раздел «Развернуть язык», затем разверните параметр «Клавиатура». Выберите конкретный шаблон языка, который вы хотите, установив флажок. Щелкните OK, чтобы добавить языки.
- Для некоторых языков будет много вариантов, потому что в разных регионах говорят на разных диалектах.
Переключайтесь между языками с помощью языковой панели. Этот раздел расположен в левой части панели задач и часов на панели задач. Отобразится аббревиатура активного языка. Коснитесь аббревиатуры, чтобы переключаться между различными методами ввода.
- Вы также можете нажимать комбинации клавиш ⊞ Победа+Космос Переключитесь между установленными языками.
- Если вы не можете найти языковую панель, щелкните правой кнопкой мыши на панели задач, выберите «Панели инструментов», затем нажмите «Языковая панель».